vista图标 windows vista桌面图片
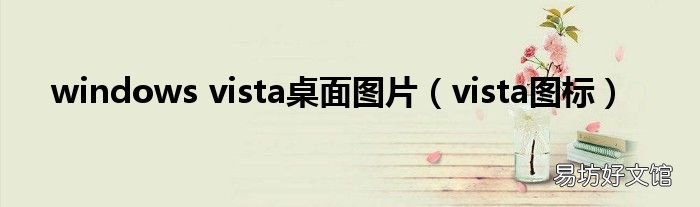
文章插图
关于windows vista桌面图片,vista图标很多人还不知道,乐天今天为大家解答这个问题,现在让我们一起来看看吧!
经常使用电脑的人都知道,电脑都会有磁盘分区,分区就是将整个电脑内存分成几个相同大小的储存区域,分区之后,电脑的文件整理起来会更加的方便、快捷,而且可以将自己的文件分类,放入不同的区域内,方便查找 , 因此,分区是个很重要的功能 。不少人电脑更新为Vista系统之后不知道如何分区,所以小编马上就带领大家学习vista的分区方法 , 让大家更好的运用 。
vista分区方法
方法一:
1.在桌面点击计算机,再点击“管理” 。
2. 点击“磁盘管理” 。
3.选一个系统区,点击C 。
4.点“C”盘符后 。出现对话框,点击“压缩卷” 。
5.出现“压缩”对话框,对话框中的数值是系统的默认值 。可根据自己的使用情况减少,但不能增加 , 在“输入压 缩空间量”中输入数值 。之后,点“压缩”按钮 。
6.看到一个“未分配”,他就是系统压缩得到的 。这个量就是按操作者输入的量压缩后得到的“未分配”空间 。点击“未分配”空间 。
7.出现了“新建简单卷”对话框,单击“新建简单卷” , 击“下一步” 。
8.击“下一步” 。
9.注意选“文件系统”的格式 。及要格式化这个新的分区 。点“下一步” 。
10.查看一下 , 没问题再“完成”,有问题还可返回 。点击完成 。
11.返回桌面 , 重启计算机,再打开“计算机”看一下,分区是否成功 。
方法二:
使用Vista之家团队特别推荐一款软件,Acronis Partition Expert 。这款软件的唯一不足的地方,就是它是英文版,英文不好的朋友稍微吃力 , 但是,实际上,这是很简单易用的一个软件 。当然,大家也可以到网上下载汉化注册破解版 。
1、安装:软件的安装很简单,第一次安装之后,一般会提示重新启动电脑 。重新启动后,桌面上会有一个快捷图标,运行Acronis Partition Expert,初次使用,会提示使用的模式,一般我们推荐使用manual模式,就是手动模式 。
2、分区:点击菜单Wizard(向导)下面的Increase Free Space(扩充硬盘空间),或者软件左上角有个Wizard板块 , 点击里面的Increase Free Space。会出来一个向导窗口 。如果你要增加C盘分区大?。憔脱≡馛,总之,想增加哪个硬盘分区的大?。?就选择哪个 。
3、点击Next,然后出来一个图片,让你选择想从那个硬盘分区分出来空间,分给上一步选择要扩充分区容量的那个盘 。当然,这一步,你要选择一个剩余空间大的硬盘 。选择d或者e或者其他之后 , 被选中的就要分出空间了 。点击下一步 。
4、你可以随意调整C盘(第一步里面你要扩充的那个盘)的大小了 , 当然前提是能分出来那么多空间 。以上步骤完成后,软件工具栏的那个小旗子图标,就可以点击了,那个图标是保存设置到系统的意思,就是确认你的操作 。确认后,Acronis Partition Expert会提示你是否备份和重新启动系统 。因为这个软件非常安全 , 直接启动就可以了 。软件会在Vista启动到Vista桌面之前,进行硬盘分区操作,速度非常快 。启动到Vista桌面后,打开Vista桌面上的计算机 , 看看,是不是已经调整好了 。
vista分区方法不只以上两种,还有一些其它的方法,但是基本上都是大同小异 。Vista系统本身就可以进行分区,另外一类就是利用辅助软件进行分区,这一类的分区步骤基本都相同,就是使用的软件不一样,这种方法操作起来更加容易 。但是要注意的是在分区的时候,磁盘大小要分配合理,这样才能便于使用,而且,在分区的过程中一定要按照步骤进行,不然很有可能造成文件的损失 。
【vista图标 windows vista桌面图片】本文讲解到此结束,希望对大家有所帮助 。
推荐阅读
- windowsxp系统重装 windows xp系统重装哪个从装软件最好
- windows7如何分区 windows7分区教程
- windows10安装失败 win10安装一直失败
- windows7系统安装教程 win7电脑系统安装教程
- 徽标键 哪个是windows徽标键
- 电脑左面 电脑桌面图标怎么设置随意摆放
- 正版xp价格 windowsxp盗版正版区别
- 桌面图标变大 电脑桌面图标变大
- 如何查看本机ip地址 windows如何查看本机ip地址
- win10教育版永久激活码 windows 10教育版激活码







