现实中有很多朋友都有想给自己制作海报的想法,但是却无从下手,现在我就像大家分享一个海报制作教程(过程如下)
创作之前我们先选好要用到图片,在这里我选一个示范如下(如有侵权,望告知,本人立删)

文章插图
图片根据自己的需求选择(以上为我们这次所需图片)
我们先选好要用到的图片
(新建画布)
电脑(手机比较繁琐)上双击双击PS CTRL+N调出新建文档面板设置宽度:800 高度:1200 单位:分辨率:72然后单击创建(示图如下 )
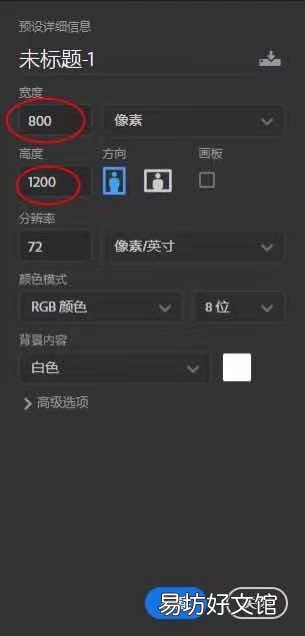
文章插图
示图
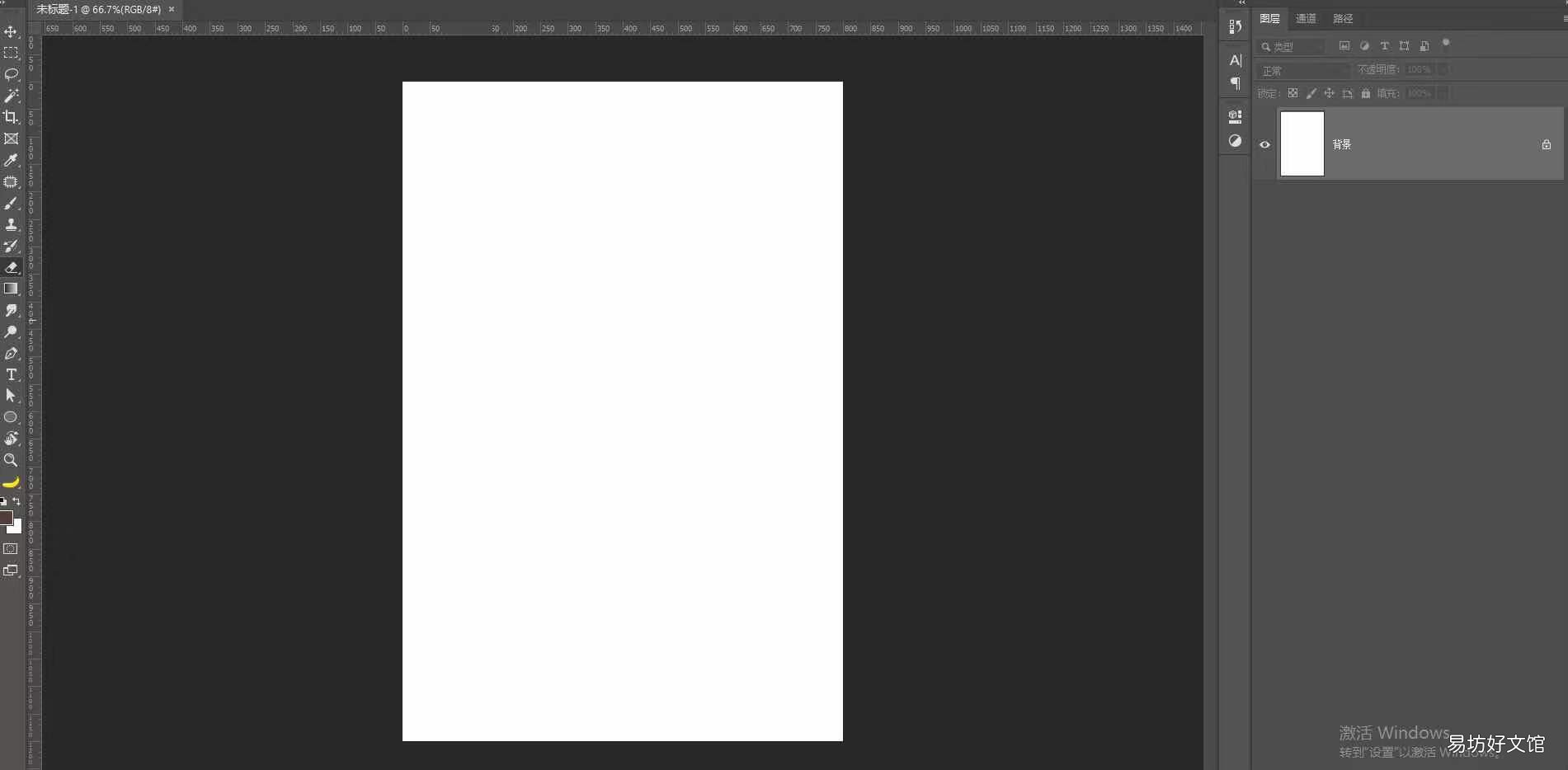
文章插图
示图
(制作人物效果)
在电脑计算机中选取人物图片拖入画布 点击?确认(如下图)
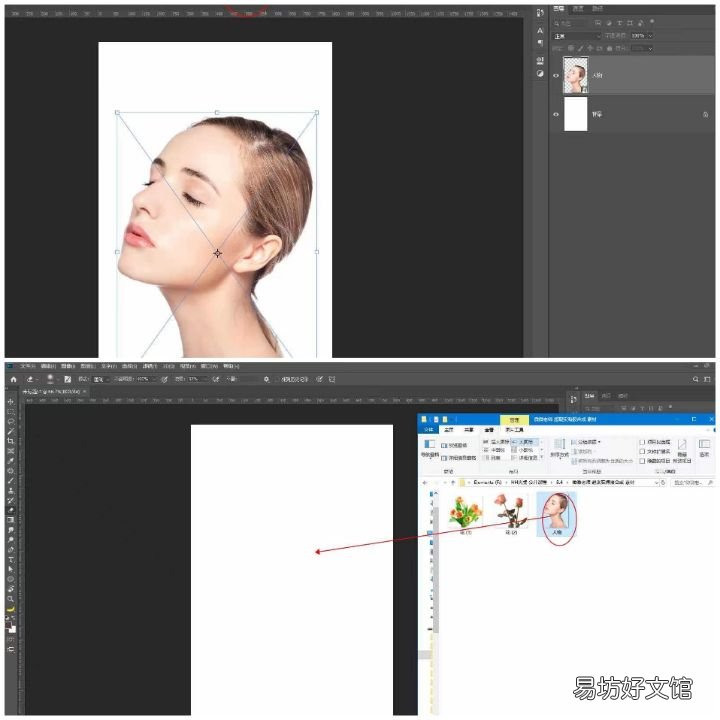
文章插图
示图
CTRL+J复制一层 右键栅格化图层(如下图)
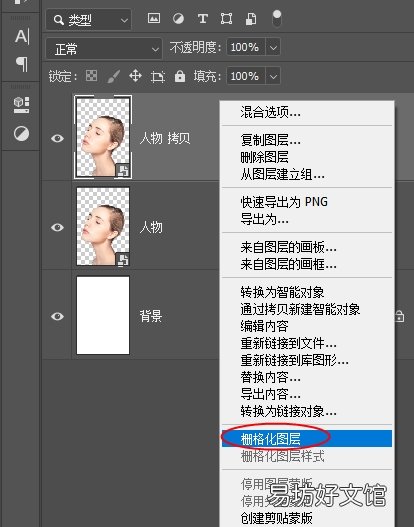
文章插图
示图
形状工具U椭圆工具(根据需求选择形状)在画布上拖拽CTRL+T旋转调整所选形状角度 点击确认
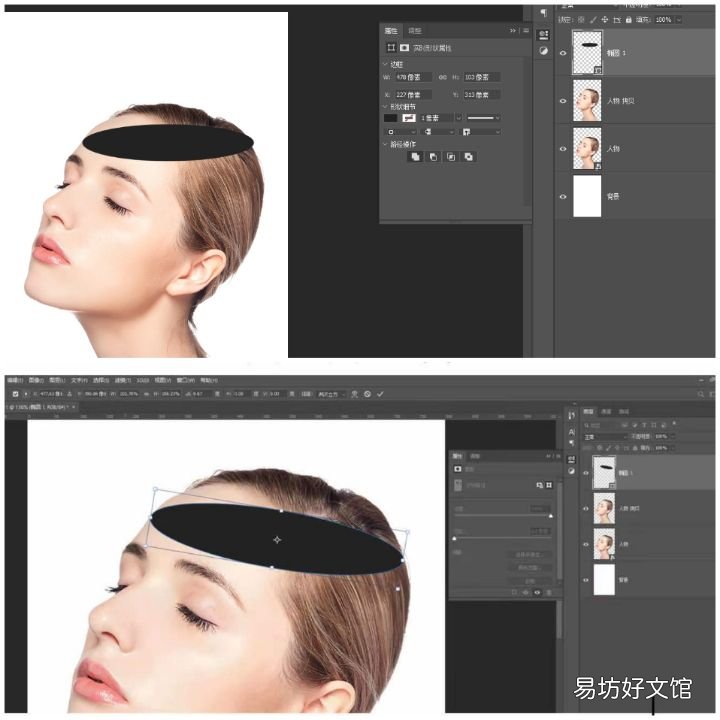
文章插图
示图
再绘制第二个椭圆
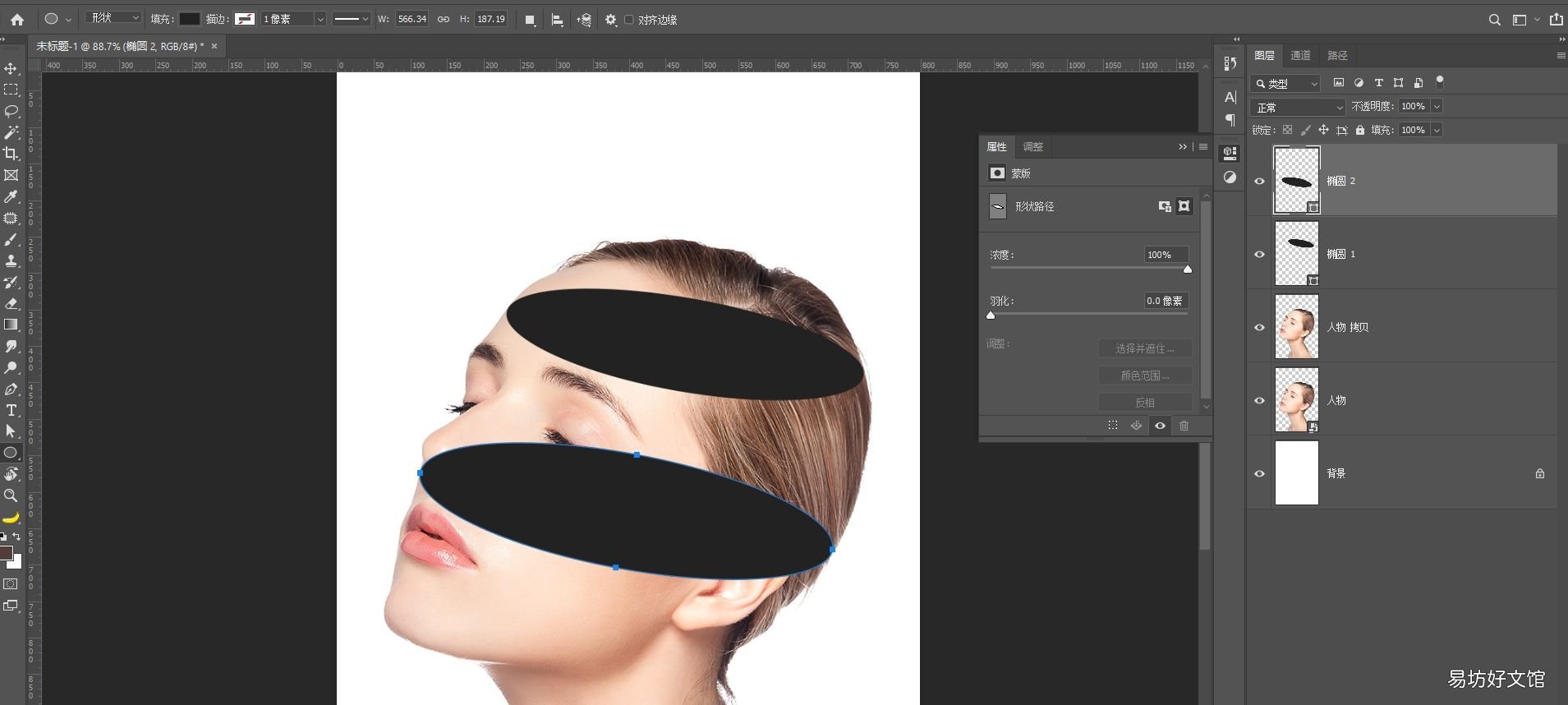
文章插图
示图
CTRL+鼠标左键点击椭圆1的图层缩览图获得椭圆1的选区

文章插图
示图
切换为套索工具按住SHIFT键画出头上部分的选区CTRL+SHIFT+J剪切出头部并移动图层顺序调整图层位置
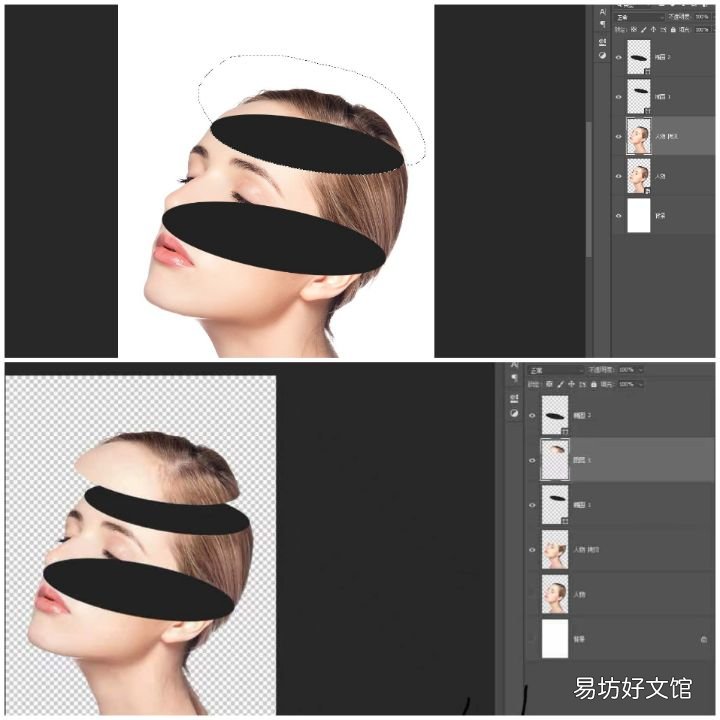
文章插图
示图
CTRL+鼠标左键点击椭圆2的图层缩览图 获得椭圆2的选区 切换套索工具按住SHFIT键画出头部选区 CTRL+SHIFT+J 剪切出头部 并移动图层顺序调整图层位置
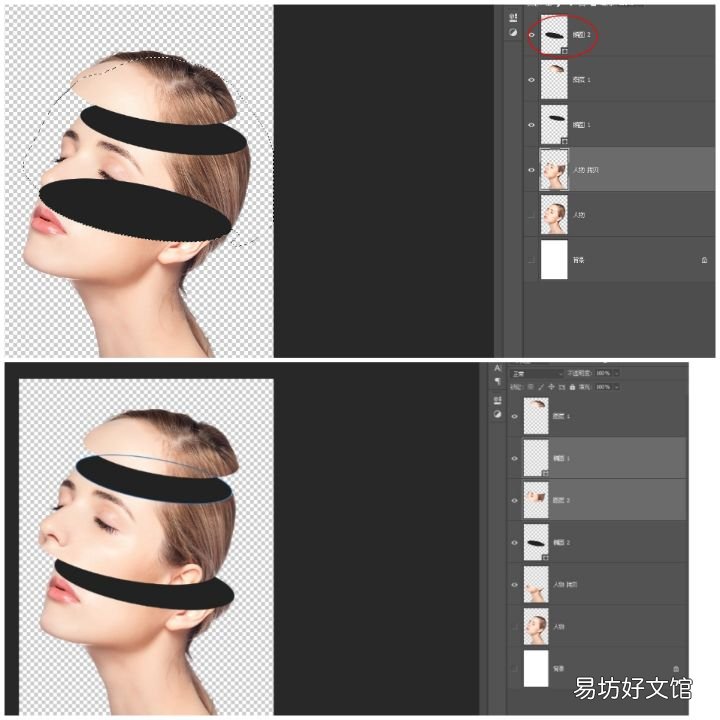
文章插图
示图
选择头部图层和形状 CTRL+T旋转找到合适位置
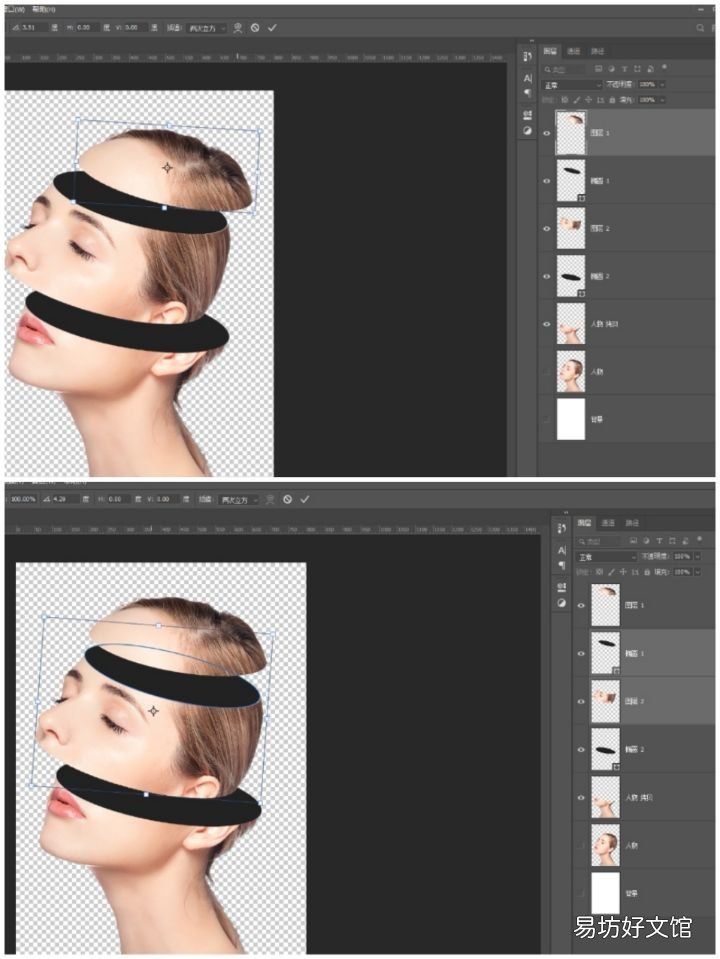
文章插图
示图
制作渐变效果
选中椭圆图层 点击FX选中渐变叠加双色标更改颜色点击描边大小 位置 颜色
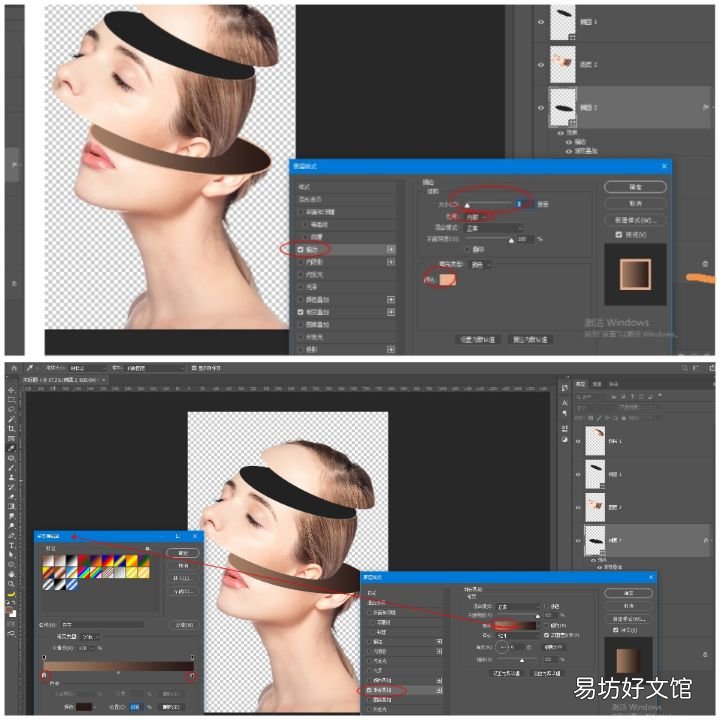
文章插图
示图
点击阴影 设置阴影颜色和大小
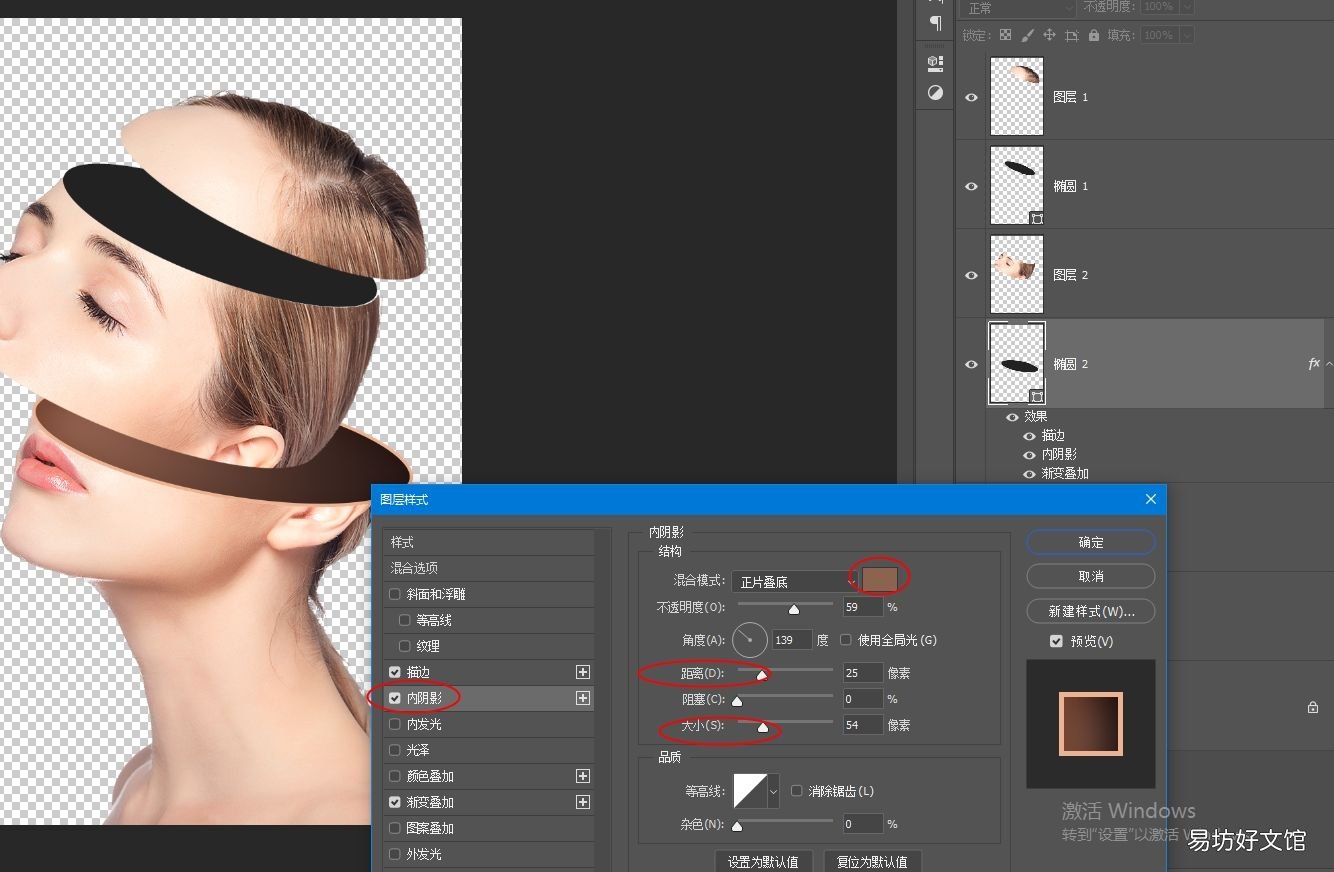
文章插图
示图
选中椭圆图层 右键 拷贝图层样式 选中另一个椭圆图层右键粘贴图层样式
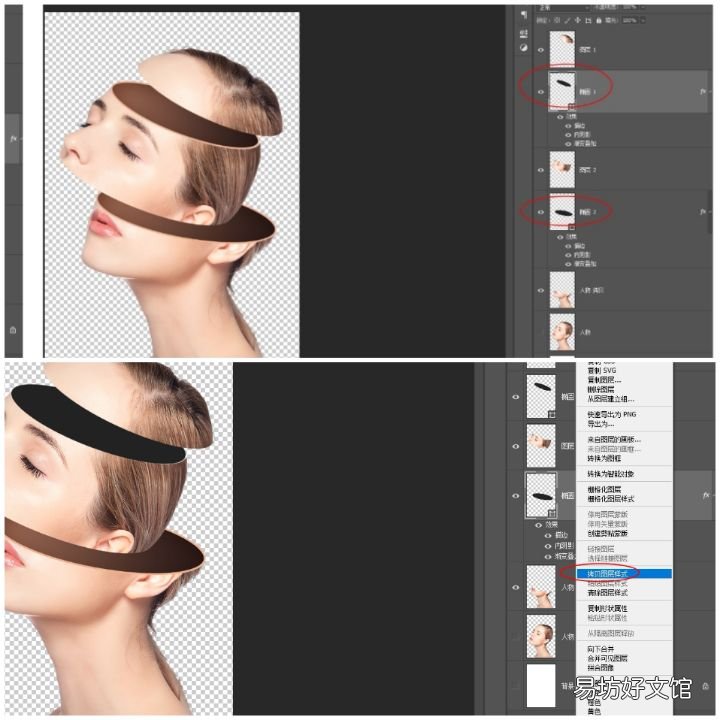
文章插图
示图
拖入花朵素材调整图层顺序 获得椭圆选区 创建图层蒙版
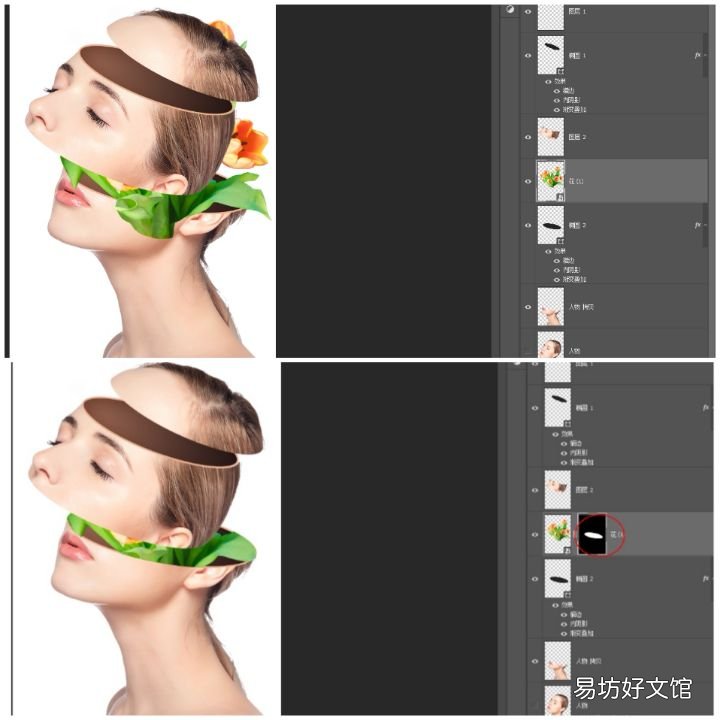
文章插图
示图
在蒙版使用橡皮擦擦出其余部分
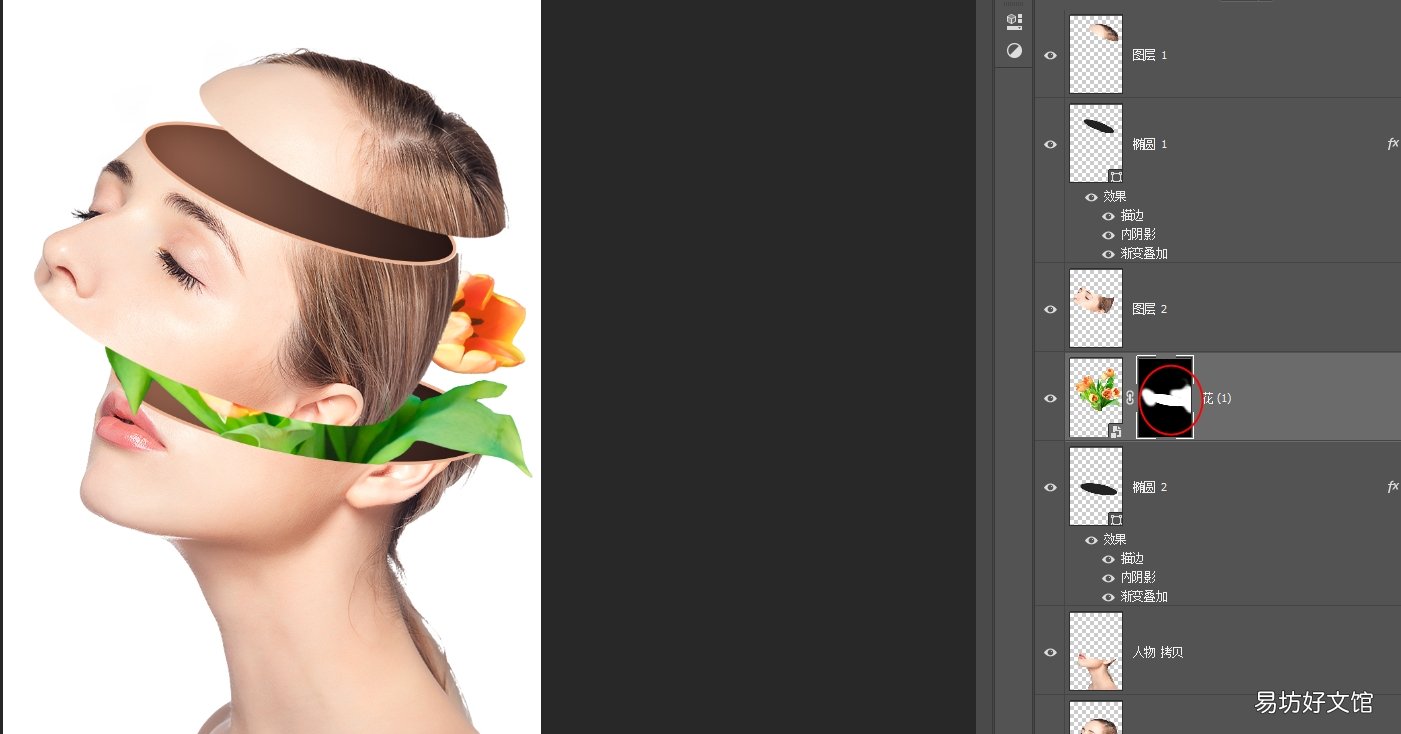
文章插图
示图
再次拖入花朵素材 调整图层顺序 获得椭圆选区 创建图层蒙版 在蒙版上使用橡皮擦工具擦出其余部分
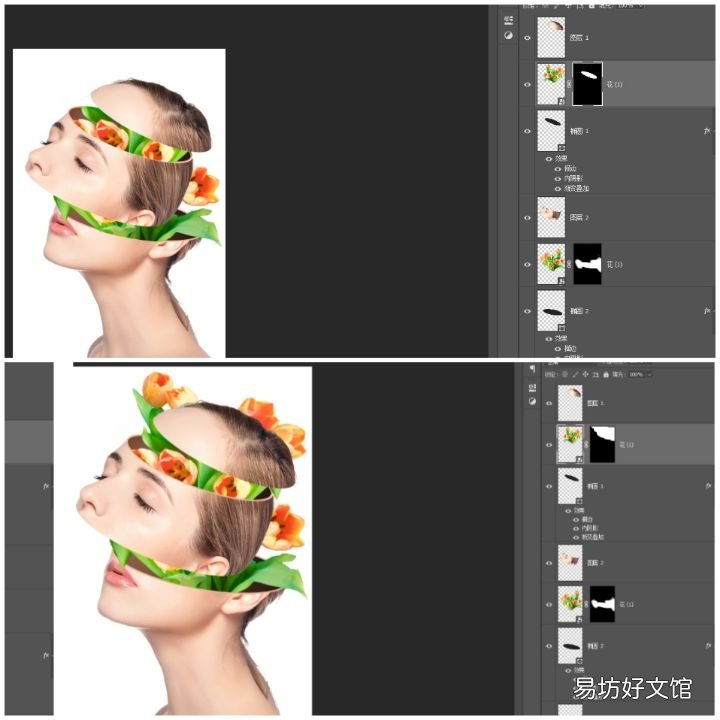
文章插图
示图
制作背景,添加细节
选中背景图层 选择渐变工具(找到G)点击上方工具属性栏渐变条 跳出 渐变编辑器 选中色标更改渐变颜色 点击确定 在画布拖拽
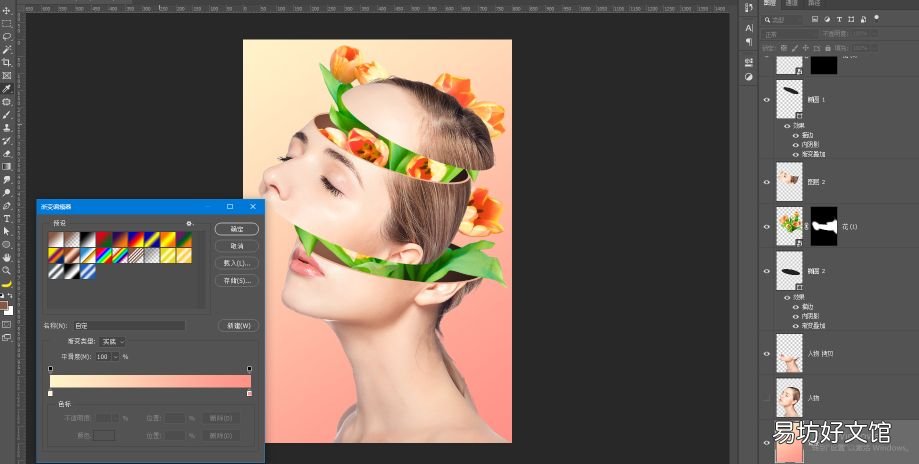
文章插图
示图
再次找到形状工具U选取好形状在画布上拖拽绘制图形 设置填充渐变
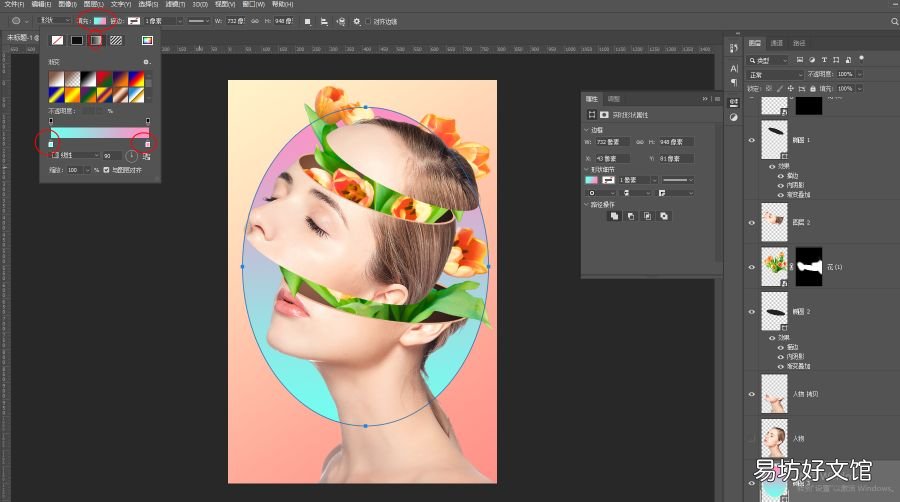
文章插图
示图
选中花朵图层添加投影设置数值 右键创建图层 分离出投影创建蒙版擦掉不需要的部分
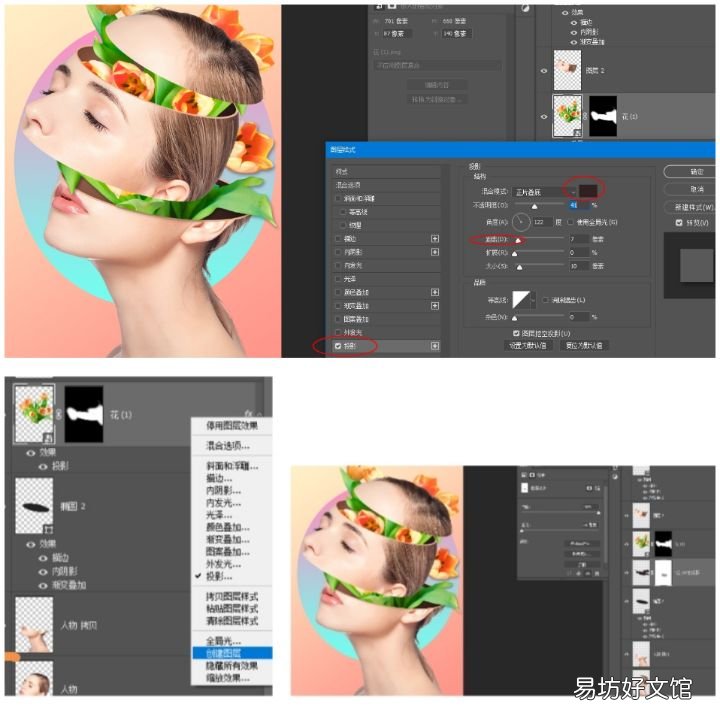
文章插图
【教你超详细海报制作过程 ps做海报竖版的尺寸像素】 示图
在花朵图层上新建空白图层他获得椭圆选区 使用画笔绘制投影
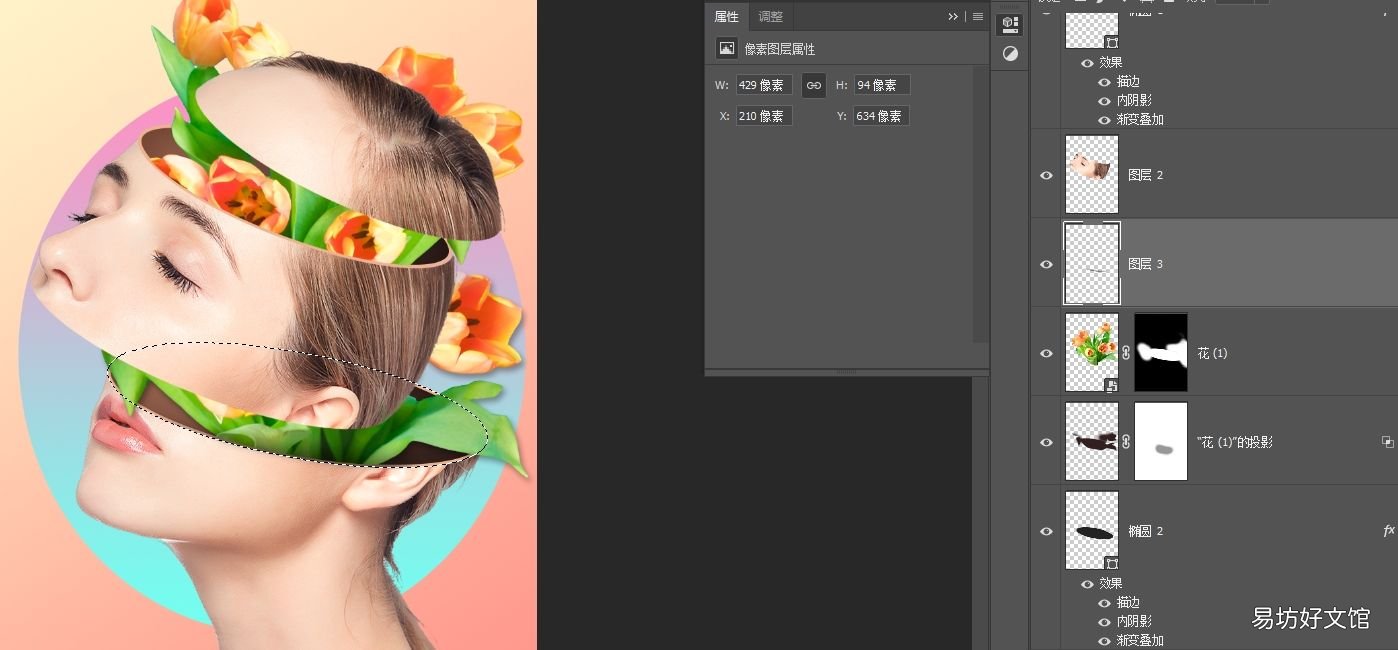
文章插图
示图
上层花朵图层同样制作方法

文章插图
示图
获得人物选区 创建新图层,切换为选框工具 移动选区位置 点击前景色吸取皮肤颜色ALT+DELETE填充颜色 重复操作制作人物皮肤厚度
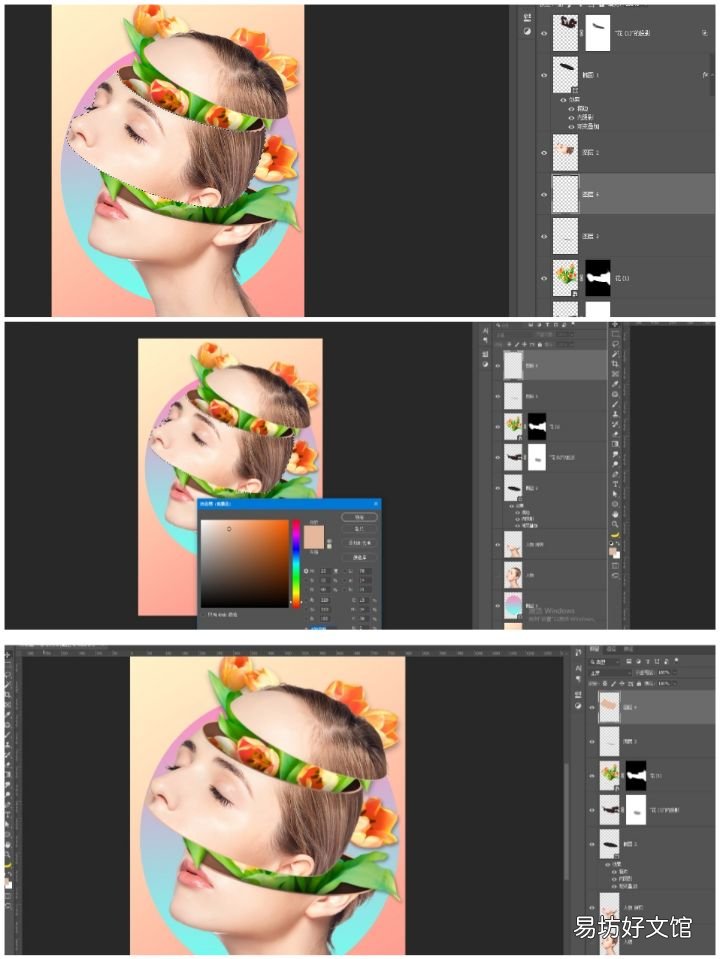
文章插图
示图
选中所有人物图层CTRL+G成组 添加整体投影效果
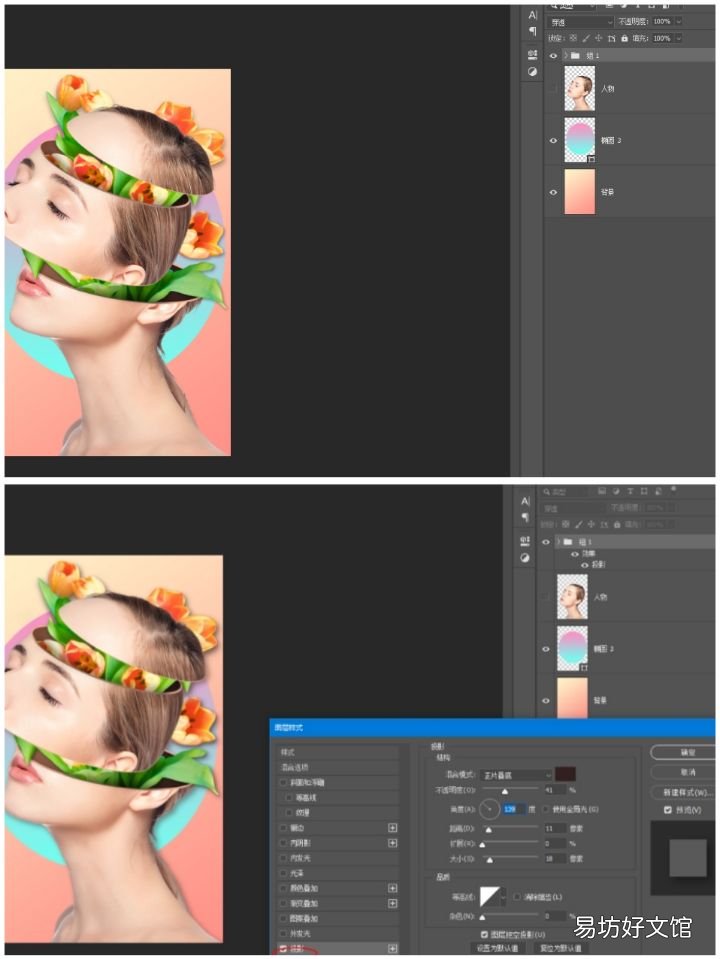
文章插图
示图
最后植入你想放入的文案
完成图片
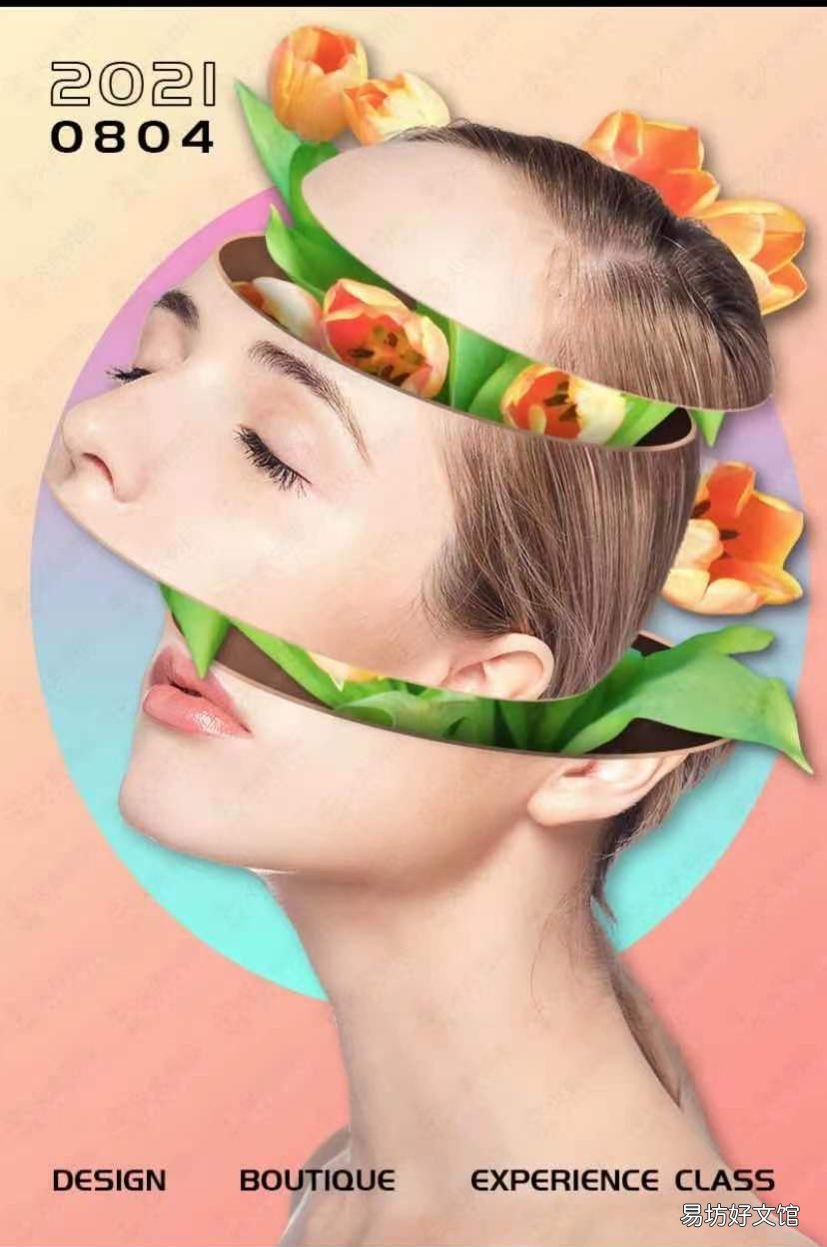
文章插图
示图
好了,到这里本期的海报制作就完成了?
推荐阅读
- 教你骑手3个跑单技巧 外卖一天跑60单技巧
- 1分钟教你快速迁移旧手机数据 怎么把手机号码传到另一个手机
- 教你四种颜色机械键盘区别 玩游戏买青轴还是黑轴
- 教你零基础电脑速成大法 从零开始学电脑怎么学
- 超实用电脑设置wifi热点教程 台式电脑创建wifi热点
- 教你如何打出来人民币符号 钱符号怎么打出来
- 教你分手后的黄金挽回时机 女友拉黑后挽回最佳时间
- 一文教你cda对象捕捉 对象捕捉快捷键命令是什么
- 一文教你砼的正确读音 商砼的砼为什么念hun
- 5步教你快速修复鼠标失灵 鼠标没坏但是左键失灵







