我们在制作表格的时候 , 会遇到表格太小 , 内容太多 , 不知道怎么把内容都放在一个方框里的情况 , 这个时候就需要把表格调整到适合的行高和列宽了 , 那么 , Excel怎么设置行高和列宽?
下面给大家总结了4种设置行高和列宽的方法 。

文章插图
方法一:Excel行高在哪里设置?把鼠标的光标放在单元格的下横线处 , 出现双箭头的光标时 , 点击两下鼠标左键就能快速调整到最适当的行高;

文章插图
方法二:当需要调整的内容不止一行时 , 可以从表格的表头下拉到需要调整的内容单元格 , 把双箭头光标放在选中的单元格下横线处(随意一个选中的单元格) , 点击两下鼠标左键 , 就可以一键调整行高了;
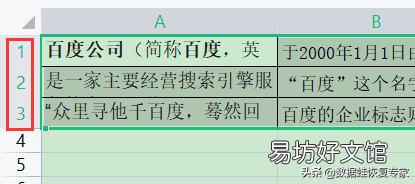
文章插图
方法三:如果每个单元格里的内容都要设置不一样的行高 , 先把需要调整的单元格在表头选中(鼠标点击一下表头的数字即可) , 然后点击鼠标右键 , 在选项框中点击“行高” , 就会弹出“行高”的对话框 , 填写需要调整的规格 , 点击“确定”即可;
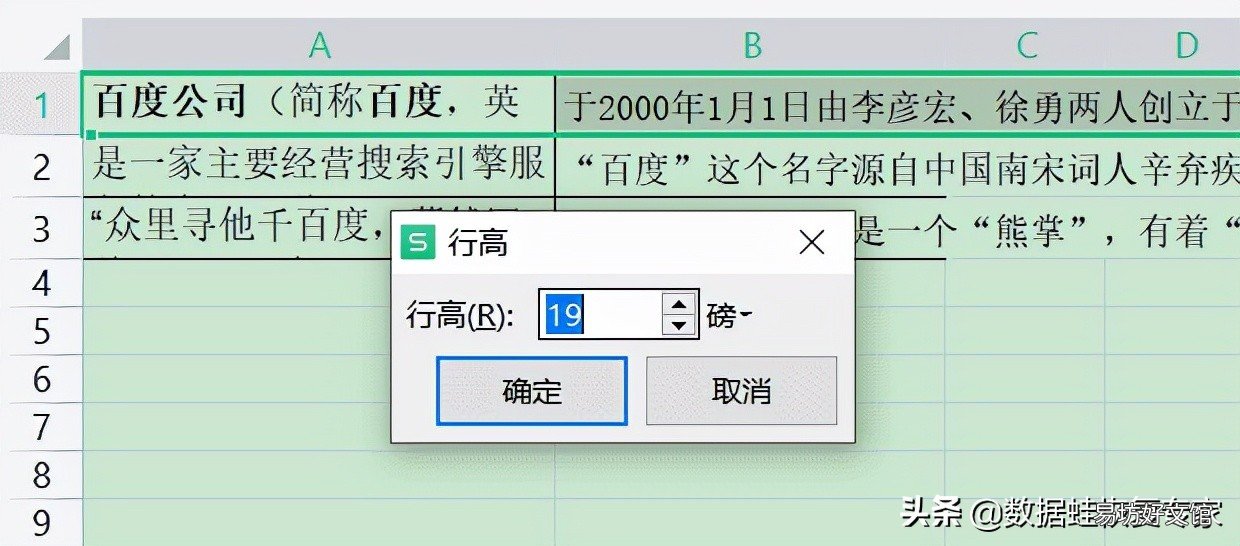
文章插图
方法四:知道如何设置行高了 , 那么 , Excel列宽在哪里设置?列宽的设置方法跟行高是一样的 , 只不过需要选择的表头从数字变成了字母 , 剩余操作方法与上述行高的方法一致 。
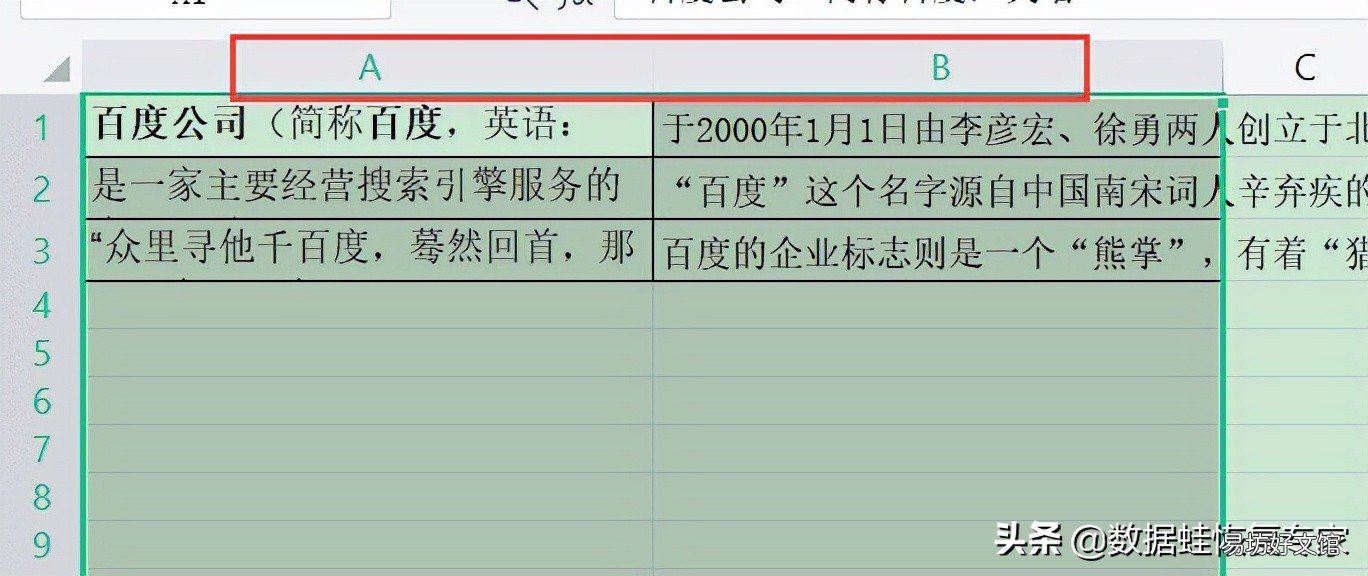
文章插图
【Excel设置行高和列宽步骤方法 列宽在excel表哪里调】 看完这四种方法 , 有没有觉得编辑表格也没有那么难了呢?要做到孰能生巧 , 光靠看是不行的 , 所以要一边看操作说明 , 一边打开电脑自己动手操作几遍 , 才能掌握 。
推荐阅读
- 超实用电脑设置wifi热点教程 台式电脑创建wifi热点
- 直接进入BIOS的六个技巧 win10怎么进入bios设置界面
- 4步教你恢复出厂设置的方法 小米手机如何恢复出厂设置
- 教你浏览器兼容模式设置方法 浏览器兼容性设置在哪里
- 一文教你操作设置全面解读 王者荣耀界面设置怎么调最好
- 5步教您学会excel制作折线图 如何用excel制作曲线图
- 一招设置游戏头像步骤公布 王者荣耀如何改头像
- 教你如何设置自定义铃声 华为手机闹铃铃声怎么设置
- excel动态工作日志模板下载 工作日志简单版表格图片
- 新手必看excel80个快捷键 excel自动换行快捷键是哪个







