进入安全模式的方法 windows10怎么进入安全模式
情况1:Windows 10可以启动到桌面
1.进入Windows 10 Desktop后,单击“开始”菜单,然后单击“设置”;
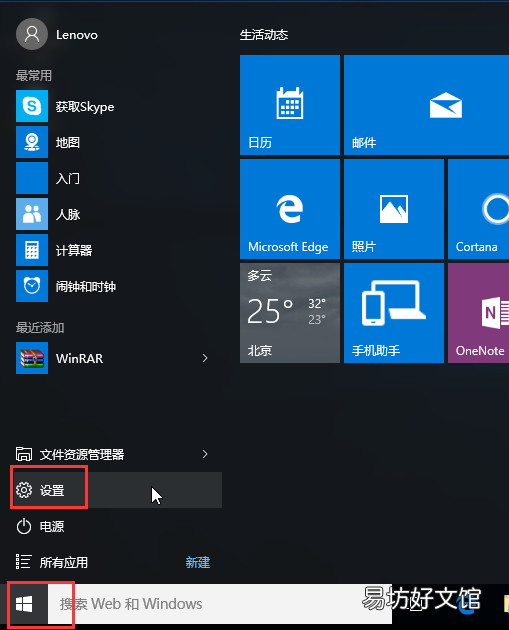
文章插图
2,然后选择“更新和安全性”;
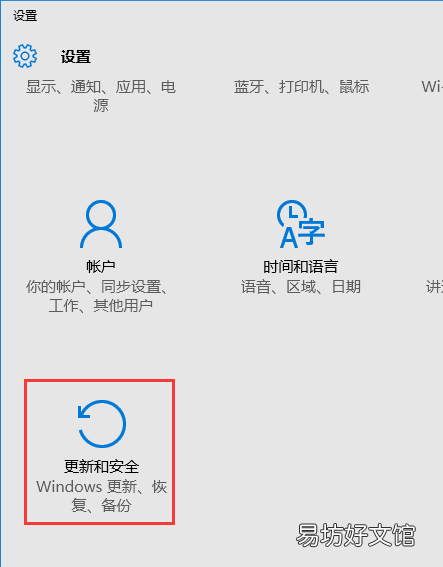
文章插图
3.单击“更新和恢复”界面下的“恢复”,然后单击“高级启动”中的“重新启动”;
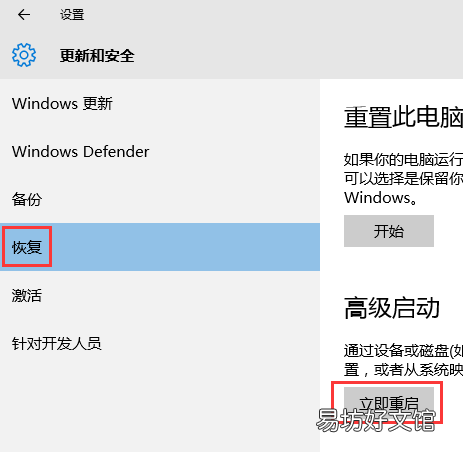
文章插图
4.选择选项以选择“故障排除”;
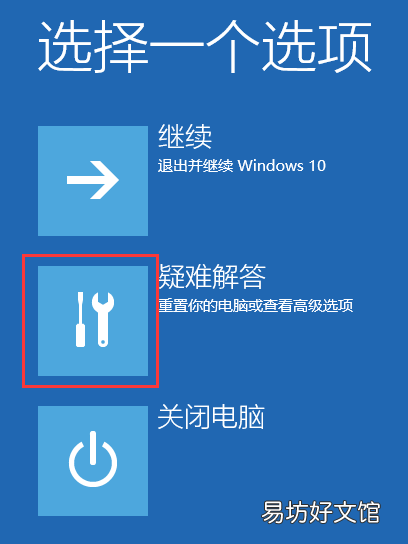
文章插图
【进入安全模式的方法 windows10怎么进入安全模式】5.点“疑难解答”中的“高级选项”;
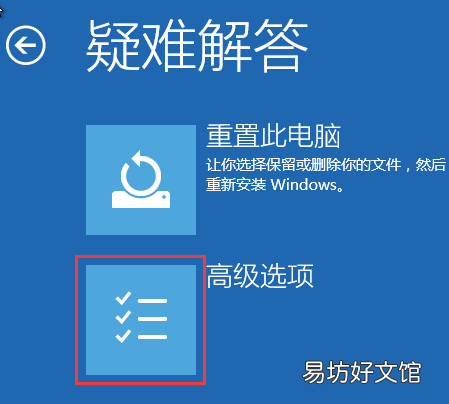
文章插图
6.单击“高级选项”中的“开始设置”;
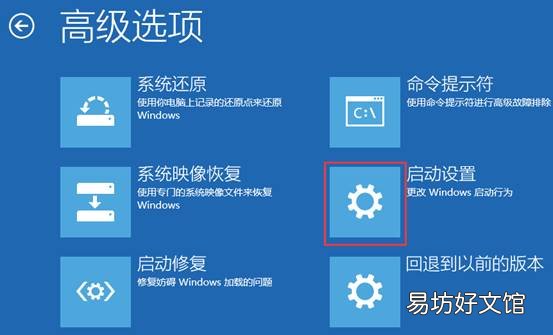
文章插图
7.单击“重新启动”按钮;

文章插图
8,此时将重新启动计算机,并在重新启动后看到接口 。按“F4”按钮或数字“4”是安全模式 。还使用此方法选择其他模式,并将在将来直接 。

文章插图
9,输入Win10的安全模式接口 。
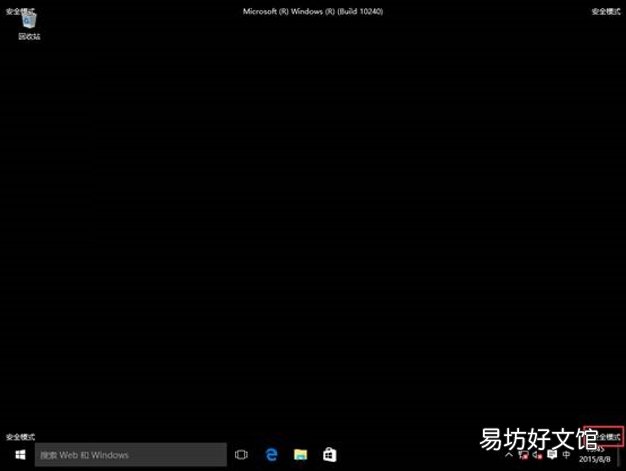
文章插图
情况2:Windows 10无法启动桌面
1

文章插图
2.选择选项以选择“故障排除”;
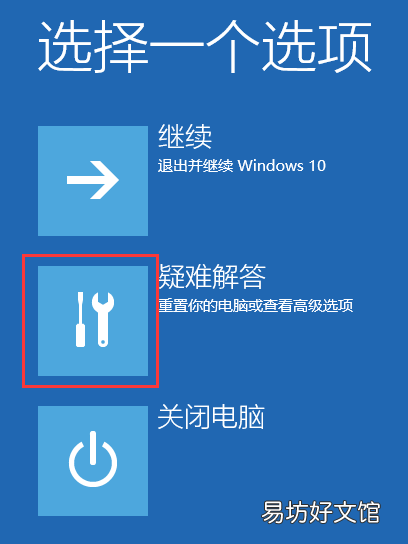
文章插图
3.点“疑难解答”中的“高级选项”;
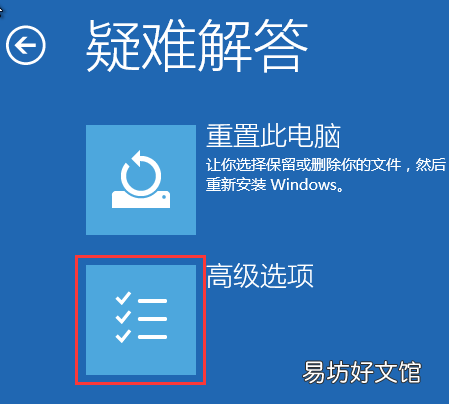
文章插图
4.单击“高级选项”中的“开始设置”;
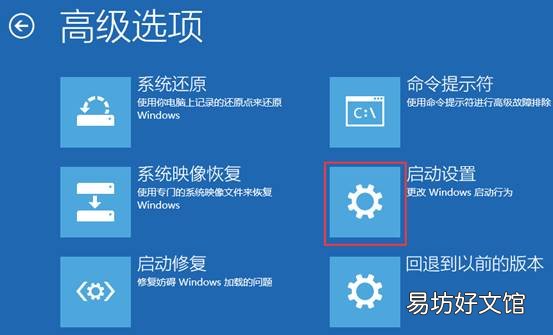
文章插图
5.单击“重新启动”按钮;

文章插图
6,此时将重新启动计算机,并在重新启动后看到接口 。按“F4”按钮或数字“4”是安全模式 。还使用此方法选择其他模式,并将在将来直接 。

文章插图
7,输入Win10的安全模式界面 。
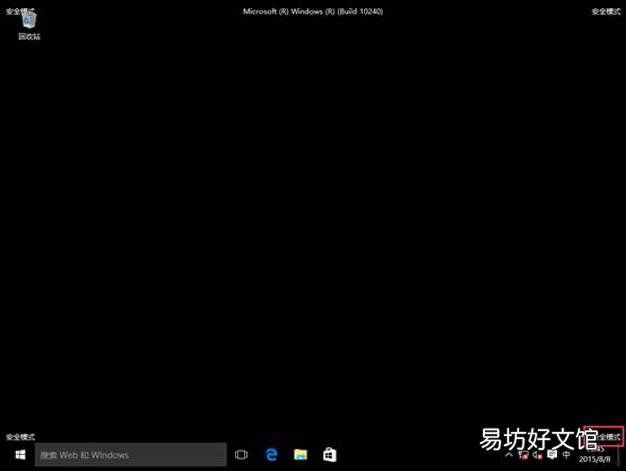
文章插图
推荐阅读
- iqooneo855开发者在哪里 iqooneo855开发者模式在软件版本号里
- 关闭自动续费的安全流程 支付宝如何关闭自动续费
- 详解绝地求生竞技模式 绝地求生一般怎么选服务器
- 汽车的eco是什么意思 汽车上的eco模式是什么
- 安徽牌照的车能进上海市区吗 安徽牌照车辆能进入上海市区吗
- 于企业的标语
- 百日安全生产的宣传标语
- 建筑工地的文明口号有哪些
- 安全横幅标语
- 六月安全月标语







