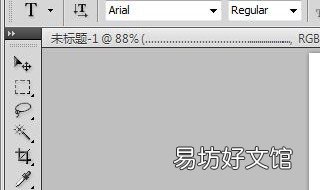
文章插图
ps里面工具画出的圆是虚线是因为隐藏了路线,具体操作如下:
1、按下CTRL SHIFT ALT N , 新建图层 , 得到图层1 。
2、选择工具箱中的“椭圆选框工具”,按下SHIFT键,绘制出正圆选区 。
3、执行“编辑——填充” , 打开“填充”对话框,内容使用:颜色 , 弹出拾色器对话框,选择暗红色填充,确定 。
4、按下CTRL D,取消选区 。
5、按下CTRL SHIFT ALT N,新建图层,得到图层2 。
6、选择“椭圆工具”,属性栏为“路径”,按下shift键,绘制出正圆形路径 。说明:绘制之后,按下A键 , 切换到“路径选择工具” , 可以移动位置 。按下CTRL T,可以自由变换路径 。
7、将前景色设置为白色,选择画笔工具,按下F5键 , 打开画笔面板 。设置画笔大小和画笔间距,根据自己虚线圆的实际情况设置 。
【ps里面工具画出的圆为什么是虚线 ps画虚线的圆】8、设置完毕 , 单击“路径”面板下面第二个按钮“用画笔描边路径”,对圆形路径描边,这样就得到虚线圆的效果 。
9、在路径面板下图红框位置所示的空白地方单击,隐藏工作路径,完成最终的ps画虚线圆效果 。
推荐阅读
- word 里面怎么添加线条 Word添加线条
- 房间里面有蟑螂怎么处理 房间里面有蟑螂怎么处理干净
- 支付宝里面怎么添加朋友 支付宝怎么添加朋友收款提醒
- 新核桃里面的核桃皮怎么快速去掉 新核桃如何快速去皮
- 小型电锤工作原理 小型电锤工作原理图
- catia怎么不见返回草图工具
- 蛏子怎么吃里面 蛏子吃里面的方法简述
- qq名片设置在哪里 QQ里面怎么设置名片
- 木工如何做实木拼板 家具制作
- 集体的力量教育名言 集体是教育的工具是谁的名言







