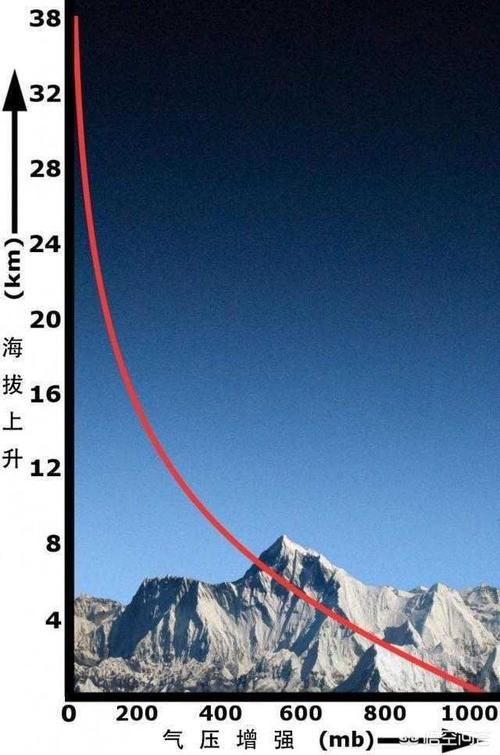平时工作生活中,总会有这种时候:突然想制作一个简单易懂的教程,想录制一份网络课件,又或者遇到不方便下载的视频,那么这时候就需要用到录屏软件了 。可是在网上找来找去,找了好多的录屏软件,不是不能用,就是需要付费,有些还不能录音等等一系列的情况,简直让人抓狂 。
专业的录屏工具,学习成本太高,简单一点的,不是要收费,就是功能不全面 。还有一些录屏软件厂商在软件发行的时候,往往以免费的噱头进行宣传来吸引用户 。当用户积累到一定数量时,就转变为收费软件,当你在录制重要视频的时候,录屏软件突然就告诉你,不充钱不给保存了 。你说气不气人?!
那么,究竟有没有一些好用,并且是免费的录屏工具呢?话不多说,我就来扒一扒那些免费并且好用的录屏软件吧!
1、Windows
OCAM录屏软件

文章插图
OCAM录屏软件无需注册,除了简单的视频录制,所有你需要的有关「录屏」功能它都满足了,比如说:
- 捕捉鼠标并且增添点击效果:在设置-效果里边调整即可
- 录制 GIF:直接在编码中选择 GIF 动画
- 录制音频文件:系统声音和麦克风均可
- 在录制过程中进行截图
- 录制视频中添加摄像头
- 自动添加水印
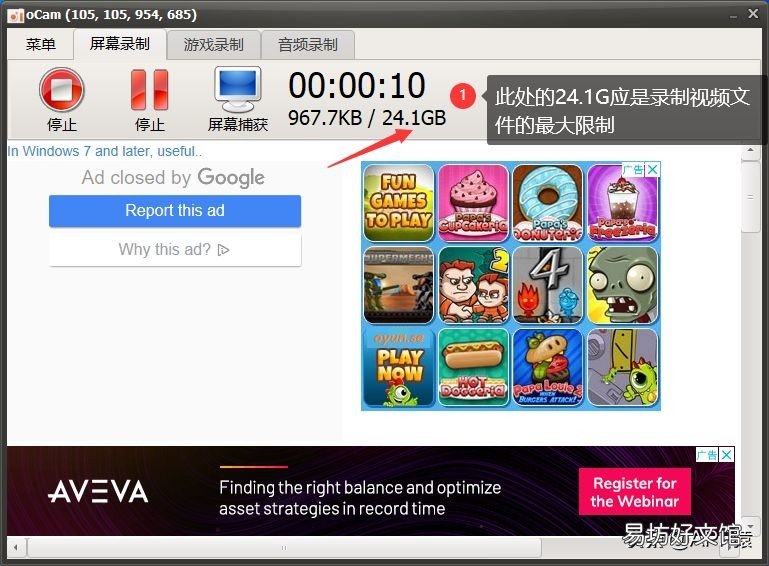
文章插图
OBS studio
OBS studio是一款开源的录屏软件,主要是主播用于直播的工具 。OBS studio输出格式多,输出质量高,支持60FPS,支持1080p,支持实时推流(直播用),系统占用少的不掉帧 。
OBS studio拥有高性能实时视频/音频捕获和混合,带有每个源滤波器的直观音频混合器,例如噪声门,噪声抑制和增益 。全面控制VST插件支持 。
OBS studio还可以创建由多种录制来源组成的视频场景,包括窗口捕获,图像,文本,浏览器窗口,网络摄像头,捕获卡等,不限数量 。简单来说,就是你希望录屏的时候,在视频里边显示什么内容,都可以自定义 。
【电脑手机9个不收费的录屏软件 免费手机录屏软件哪个好用】 网友们的对该软件的评论是「最良心的录屏软件,没有之一」 。
既然评价这么高,那猿仔就带大家一起看看OBS studio怎么录屏:
1、先简要设置好视频和音频的输出参数 。
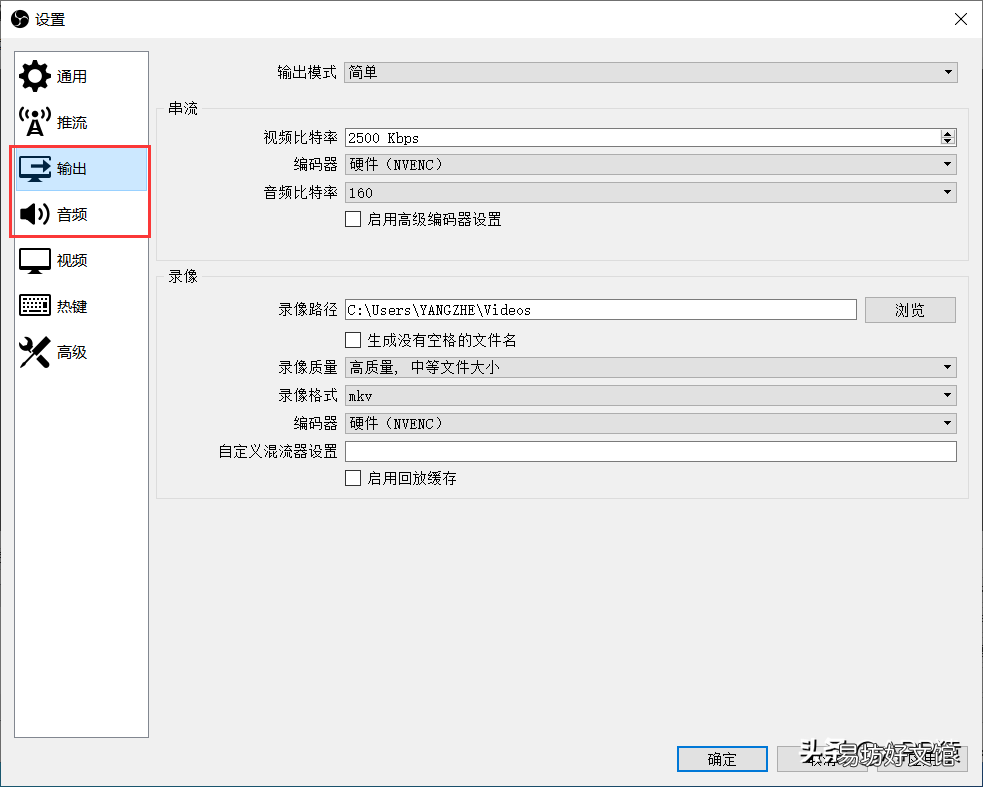
文章插图
2、在软件界面下方的「来源」功能区,点击 + 号,添加我们要录制的场景,这里我们选择「显示器捕获」即可,就可以录制整个屏幕了 。

文章插图
3、当然有的小伙伴会问,如何自定义录屏的位置和大小呢?猿仔告诉大家一个逆向思维方法,即通过拉大源场景,使得场景大于录制框,然后拖动场景,就可以实现自定义录屏的位置了 。
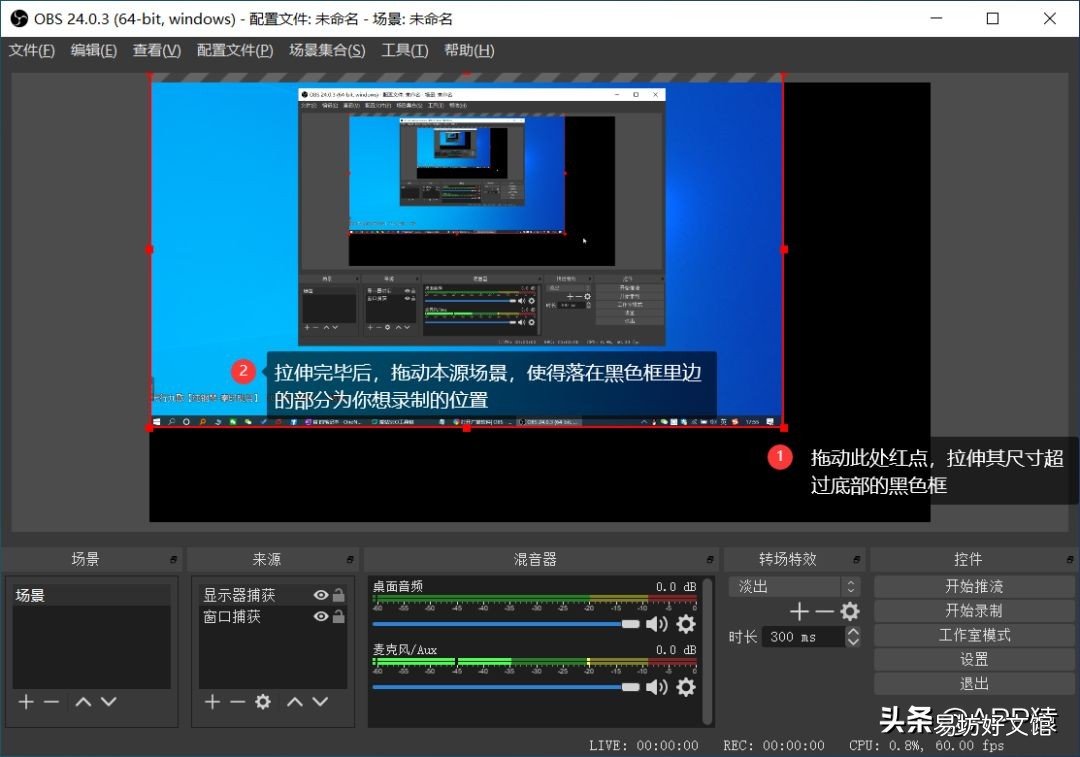
文章插图
4、最后点击软件界面右下角的「开始录制」,录制完毕后,点击同个按钮,结束录制 。文件会自动保存至默认路径下(路径详见软件的输出设置) 。
综上,OBS studio虽然功能强大,性能强劲,但是初学者可能不太好上手,可能会遇到各种问题 。比如添加捕获源的时候没反应,这就需要将NVADIA设置里边的3D设置,将OBS软件的首选图形处理器改为集成图形 。有兴趣的小伙伴可以试试,在技术层面,OBS配得上最良心这三个字 。
Captura
Captura代码完全开源免费,不用担心病毒 。Captura录屏软件能够将屏幕上的任意区域、窗口录制成视频,可以选择是否显示鼠标、记录鼠标点击、键盘按键的点击记录、声音 。

文章插图
Captura界面视频上方,可以看到鼠标、手指等图标,它们可以决定视频是否会显示鼠标、鼠标点击痕迹、按下的键盘按键等信息 。
Captura视频设置区中,可以设置录制区域,视频编码器,帧率及质量 。视频编码器一般选择SharpAvi即可,如果选择FFmpeg作为视频编码器,会提示无效并提供下载 。
captura录制视频默认不带声音,如果需要声音,可以在软件界面下方的音频设置区域进行开启 。
captura文件小巧,简单易用,界面又非常小清新,而且还提供了无边框录制功能,录制体验极佳,爱了爱了 。讲真,captura录屏软件一点也不比bandicam差 。
EV录屏

文章插图
EV录屏有免费版和付费版两种,猿仔亲测,免费版没有水印,画质基本满足需求,基本的录屏功能,EV录屏免费版全都有 。付费版是提供一些更高阶的服务,一般的录屏用户无需用到 。
使用方法:
1、EV录屏提供了人性化的悬浮球,方便用户开始及停止录制,悬浮球对视频的影响很小,不喜欢的话可以右键点击,选择隐藏 。
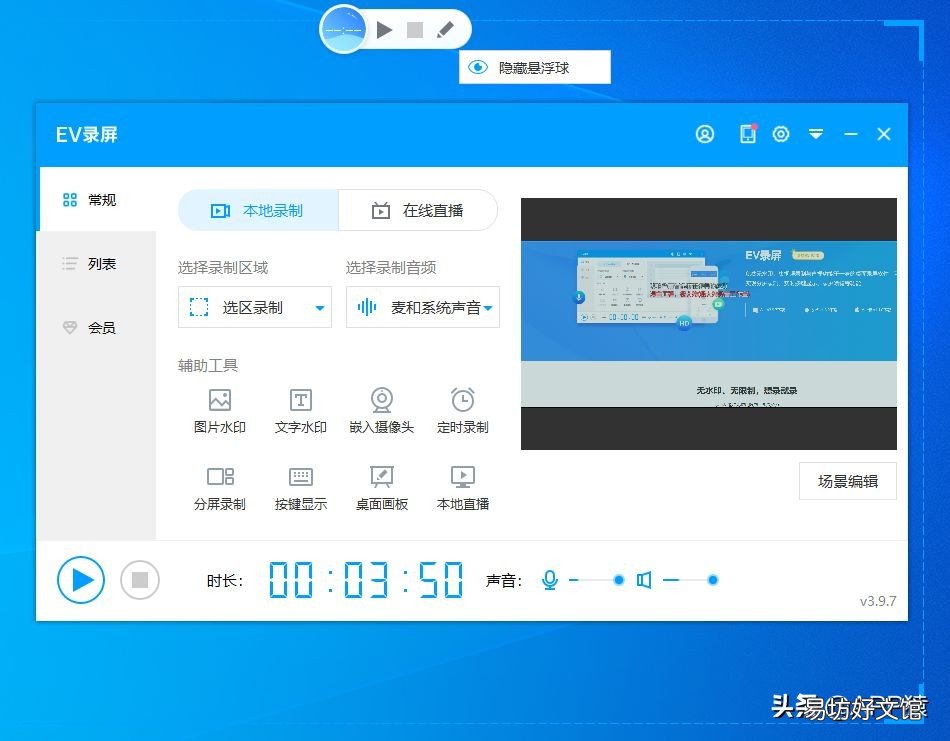
文章插图
2、录制完毕后,在录制视频列表里边,找到对应的视频,在功能项中找到文件保存位置即可 。
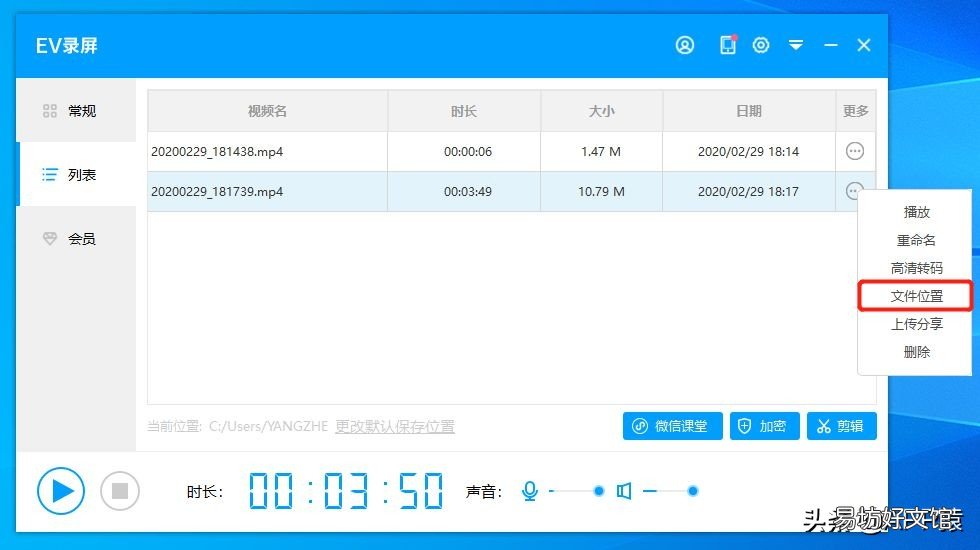
文章插图
Microsoft PowerPoint
从Powerpoint2013开始,微软就在powerpoint中集成了录屏的能力,也就是说,只要你电脑上安装了office2013及以上版本,那你就免费得到了一个录屏软件!猿仔使用的是Microsoft PowerPoint 2019版,就以该版本介绍录制方法:
1、新建一个空白的Microsoft PowerPoint文档,在顶部功能栏选中「插入」功能区,在功能区末端可以找到「屏幕录制」功能 。
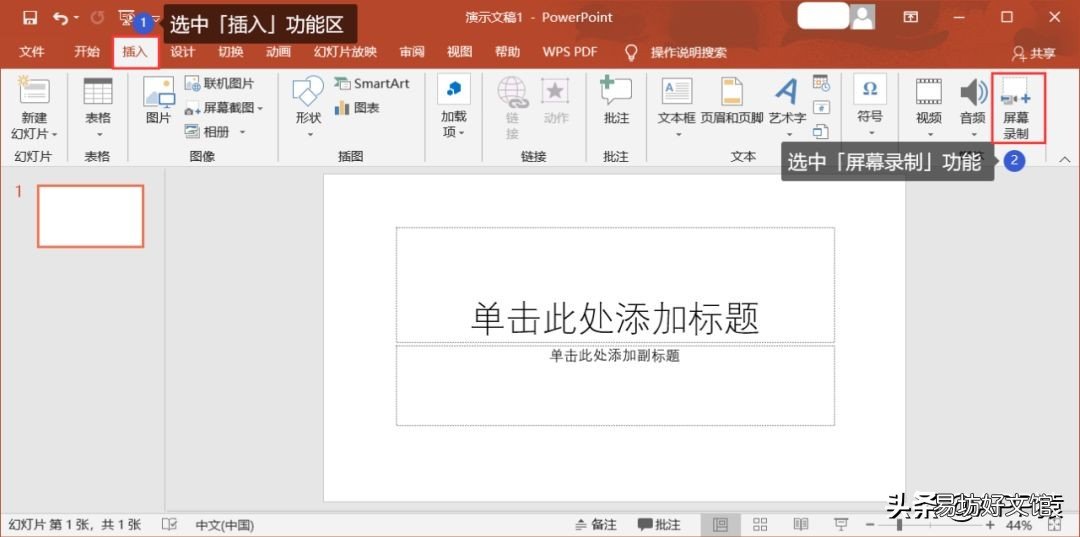
文章插图
2、PowerPoint的屏幕录制功能可以自由选择区域,可以录制系统声音,以及指针,可以说,基本的录制需求都可以满足 。
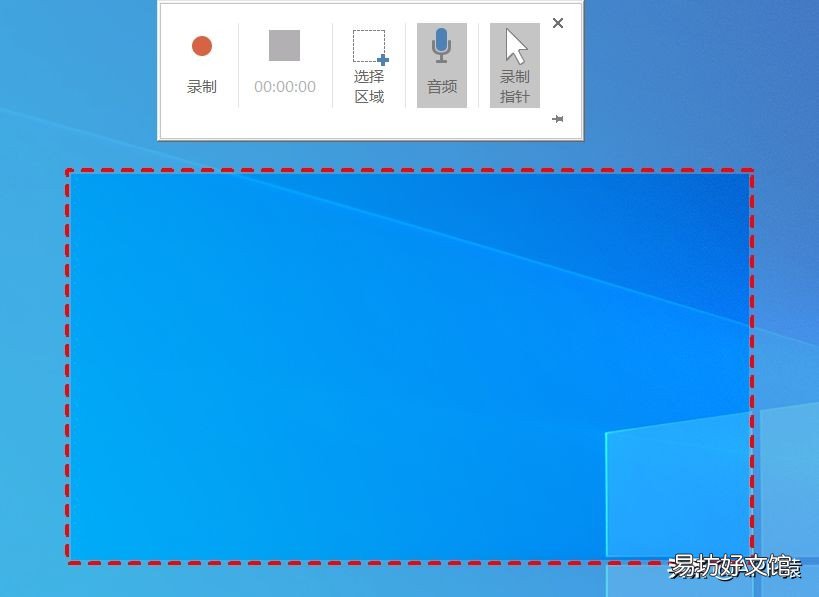
文章插图
3、录制完毕后,视频会自动插入到ppt上,我们只需要右键点击该视频,将该媒体文件保存为mp4文件到本地文件夹即可 。
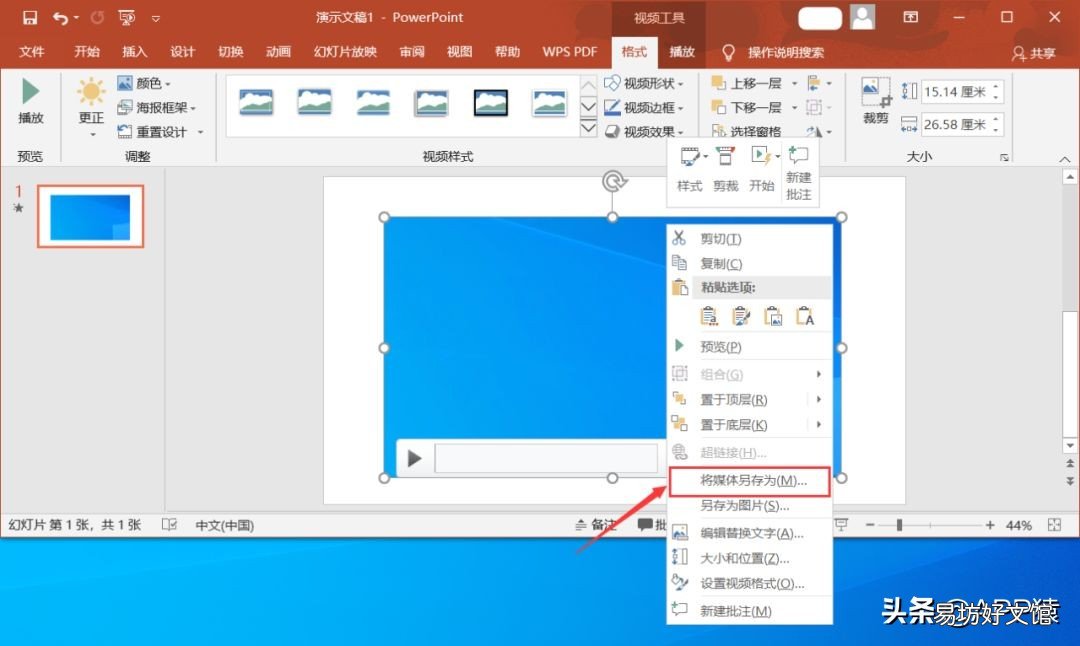
文章插图
Tips:
使用PPT2013的小伙伴,如果发现无法将录屏保存为独立视频文件,请将office更新至大于15.0.4641.1001版本或者打上KB2883051和KB2883052这两个补丁包 。
2、安卓
安卓手机自带录屏功能
现在大部分的安卓手机都带有录屏功能,下边就举例说下三星S6和小米MIUI10的系统自带录屏功能:
三星手机录屏的方法:
1、在手机下拉菜单中找到「截取屏幕」功能,并点击截取屏幕图标下方的文字 。
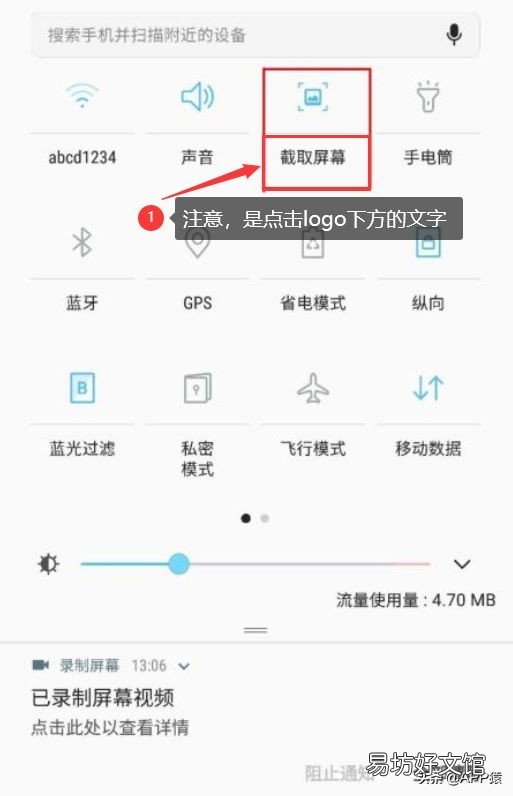
文章插图
2、在弹出的页面中,选择下方的“录制屏幕”,点击完成 。
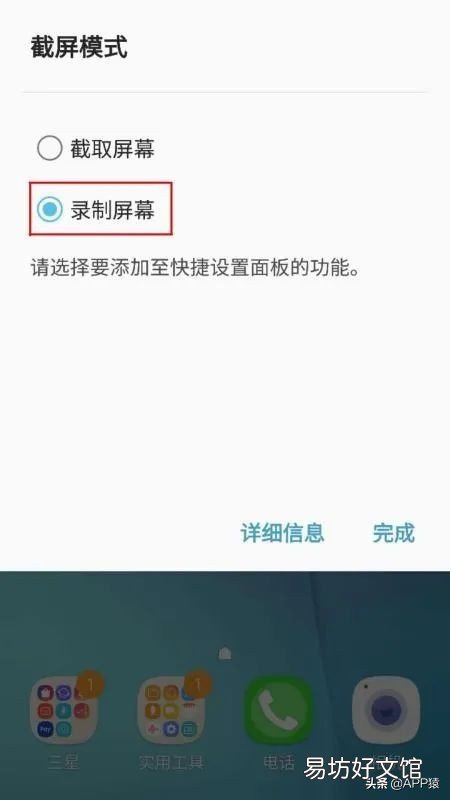
文章插图
3、回到下拉菜单中,可以看到原来的「截取屏幕」功能已经变成「录制屏幕」功能,直接点击即可 。
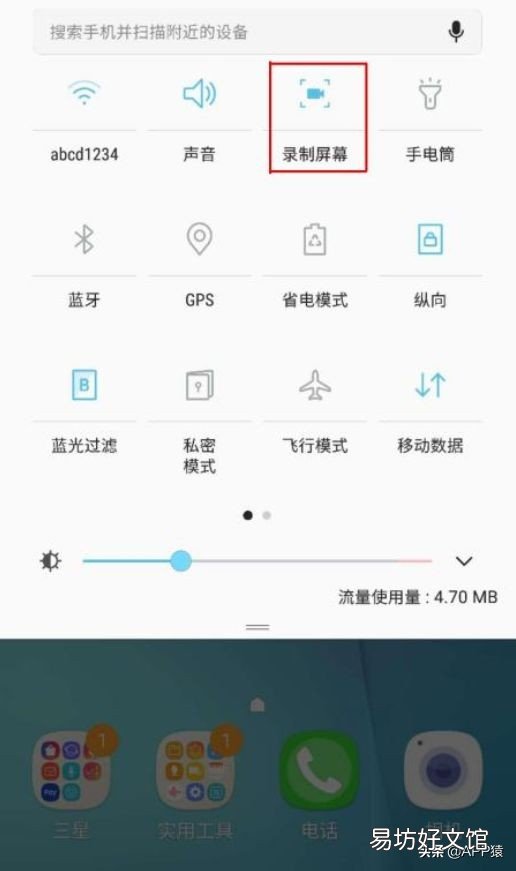
文章插图
4、录屏开始,在屏幕上会显示淡蓝色小方块表示开始录制,数字表示计时 。再次点击方块,即停止录制,并自动将视频保存至相册 。
小米MIUI录屏方法:
1、打开小米手机,在系统工具中选择屏幕录制的应用 。进入后,选择右下角的录制按钮,即可进入屏幕录制状态 。桌面会显示录制的悬浮窗,我们点击红色的录制圆圈即可开始录制 。
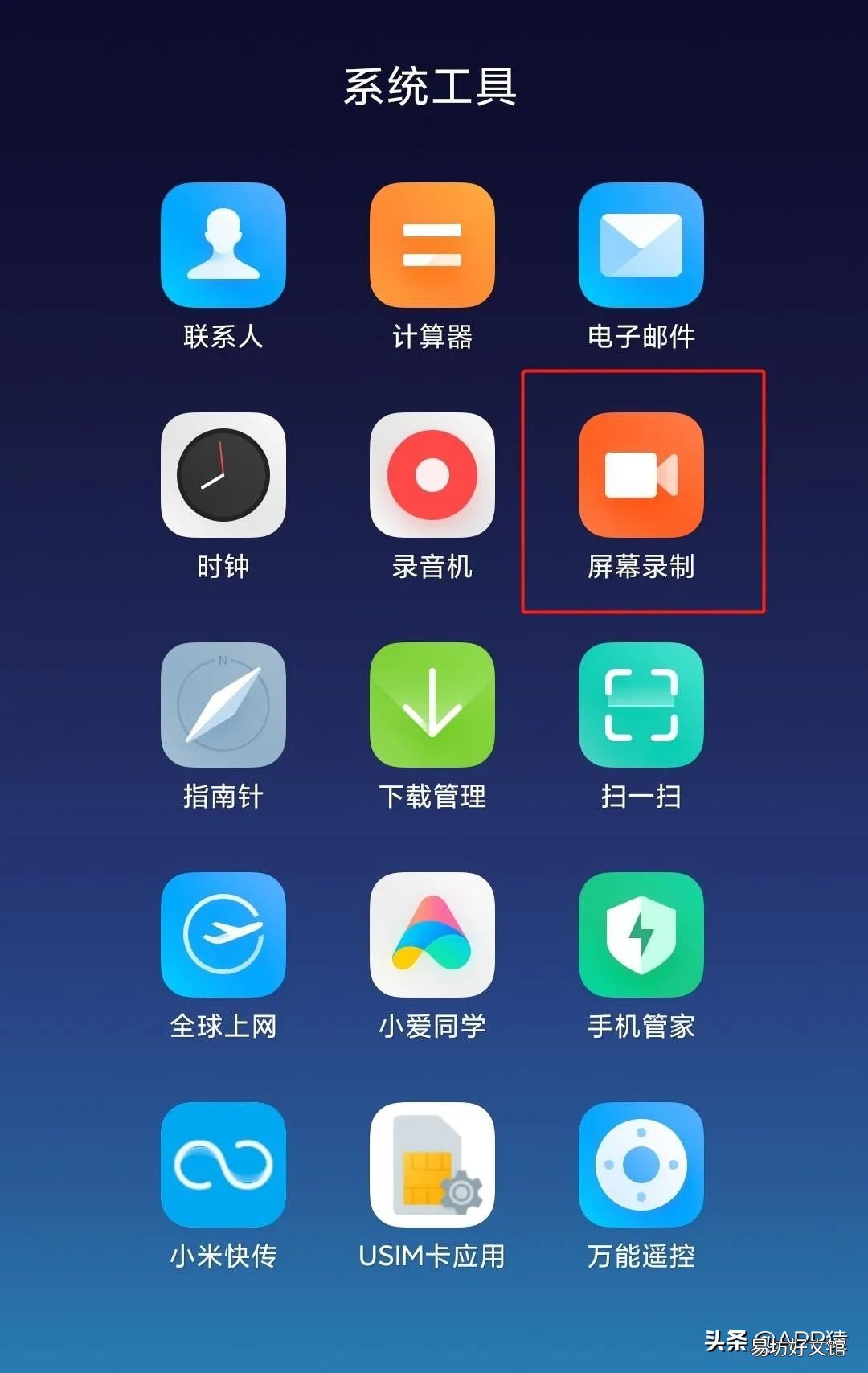
文章插图
2、录制完毕后,再次点击屏幕的悬浮录制按钮,即可结束录制 。录制的视频会显示在屏幕的右侧,我们可以点击进入观看 。
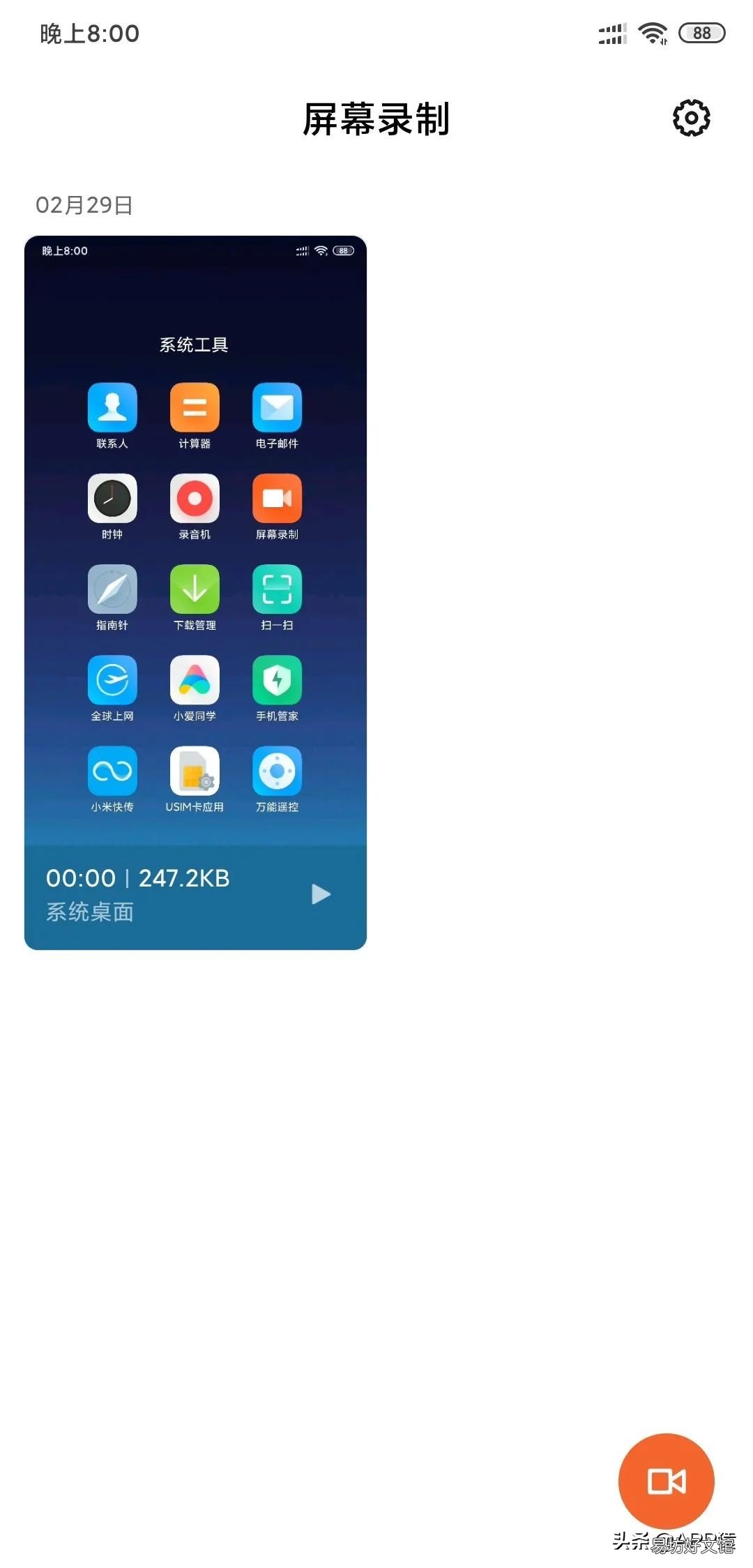
文章插图
3、我们还可以在屏幕录制工具内点击右上角的设置图标,进入设置内,根据自己的情况设置更多的屏幕录制功能 。
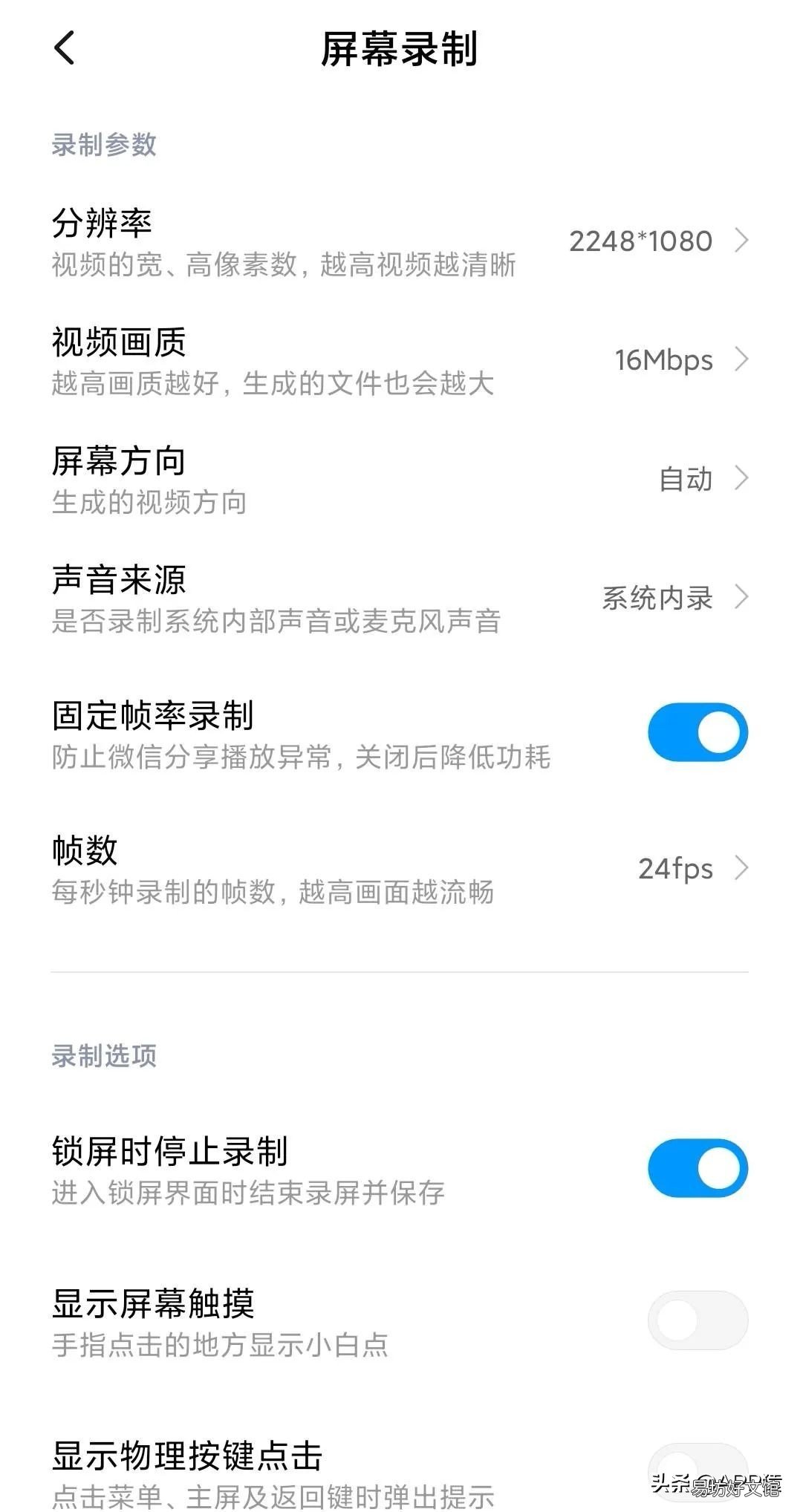
文章插图
小熊录屏APP
小熊录屏是DU Recorder在国内启用的新的品牌名,并且增加了RTMP功能 。小熊录屏支持摄像头 。可显示录制过程中的点击操作 。支持高分辨率视频录制1080P,12Mbps,高码率60FPS 。此外,还拥有强大的视频剪辑功能,如视频拼接,视频转GIF,图片拼接等 。小熊录屏可以轻松完成手机桌面录屏、手游录制、屏幕直播 。
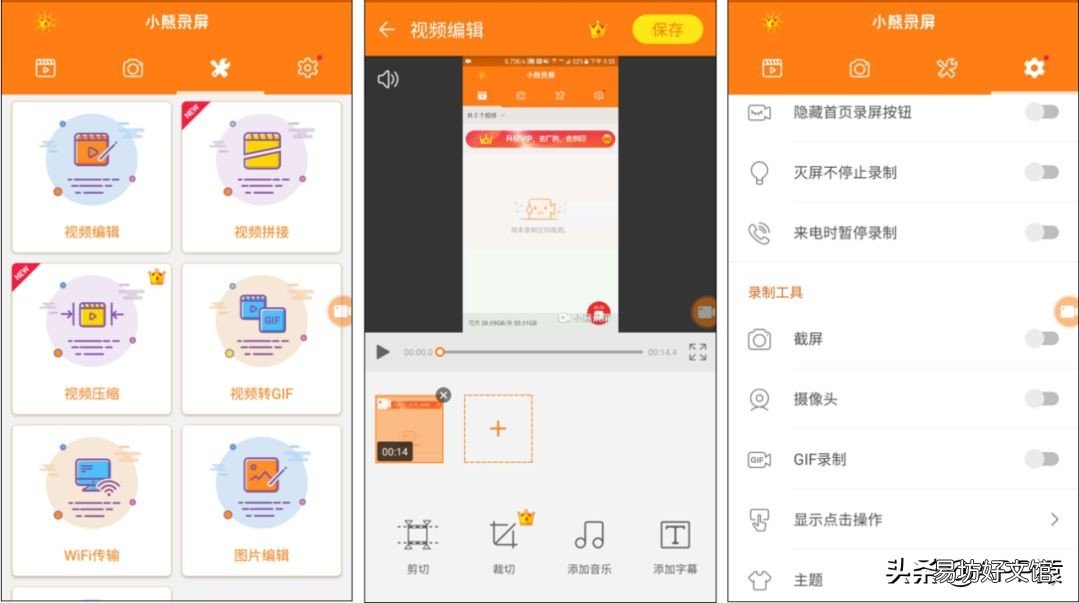
文章插图
虽说录制的视频右下角有小熊录屏的水印,但若是想去除的话,可以通过观看APP内的广告进行去除,也算是比较良心的操作了 。
3、苹果iOS
苹果手机自带的录屏功能
如果你是iOS 11及以上的系统的话,不需要下软件,直接使用系统自带的录屏功能即可 。
具体方法如下:
1、找到「设置」——「控制中心」——「自定控制」 。点击「屏幕录制」 左边的绿色+号,将录屏功能添加进控制中心里 。
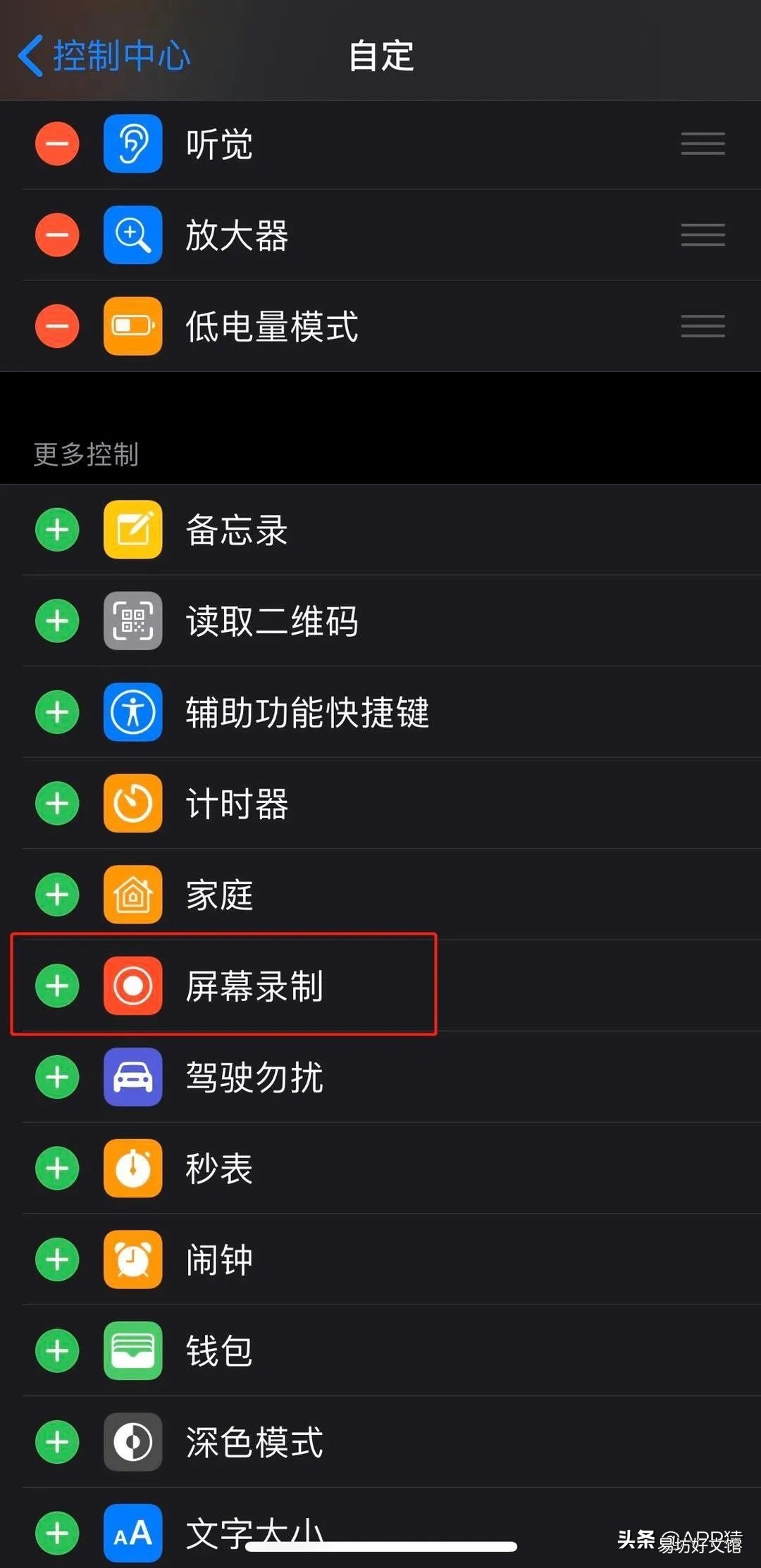
文章插图
2、要录屏的时候,滑出控制中心,点击圆形图标,如下图,倒计时三秒钟之后开始录屏 。
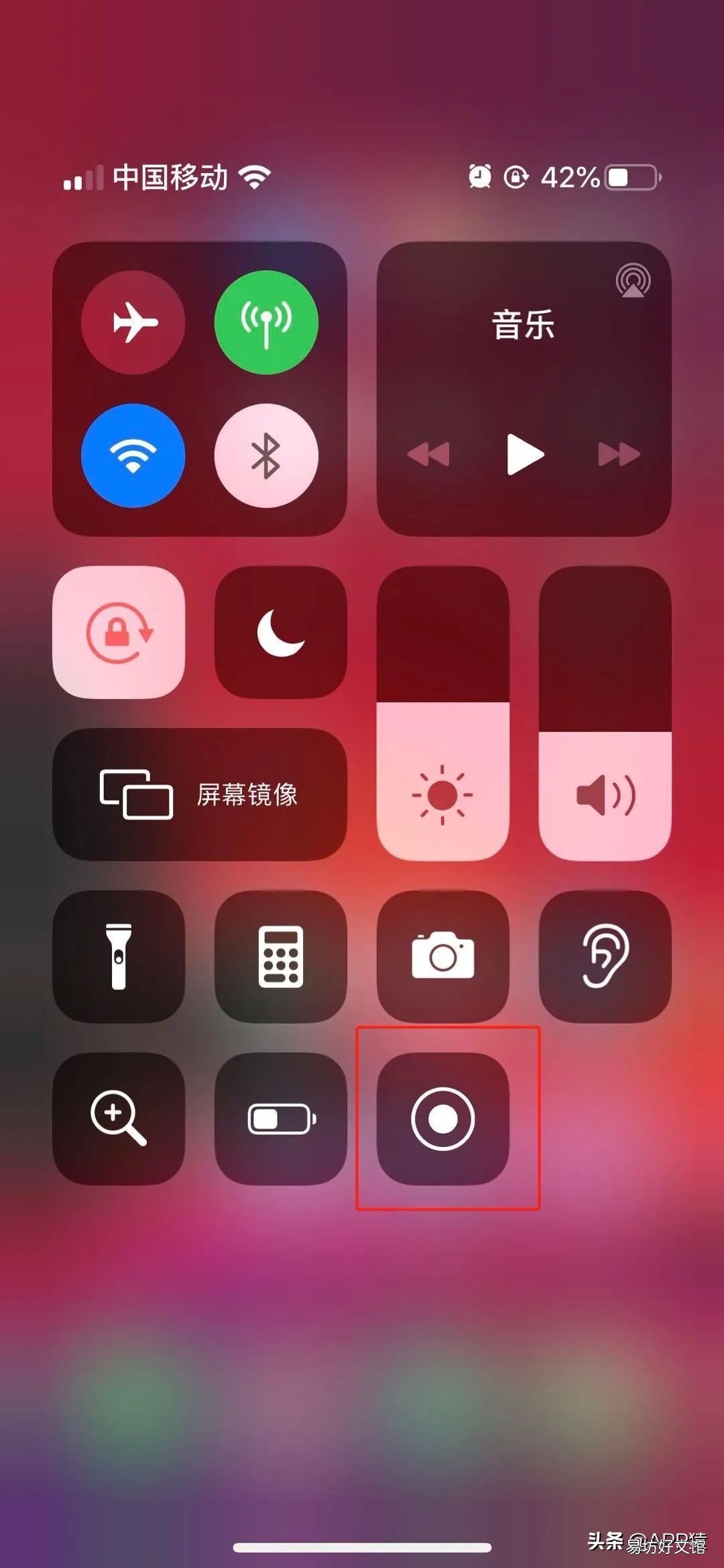
文章插图
3、想结束录屏的时候,再次点击那个圆形按钮即可 。录屏结束,录制的视频会直接保存在你的相册里 。

文章插图
有小伙伴就会问了,想让录屏视频有声音该怎么操作?
如果你想录制有声音的视频,那么你需要长按屏幕录制的功能按钮,之后会出现下图,点击图中的麦克风图标开启麦克风录音,就可以录制有声音的视频了 。

文章插图
4、苹果Mac
苹果电脑Mac系统上其实就自带了非常好用的录屏工具,录屏功能就内置在大家非常熟悉的应用「QuickTime Player」里面 。不但可以录制整个屏幕,还可以录制屏幕上的选定部分,也有可选择录制内外部声音,使用缩略图进行修剪、共享、存储或其他操作 。
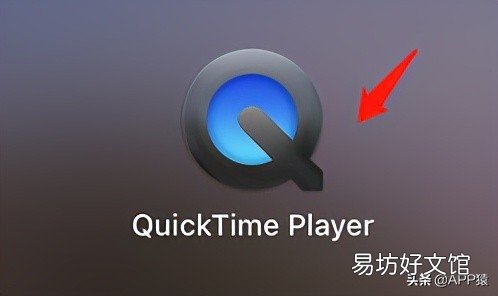
文章插图
录制整个屏幕
点按屏幕控制项中的 “录制整个屏幕”按钮 。指针会变为相机。
点按任意屏幕以开始录制屏幕,或点按屏幕控制项中的“录制” 。
使用缩略图进行修剪、共享、存储或其他操作 。
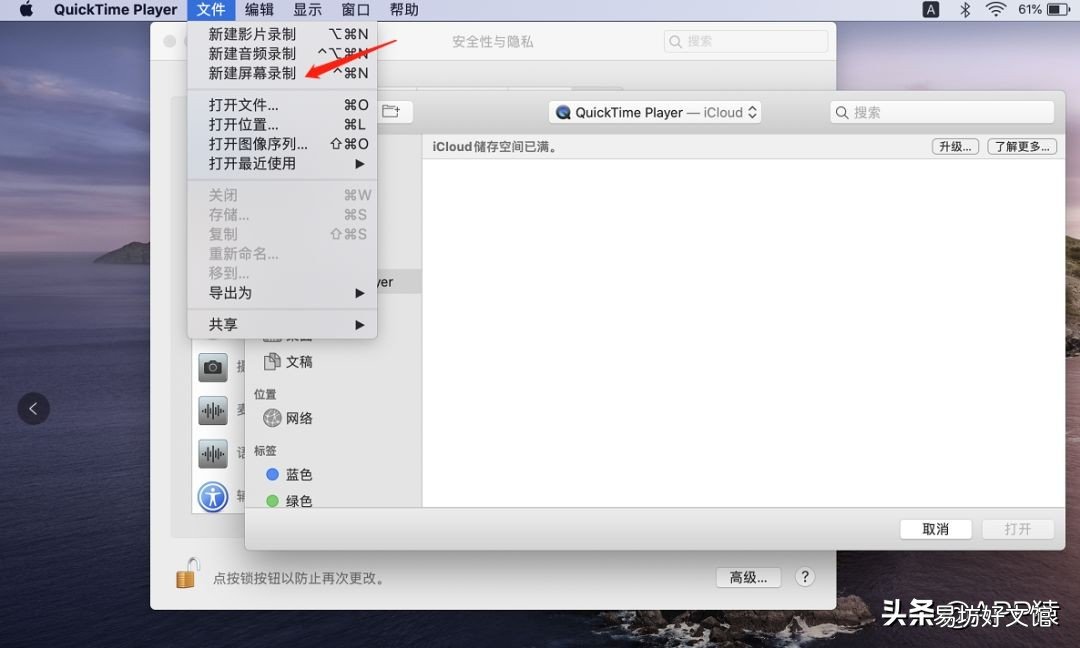
文章插图
录制屏幕上的选定部分
点按屏幕控制项中的 “录制所选部分”按钮 。
拖移以选择要录制的屏幕区域 。要移动整个选择区域,请从所选区域内进行拖移操作 。录制和修剪则和录制方法则同上 。

文章插图
推荐阅读
- 6款手机录屏实用工具 免费手机录屏软件哪个好用
- 9个音乐app测评 手机用什么音乐播放器最好
- 盘点世界上最贵的5部手机 全球最贵的手机多少钱一台
- 简要谈谈小米手机刷机 小米怎么进入fastboot模式
- 5款电脑必备常用软件 windows电脑必备的软件
- 一文了解恢复出厂设置带来的后果 初始化电脑的后果
- 解决方法及原因分析汇总 电脑检测不到硬盘是怎么回事
- 一文解决硬盘无法识别 电脑检测不到硬盘是怎么回事
- 一文教你快速解决 电脑无法关机一直重启是什么原因
- 只需6步教你快速解决 电脑无法关机一直重启是什么原因