说到Excel填充,很多小伙伴第一时间想到的是拖动下拉填充——鼠标指在单元格右下角,鼠标指针变成十字时向下拉单元格,所框选的单元格就会自动填充上一行的内容或公式 。
今天和大家分享7个不一样的Excel快速填充小技巧 。
一、快速填充指定范围
假如我们只填充1-100,很多人习惯性操作是直接向下拖拉,其实还有更快捷的方法 。
依次点击【开始】-【编辑】-【填充】-【序列】,选择【列】,在终止值中输入【100】就搞定了 。

文章插图
二、填充柄双击
我们可以将鼠标移动到单元格下方,出现“+”,双击下拉填充公式 。
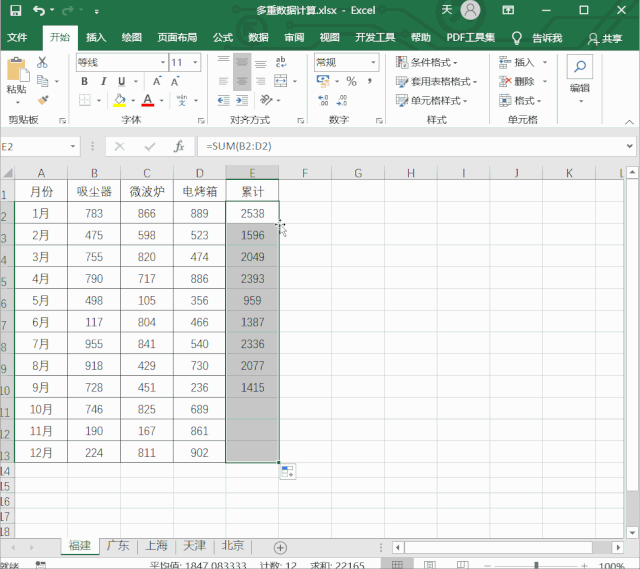
文章插图
双击填充公式,如果中间有空的单元格时候,会断掉 。因此在双击填充公式,要注意公式是否有断层 。
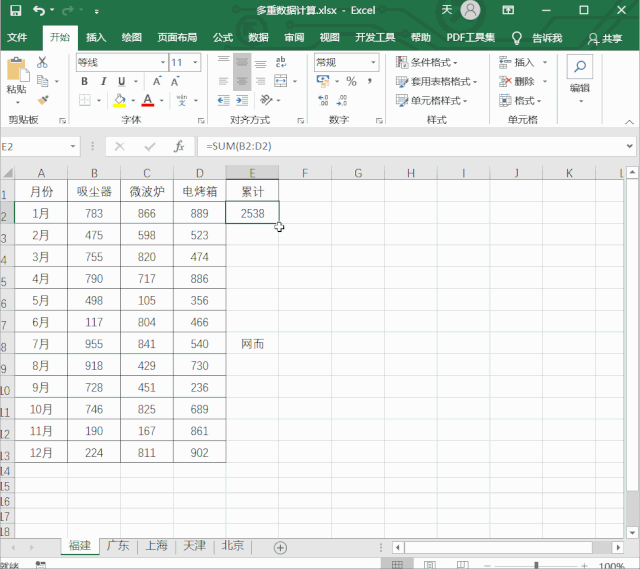
文章插图
三、纵向填充
【7个Excel快速填充小技巧 excel填充序列怎么设置】 对多行数据进行快速填充,一键搞定!
步骤:选中原始数据和需要填充的行数,按【Ctrl】+【D】即可纵向填充 。

文章插图
四、合并单元格后快速填充序号
很多朋友会遇到单元格合并后无法填充序号的问题,今天就给大家支一招!
步骤:选中单元格后输入公式【=MAX($A$1:A1)+1】,按【Ctrl】+【Enter】结束,向下拉动填充序号 。
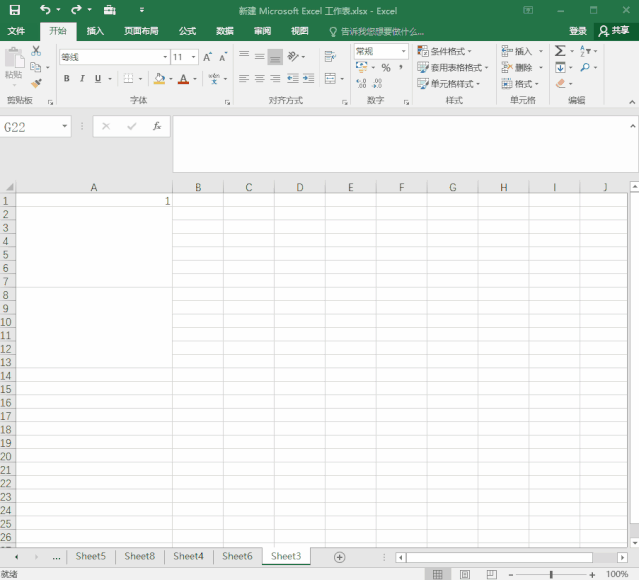
文章插图
五、取消所有的合并单元格并且将内容填充
如图
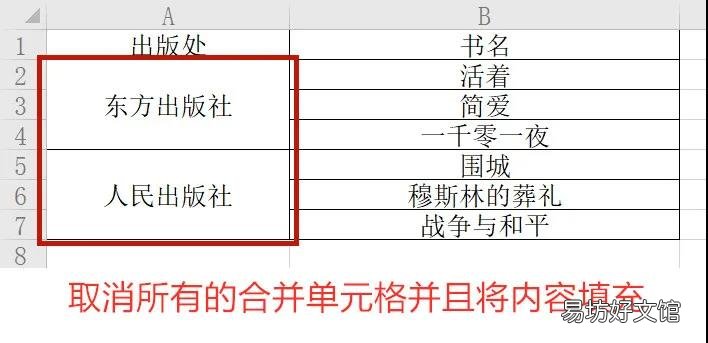
文章插图
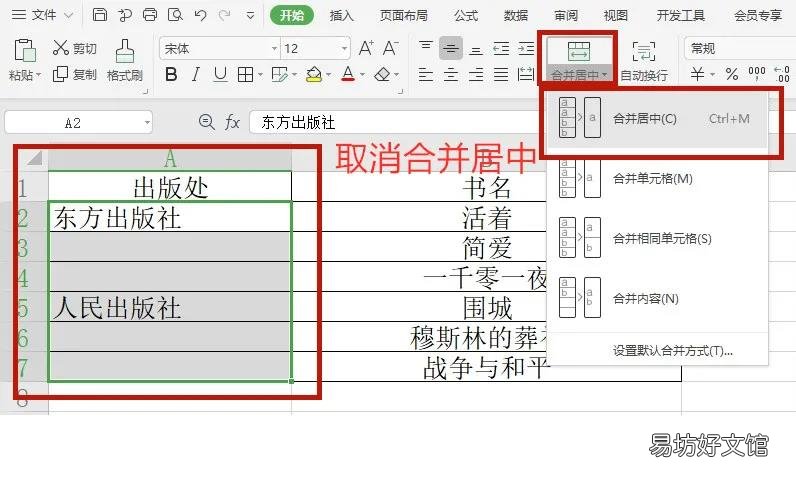
文章插图
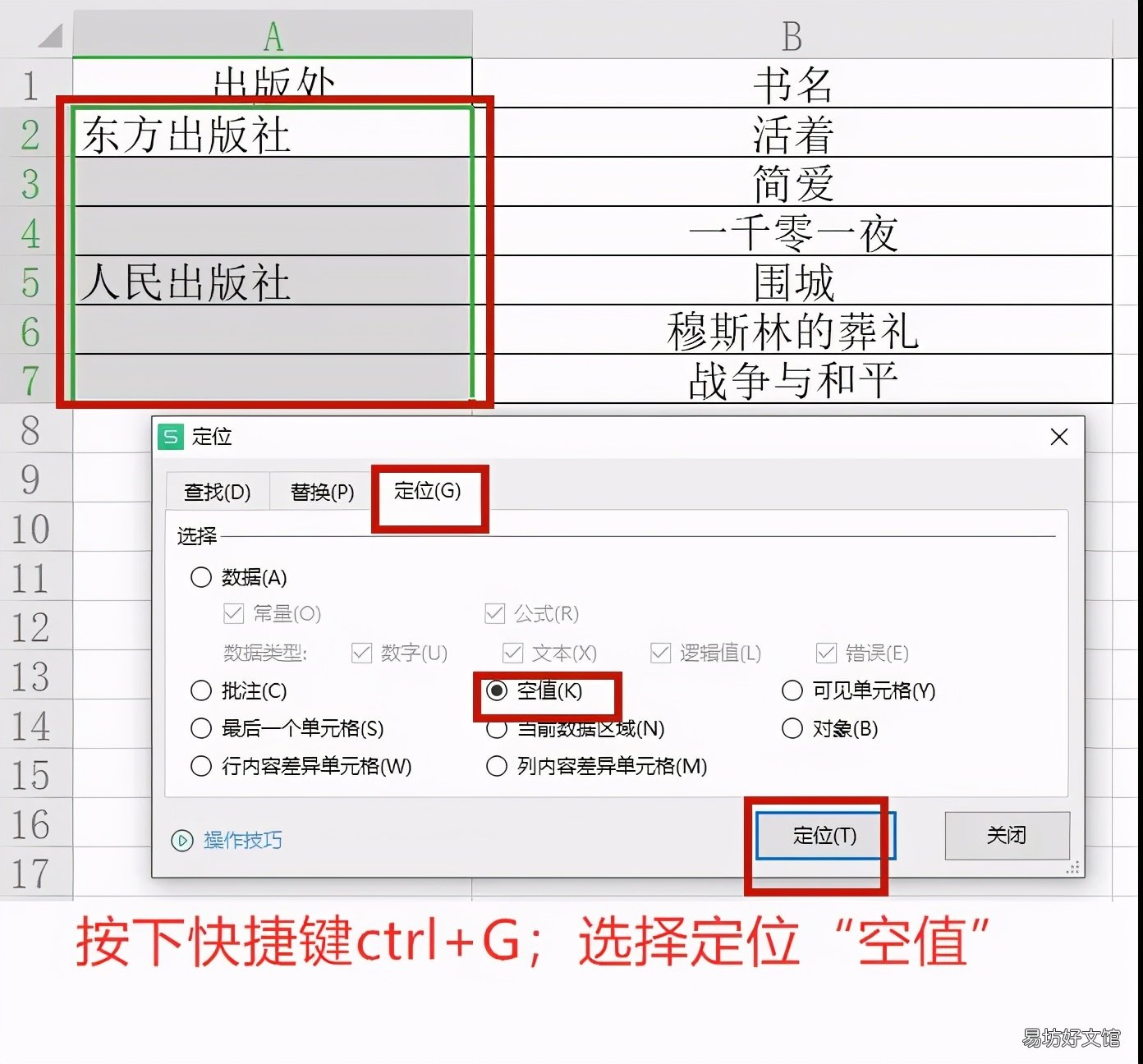
文章插图
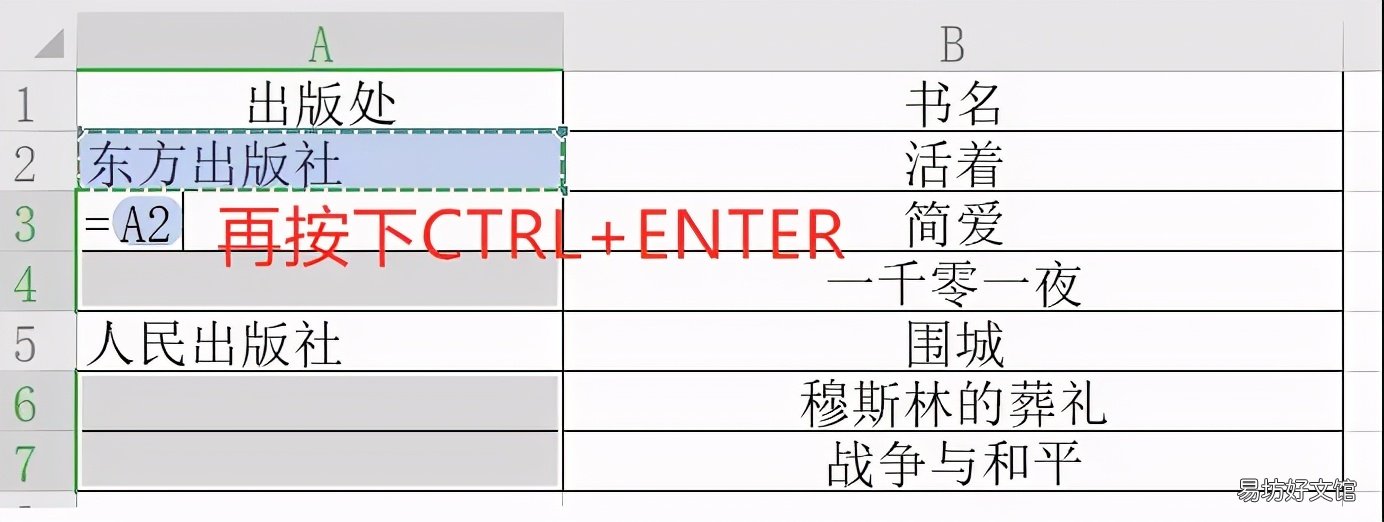
文章插图
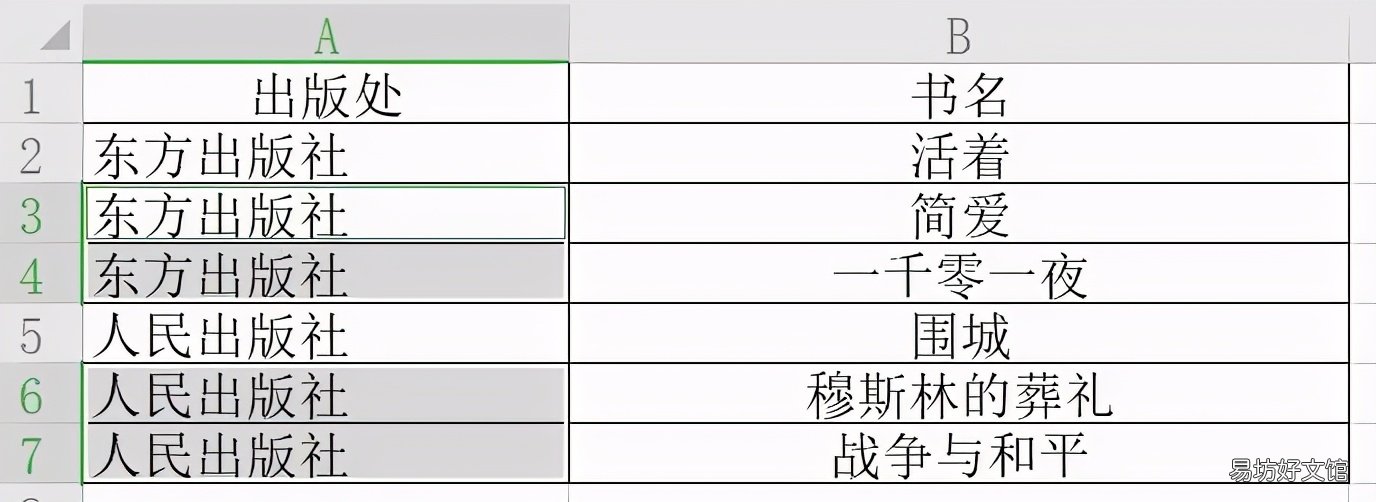
文章插图
六、一键定位填充
下拉填充比较适用于同一个数据,遇到多个数据定位填充就快捷!
步骤:1、选中数据,按【F5】打开定位窗口,【定位条件】-【空值】;
2、在首个空白单元格的编辑栏处输入【=A2】,再按按【Ctrl】+【Enter】 。

文章插图
七、只填充工作日
当我们在表格中填充星期几时候,只需要填充星期一到星期五的工作日,星期六和星期天不需要填充,这该如何操作呢?
操作步骤:先将表格按照之前填充的步骤依次填充,再点击右下角【自动填充选项】,选中以工作日填充 。

文章插图
这么实用的小技巧,你,学会了吗?
推荐阅读
- 30秒教你快速填充序号 excel填充序列怎么设置
- 快速刷取英雄战力技巧大全 怎么快速提高王者英雄战力
- 一文教你快速获取金牌银牌技巧 王者荣耀金牌银牌获得方法
- 3分钟教你免费快速开通 qq企业邮箱怎么注册申请
- 图解6步快速解锁 惠普硬盘保护系统解除
- 新手神庙快速通关攻略 塞尔达传说过门之人神庙怎么过
- 打不开网页的快速解决办法 苹果网站打不开的原因
- 只需30秒教你快速转换 cdr转jpg最简单的方法
- 教你30秒快速填充背景技巧 填充背景色的快捷方式
- 教你4步快速切换输入法的方法 苹果系统切换输入法快捷键







