一般情况下,如果数据量较小,我们可以手动就对单元格填充不同的颜色,但是当数据量较大的时候,这种操作就会非常浪费时间 。
今天就和大家分享4个快捷高效的实现单元格颜色填充的小技巧,一起来看看吧!
隔行填充
1、条件格式法
首先鼠标选择所有数据区域A1:J11,然后点击菜单栏:开始—条件格式—新建规则,使用公式确定单元格格式;如下图所示:
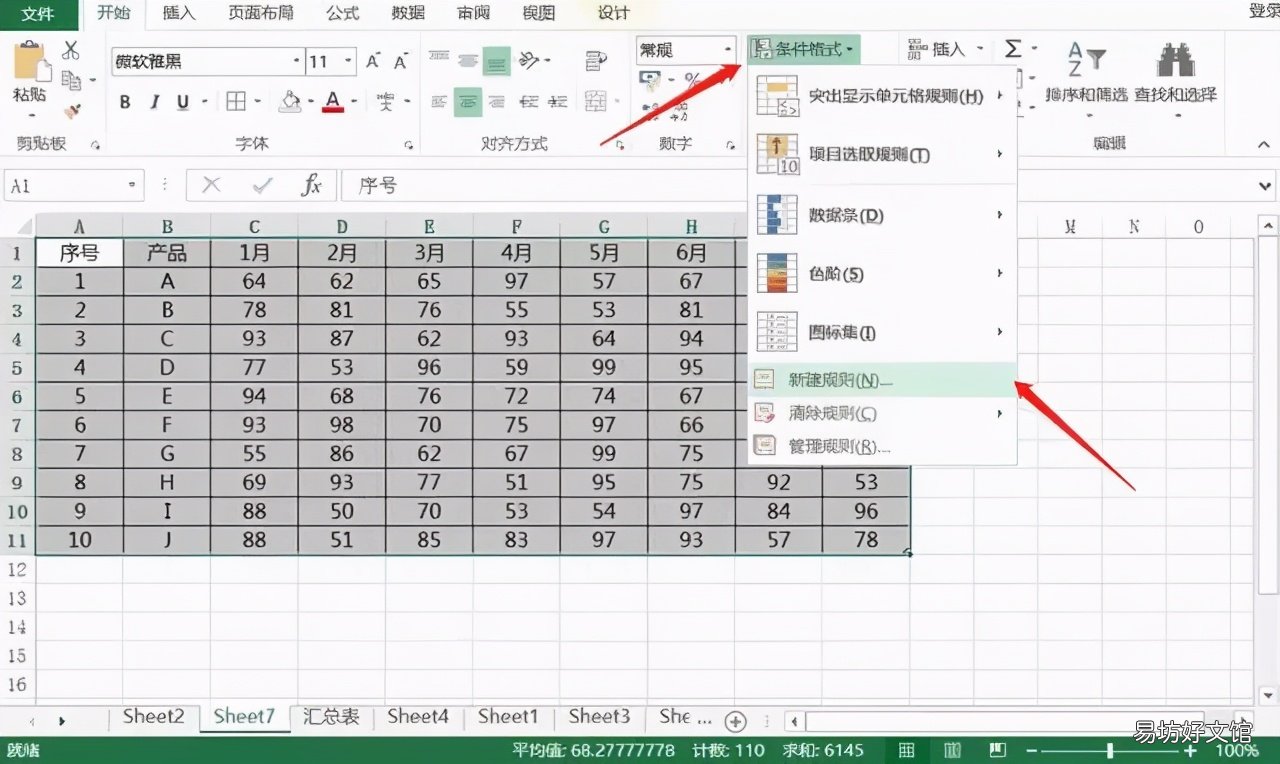
文章插图
点击使用公式确定单元格格式后,输入公式:=Mod(row(),2)=1 。然后点击下方格式,将填充的底纹颜色调整为浅灰色 。如下图所示:
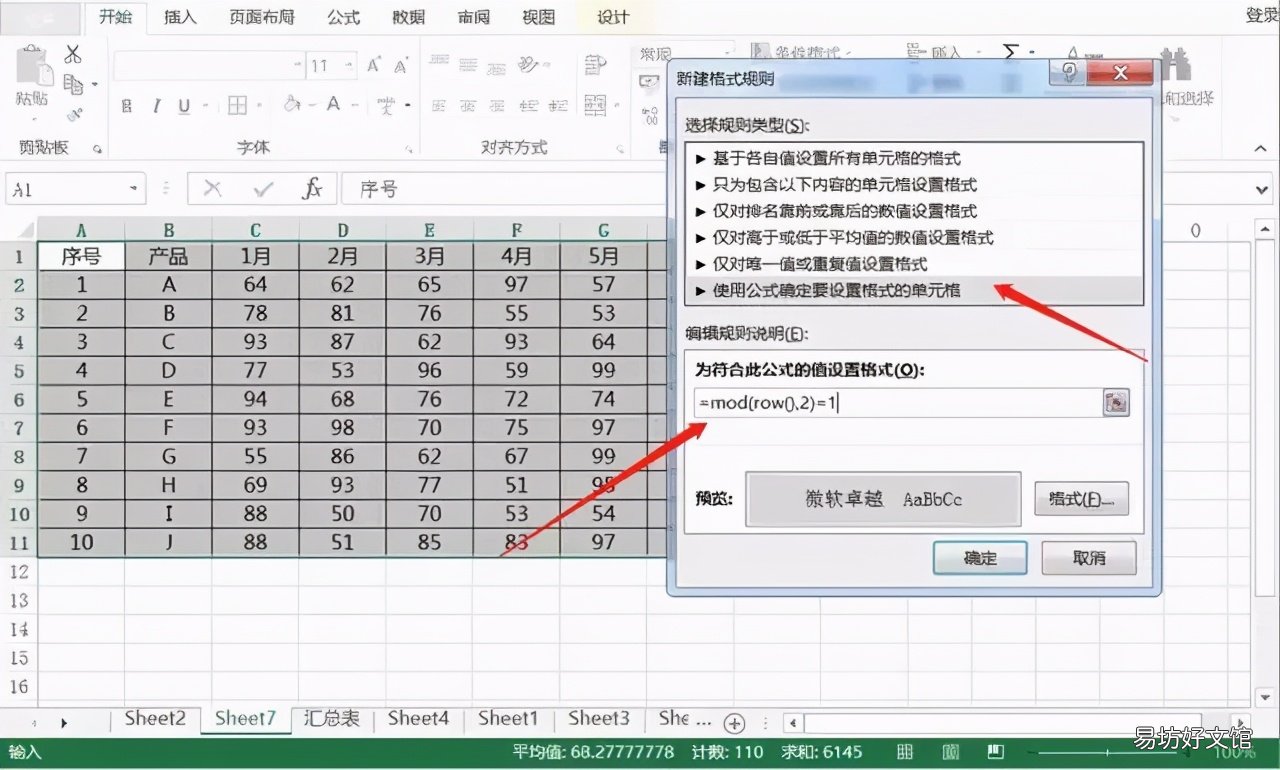
文章插图
然后我们点击确定就可以实现对单元格进行隔行颜色填充 。
2、格式刷
同上隔行颜色填充,也可以利用格式刷来实现:选中表格中需要填充颜色区域中的首行单元格,填充所需颜色,然后选择前面两行单元格区域,双击格式刷,把格式复制到剩下的表格区域 。
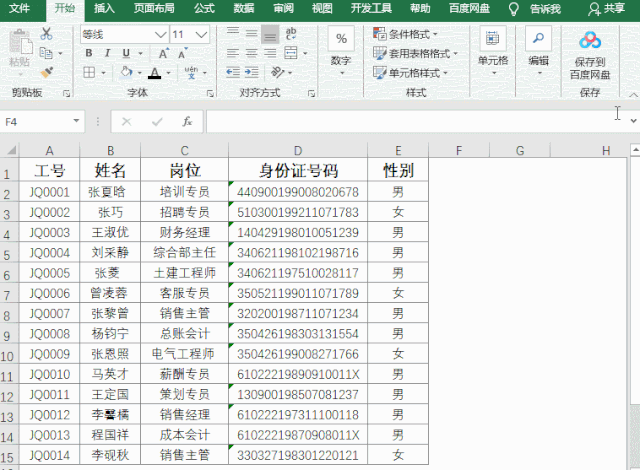
文章插图
3、自动填充
这个方法其实与格式刷作用有些类似 。(适用于2013版以上)
设置好需要填充颜色区域中首行单元格的颜色,选中前两行单元格区域,向下拉动,选择“仅填充格式”即可 。
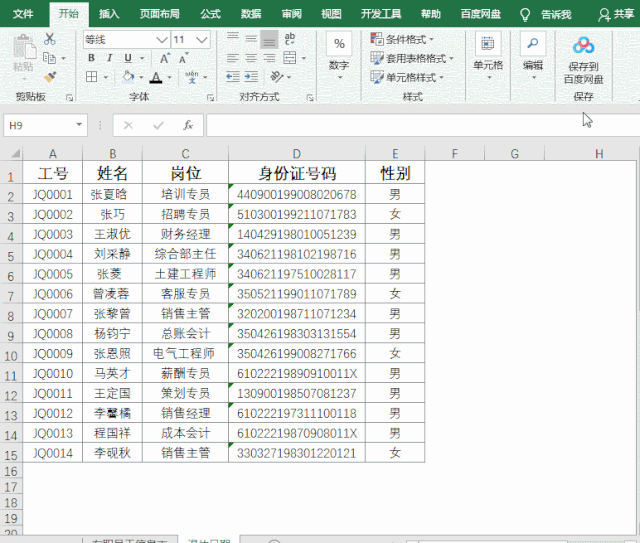
文章插图
根据条件填充
选中要填充颜色的B列范围,然后找到页面上方的“条件格式”,点击按钮;
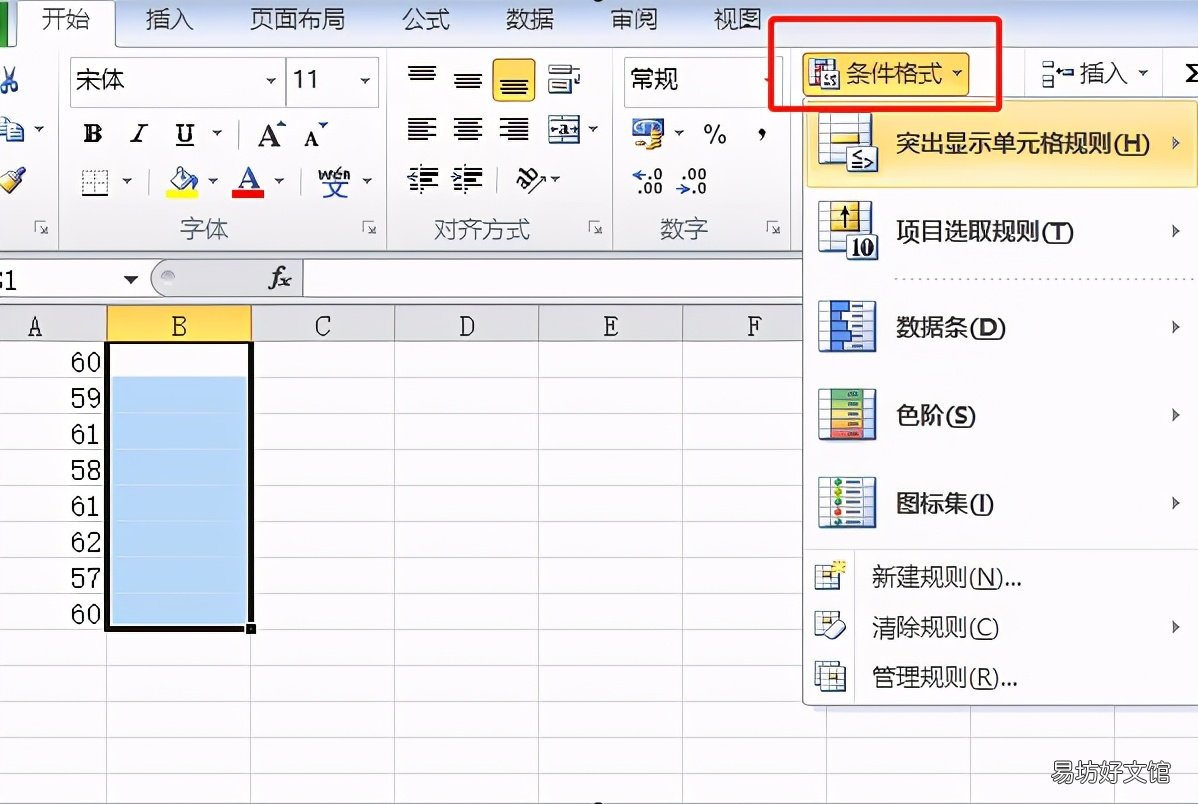
文章插图
然后点击下方的“突出显示单元格规则”,再在弹出的设置框选择“其他规则”,点击;
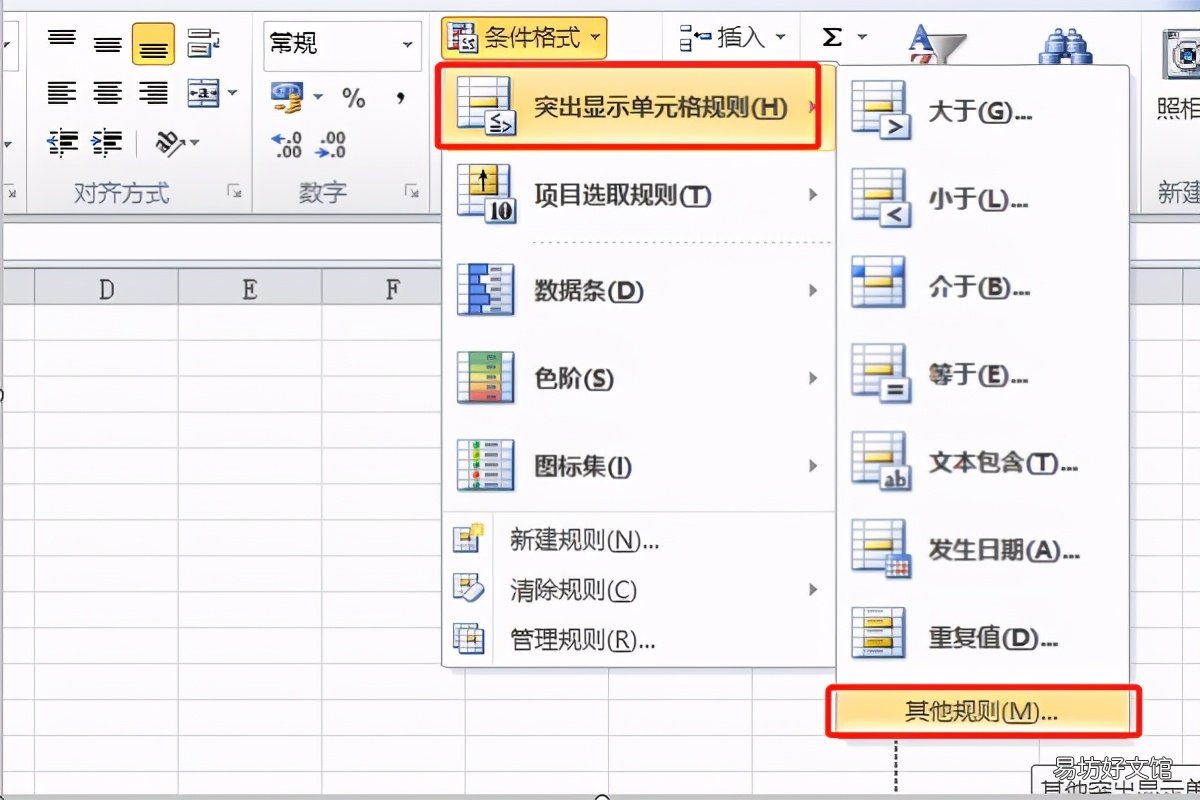
文章插图
在弹出的新建格式规则里选择最后一个规则类型“使用公式确定要设置格式的单元格”;
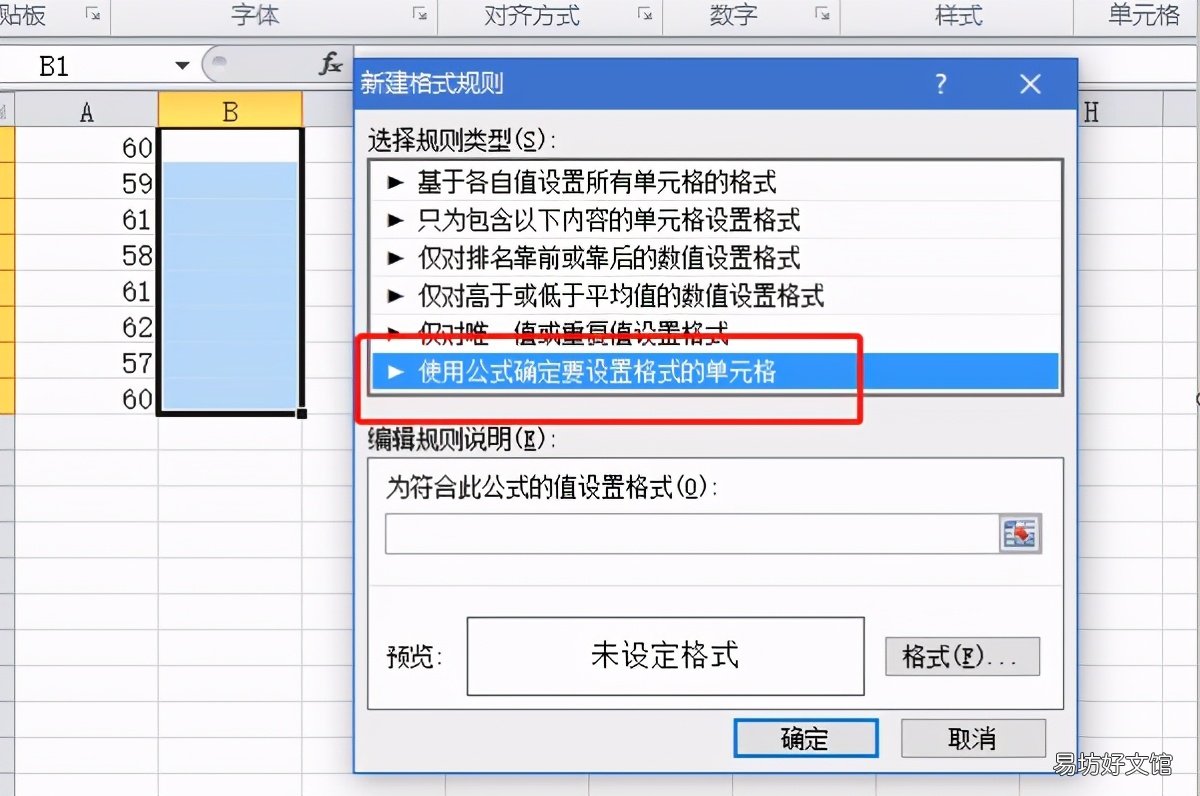
文章插图
然后在编辑规则说明的框里输入符合此公式的值设置格式:=A1=60,输完后点击下方的“格式”按钮;
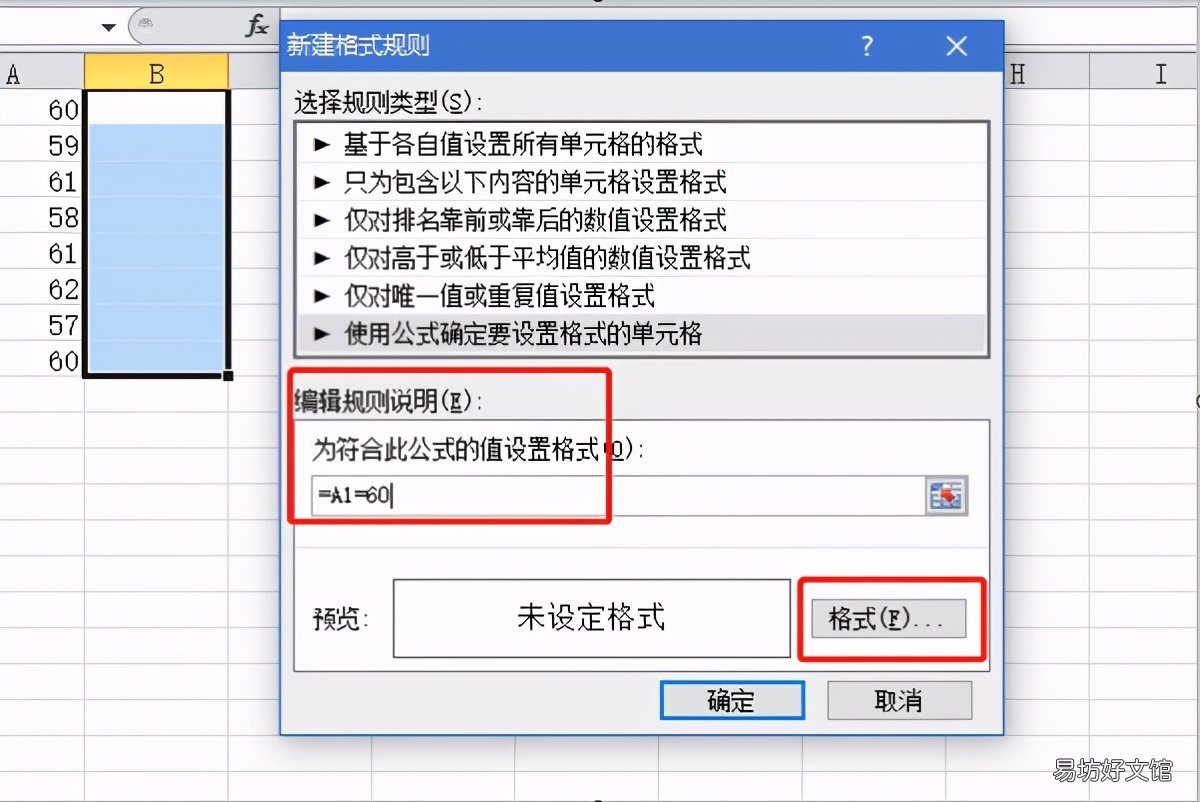
文章插图
在弹出的设置单元格格式的框里,找到“填充”一栏,然后设置背景色为无颜色,点击确定;
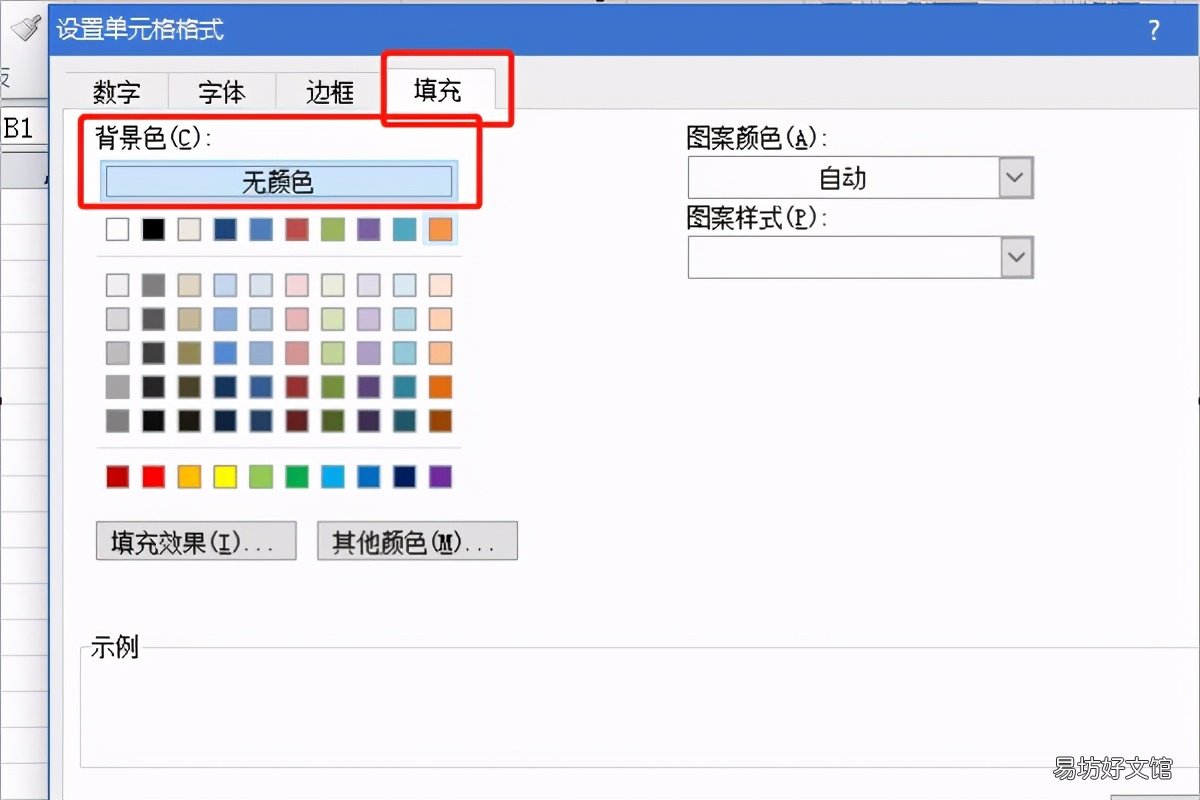
文章插图
点击确定后就会回到这里新建格式规则的界面,再点击右下方的“确定”,那么A1=60,单元格不填充格式这个条件已设置好了;
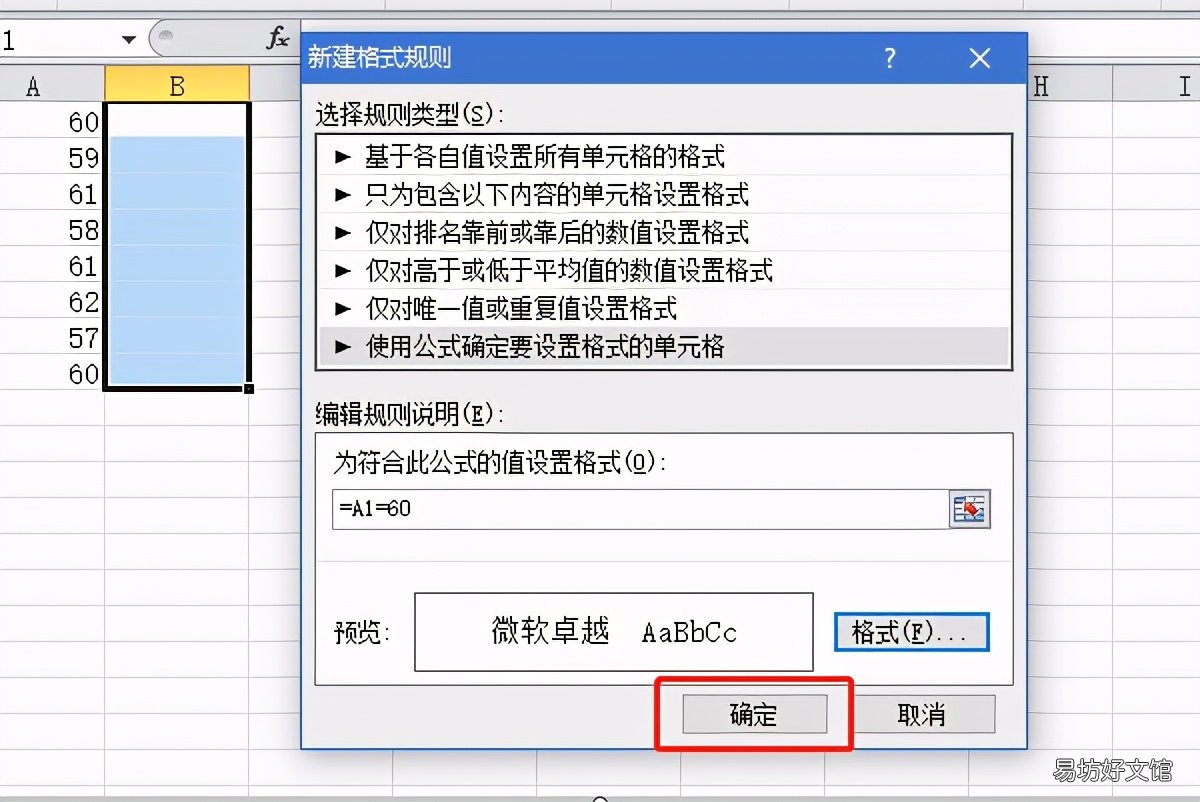
文章插图
重复上述步骤直到来到新建规则类型输入公式界面,公式处输入:=A1>60,然后点击下方的“格式”;
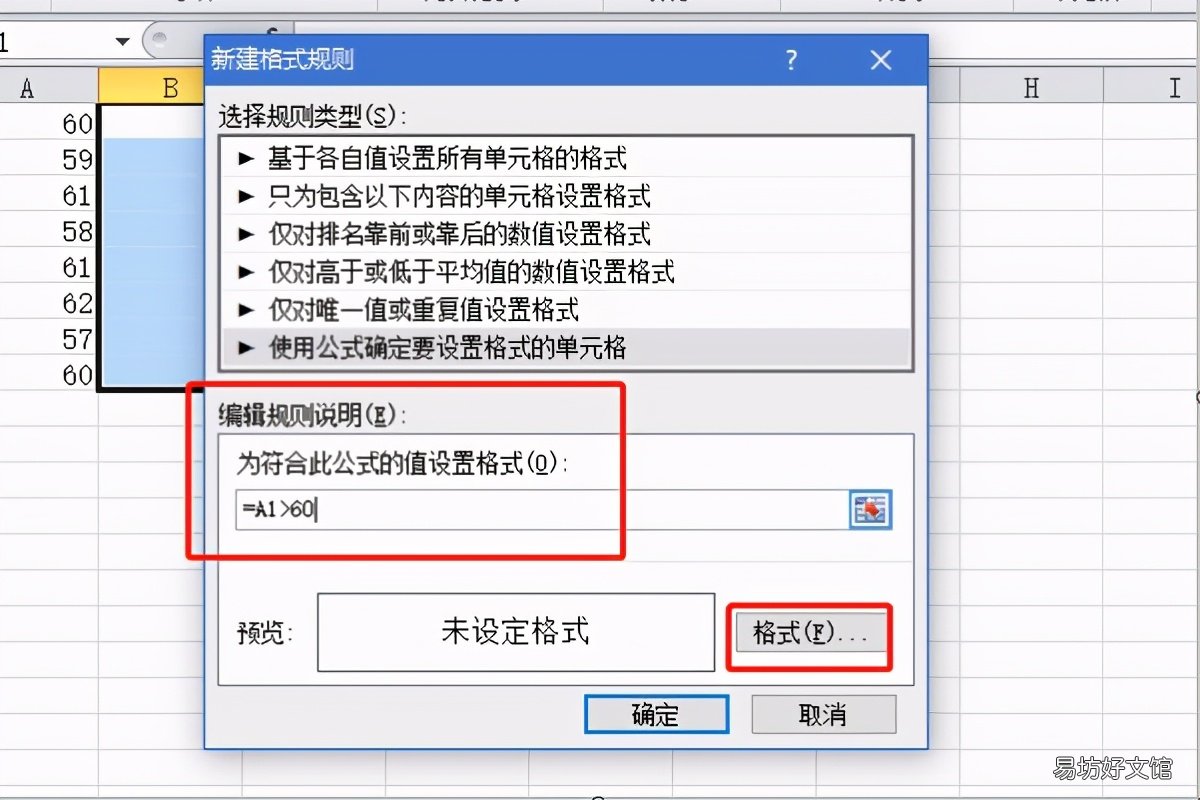
文章插图
在弹出的设置单元格格式的框里,找到“填充”一栏,然后设置背景色为红色,下方示例是预览,设置完成后点击确定;
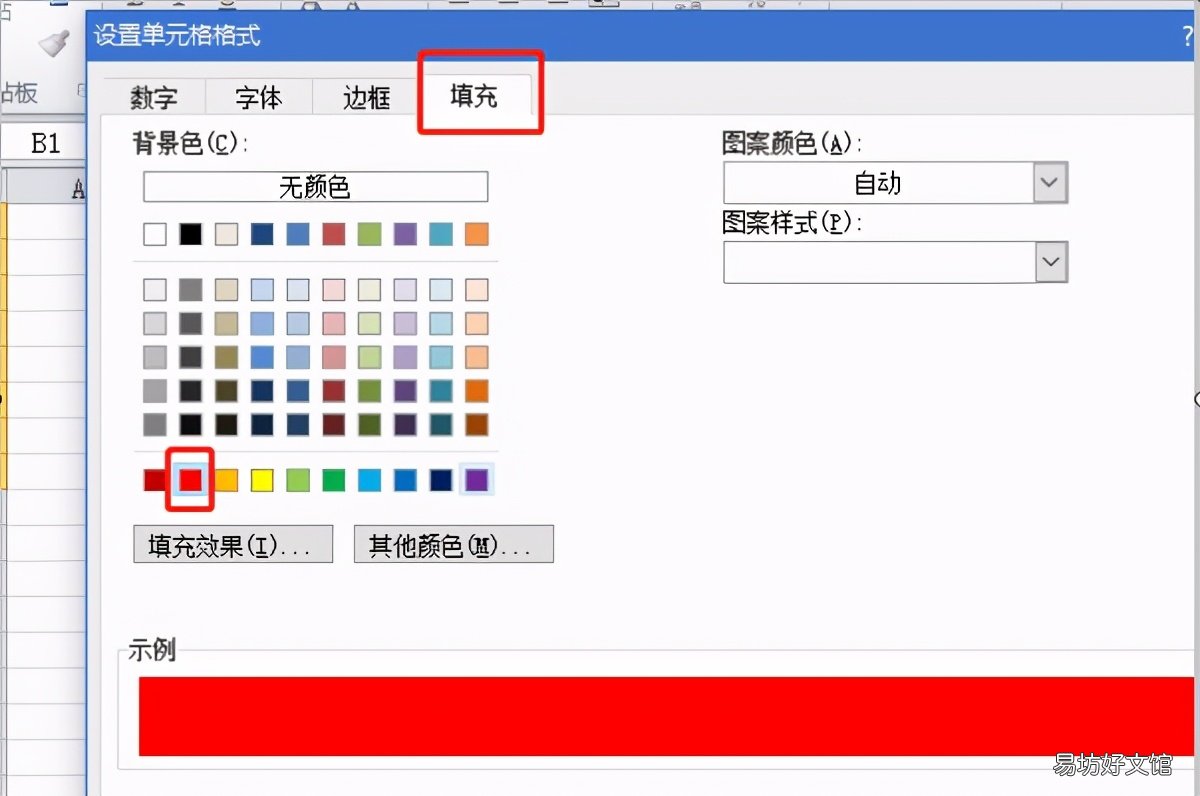
文章插图
都点击确定后,返回到表格,我们看到大于60的单元格填充颜色都为红色了;
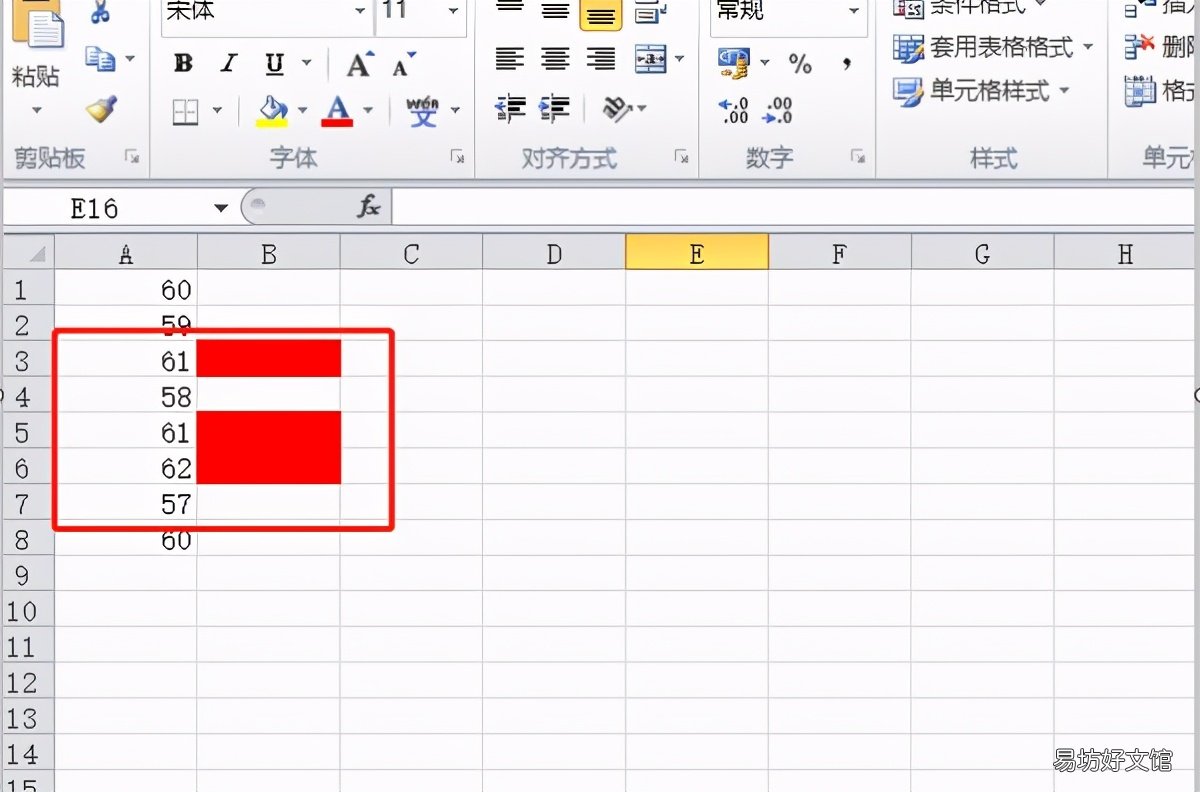
文章插图
重复上述步骤直到来到新建规则类型输入公式界面,公式处输入:=A1<60,然后点击下方的“格式”;
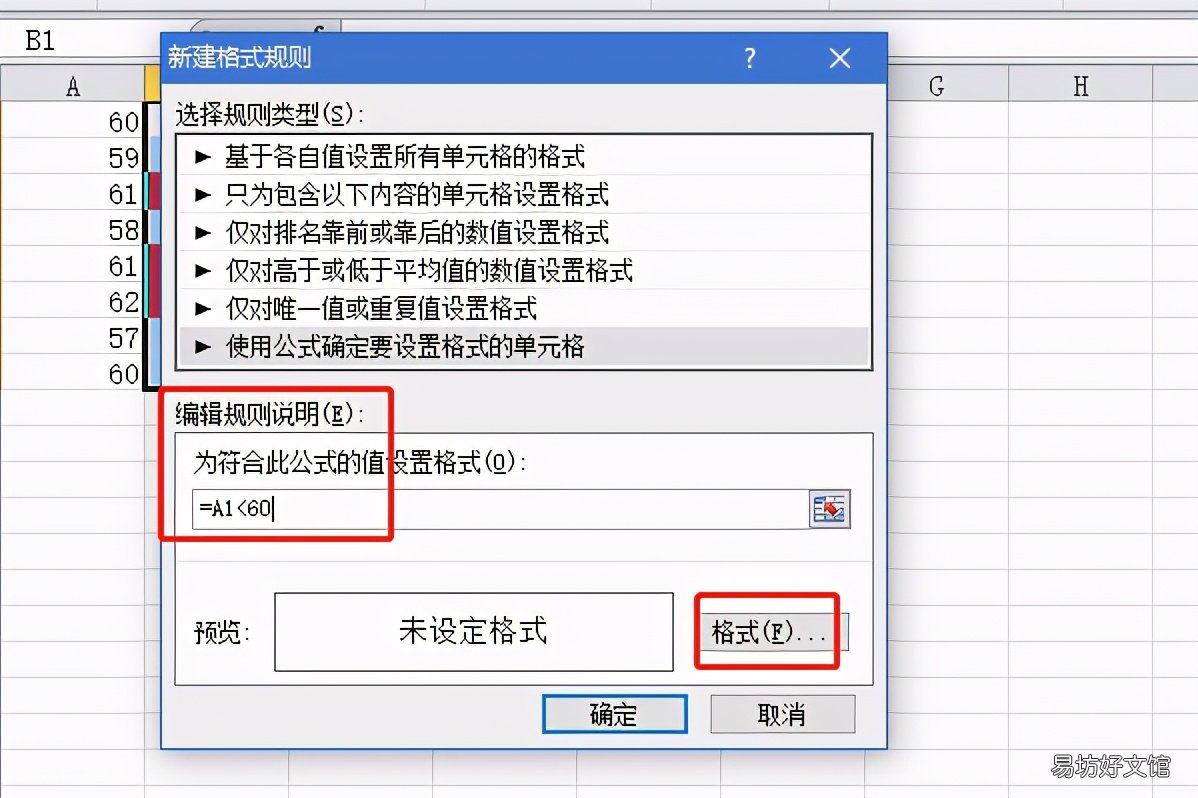
文章插图
在弹出的设置单元格格式的框里,找到“填充”一栏,然后设置背景色为蓝色,下方示例是预览,设置完成后点击确定;
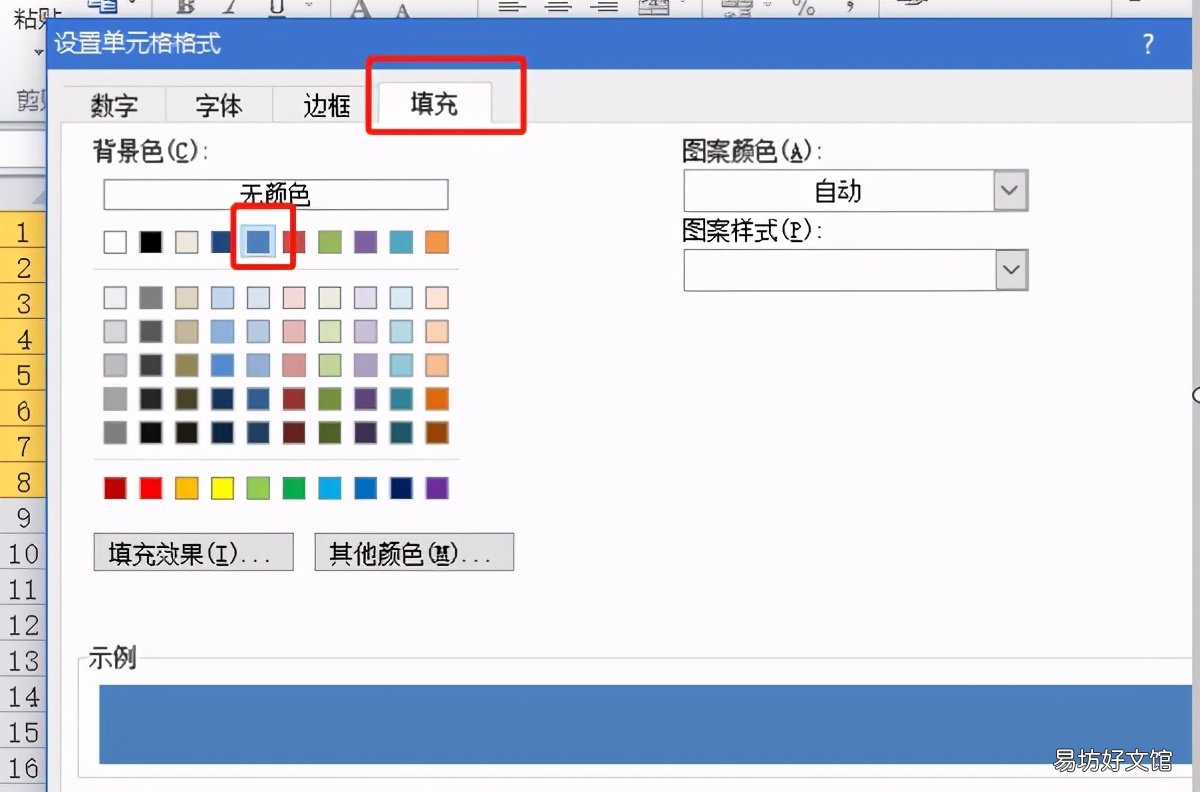
文章插图
都点击确定后,返回到表格,我们看到小于60的单元格填充颜色都为蓝色了,设置完成 。
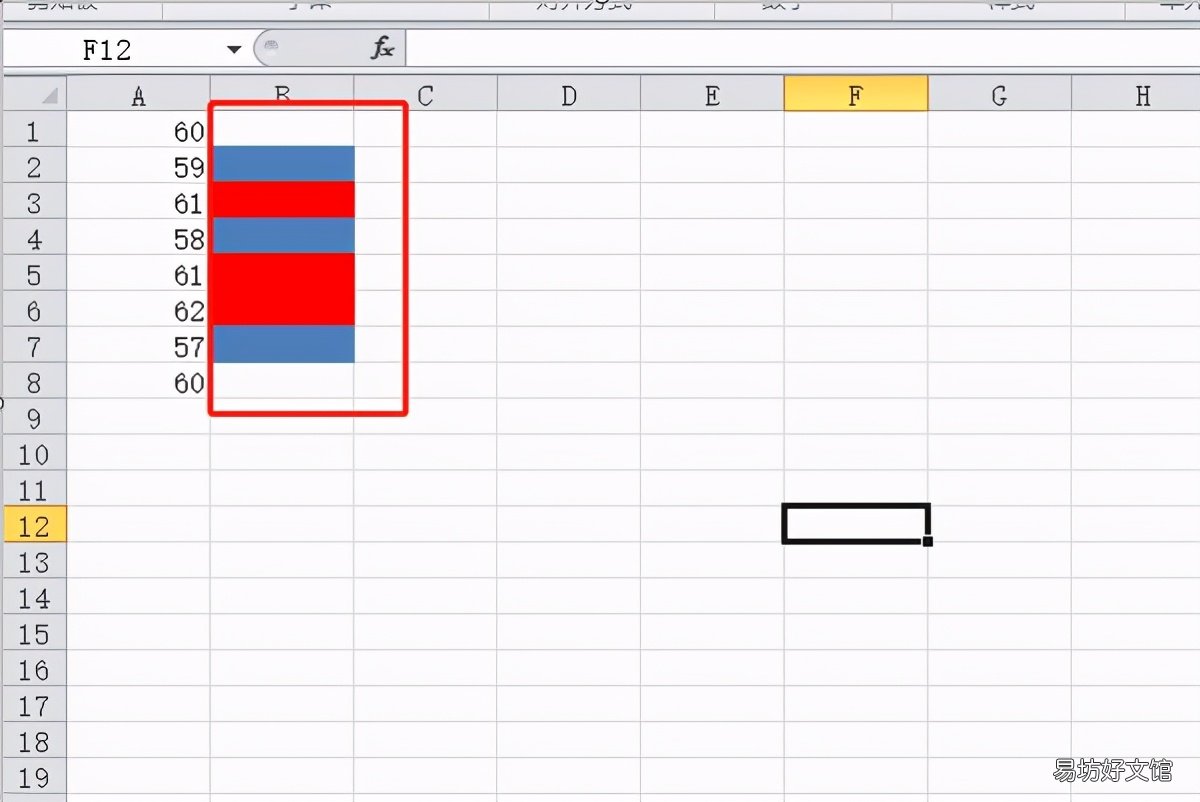
文章插图
【4步图解教你填充的小技巧 填充背景色的快捷方式】 以上就是和大家分享的内容,希望对你有所帮助 。
推荐阅读
- 教你4步快速切换输入法的方法 苹果系统切换输入法快捷键
- 新手按键设置及操作详细教程 电脑吃鸡按键详细图
- 4种常用主板机箱面板接线图 主机开关线怎么接主板图
- 关于一次性口罩的正确戴法介绍 一次性口罩正确戴法图片
- 手把手教你读懂建筑图纸 工地图纸如何看懂标高的计算
- 建筑基础标高的计算公式 工地图纸如何看懂标高的计算
- 读懂8种常见图纸标注 施工图纸的正确查看方式
- 标高计算口诀上减下加 工地图纸如何看懂标高的计算
- 椒图最佳御魂搭配推荐 阴阳师椒图御魂搭配攻略
- 常见御魂搭配方法详细解读 阴阳师椒图御魂搭配攻略







