本文主要介绍了水星MW300RE 300M无线扩展的设置方法 , 水星MW300RE 300M无线扩展器可以用笔记本电脑来设置 , 也可以用手机、平板电脑来设置 , 本文主要介绍的是用笔记本电脑来设置其扩展无线信号的方法 。
【手把手教你设置全流程 300m无线扩展器怎么用】 一台全新的水星MW300RE 300M无线扩展器 , 用笔记本电脑设置其扩展信号的步骤如下:
1、连接扩展器无线信号
2、登录设置页面
3、设置扩展器
4、检查扩展信号是否成功
温馨提示:
无线扩展器就是一个Wi-Fi信号放大器 , 它的作用就是将您家里(或其他场景)既有的无线路由器的较弱信号进行增强放大 , 使得各个角落都有信号 。

文章插图
水星MW300RE 300M无线扩展器
第一步、连接扩展器无线信号
请先把水星MW300RE 300M扩展器插在电源插座上 , 然后让笔记本电脑 , 搜索连接到扩展器的无线信号 。
注意问题:
(1)、水星MW300RE 300M扩展器默认的信号名称是:MERCURY_RE_XXXX 。其中的XXXX表示这台扩展器MAC地址的后四位 , 可以在扩展器壳体标签上查看MAC地址 。
(2)、水星MW300RE 300M扩展器的默认无线信号 , 是未加密的 , 笔记本电脑可以直接进行连接 。
(2)、如果笔记本电脑没有搜索到MERCURY_RE_XXXX的无线信号 , 请把这台水星MW300RE扩展器恢复出厂设置 , 然后再次尝试 。
第二步、登录到设置页面
打开笔记本电脑上的浏览器 , 在浏览器中地址栏中输入:melogin.cn并按下回车键——>然后按照提示 , 先给水星MW300RE 300M扩展器设置一个登录密码——>然后点击“确定” , 进入到设置页面 。
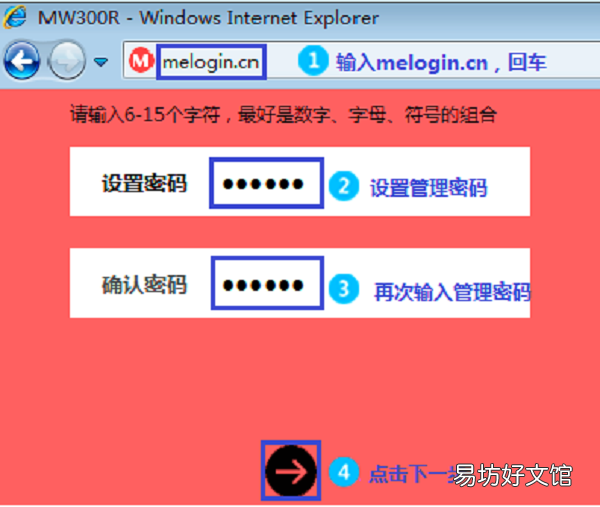
文章插图
第三步、设置MW300RE扩展器
1、设置向导
登录到扩展器界面 , 设置向导点击“下一步” , 如下图:
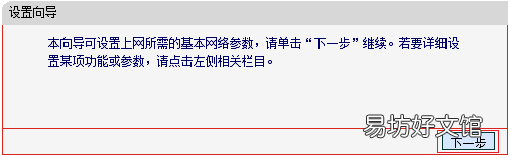
文章插图
运行水星MW300RE 300M扩展器的设置向导
2、扫描信号
点击“扫描” , 来扫描附近的无线信号 , 如下图 。
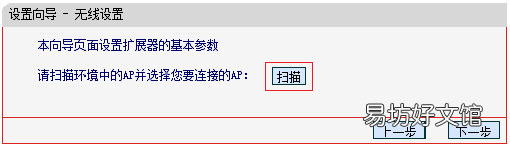
文章插图
点击MW300RE扩展器中的“扫描”
在扫描结果列表中 , 找到要扩展的无线信号(本例中是:zhangsan)——>点击“连接” , 如下图 。
MW300RE扩展器连接主路由器的无线信号
3、输入被扩展信号的密码
在“密钥”选项中输入被扩展信号的无线密码——>点击“下一步”
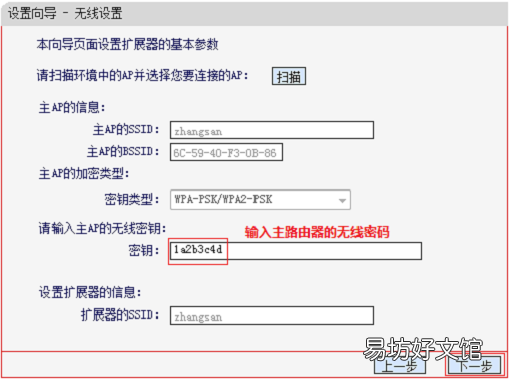
文章插图
在MW300RE扩展器中输入被扩展信号的密码
温馨提示:
扩展器的SSID默认与主网络的无线名称一样 , 可以实现无线漫游 。
4、设置完成并重启
点击“重启”
点击“重启”
在弹出对话框中点击“确定”
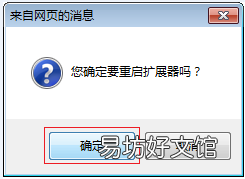
文章插图
在弹出对话框中点击“确定”
第四步、检查扩展信号是否成功
请观察水星MW300RE 300M无线扩展器的指示灯 , 如果绿色或橙色 , 则表示扩展成功 , 如下:
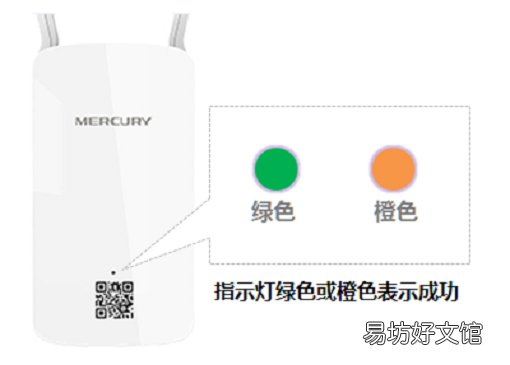
文章插图
观察水星MW300RE 300M扩展器的指示灯
注意问题:
(1)、水星MW300RE 300M扩展器的指示灯显示橙色 , 表示扩展器离主路由器太近或太远 , 可以适当调整位置 。
(2)、扩展信号成功后 , 这台扩展器原来默认的无线信号会消失 , 变成与主路由器的无线信号一样 , 无线密码也是相同的 。

文章插图
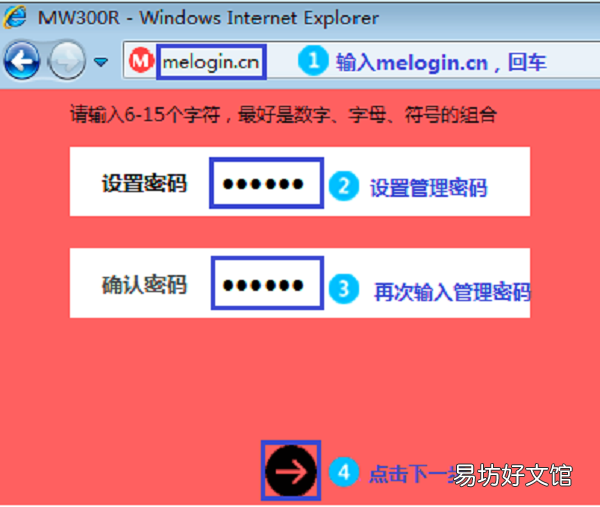
文章插图
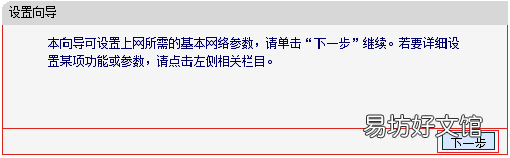
文章插图
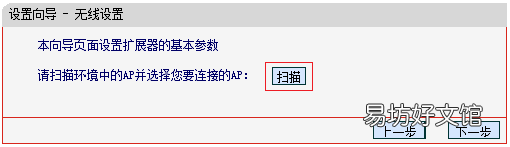
文章插图

文章插图
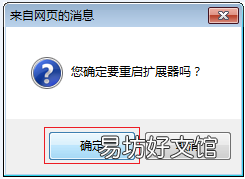
文章插图
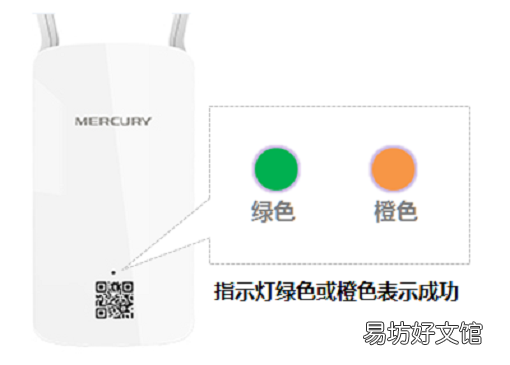
文章插图
推荐阅读
- 教你正确佩戴方式流程 智能手环怎么使用教程图解
- 开启美颜特效设置方法 怎样在微信视频里面开美颜
- 只需6招教你清理键盘 机械键盘可以水洗吗
- 手把手教你打且的符号 且的符号怎么打出来
- 简单5步教你快速取消 电视爱奇艺怎么取消自动续费
- 简单5步教你快速彻底删除 怎么删除微信转账记录
- 手把手教你通讯软件全流程 推荐8款im即时通讯开源的
- 教你100%省电的方法 苹果手机用电快是什么原因
- oppo分屏设置方法一览 oppo如何分屏操作步骤
- 两分钟教你设置最佳状态 王者画质怎么设置手感最好







