如何将同一个数据表中的不同数据列排列成上下两层柱形图?
案例:
将下图 1 的数据表制作成柱形图,要求将销量和利润的柱形分成两个图表上下排列 。效果如下图 2 所示 。
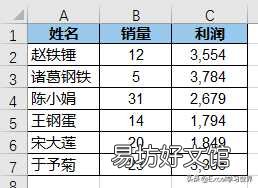
文章插图
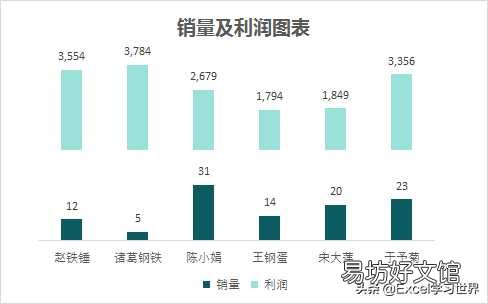
文章插图
解决方案:
1. 选中整个数据表区域 –> 选择菜单栏的“插入”–>“二维柱形图”–>“簇状柱形图”
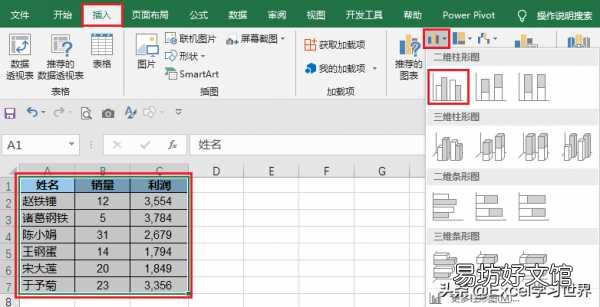
文章插图
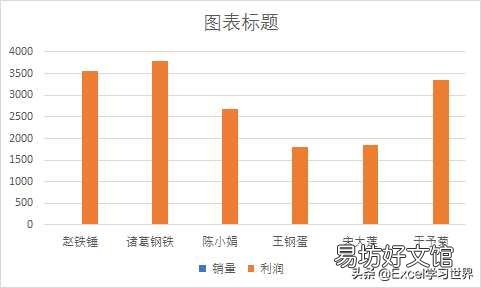
文章插图
2. 双击橙色的柱形 –> 在右侧的“设置数据系列格式”区域选择“系列选项”–> 选择“次坐标轴”
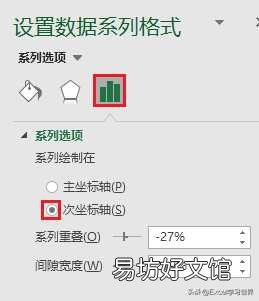
文章插图
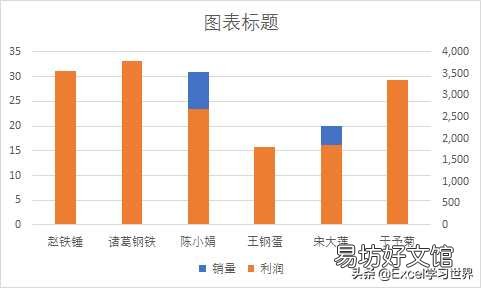
文章插图
3. 选中图表上的次坐标轴 –> 在右侧的“设置坐标轴格式”区域选择“坐标轴选项”–> 将坐标轴的最小值设置为“-4000”
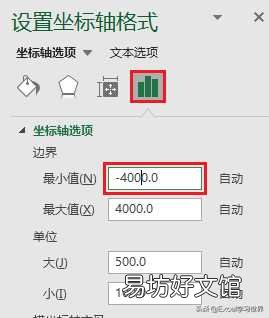
文章插图
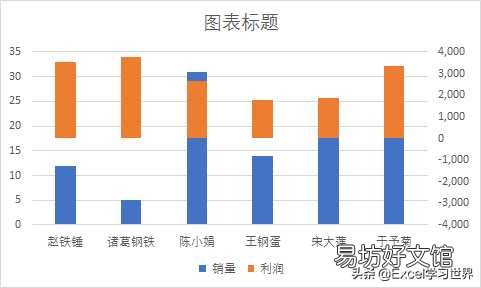
文章插图
4. 选中图表上的主坐标轴,用同样的方式将坐标轴的最大值设置为“100”
* 主坐标轴的最大值设置,需要根据数据的大小来调整,原则是使得下方的柱形图与上方适当空开一些距离,不重叠 。
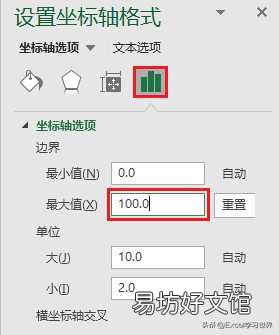
文章插图
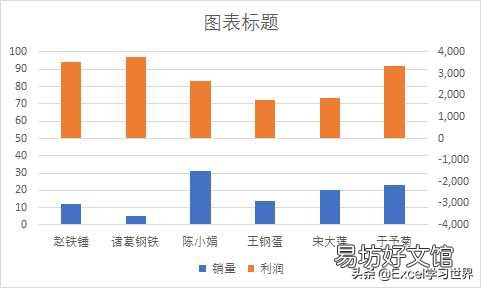
文章插图
5. 将上下层柱形的填充色分别修改成所需的颜色,删除网格线 。
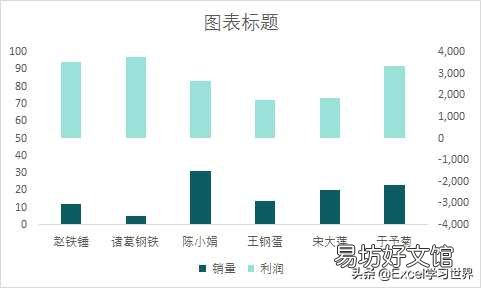
文章插图
6. 选中上方的柱形 –> 点击图标右上角的“+”–> 勾选“数据标签”
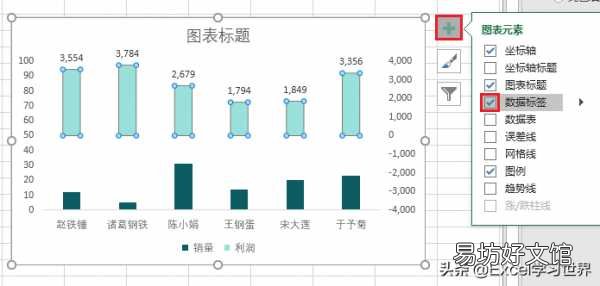
文章插图
7. 用同样的方法给下方的柱形也添加数据标签 。
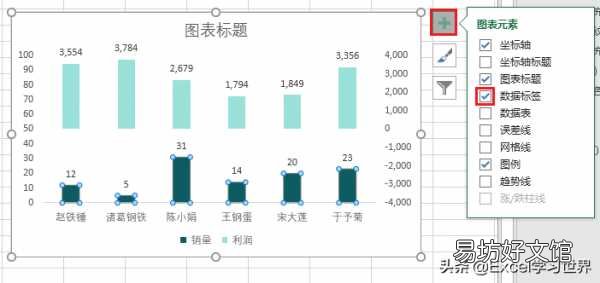
文章插图
8. 添加标题 。
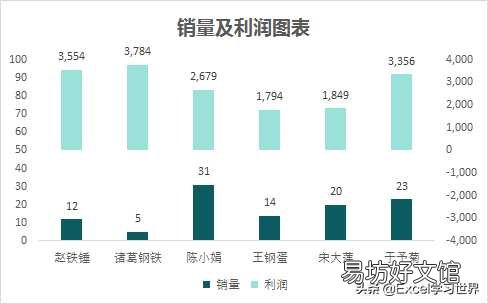
文章插图
9. 选中次坐标轴 –> 在右侧的“设置坐标轴格式”区域选择“文本选项”–>“文本填充与轮廓”–> 选择“无填充”
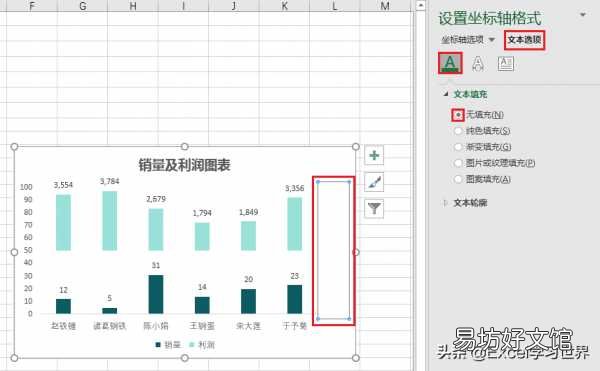
文章插图
10. 用同样的方法取消主坐标轴的文本填充 。
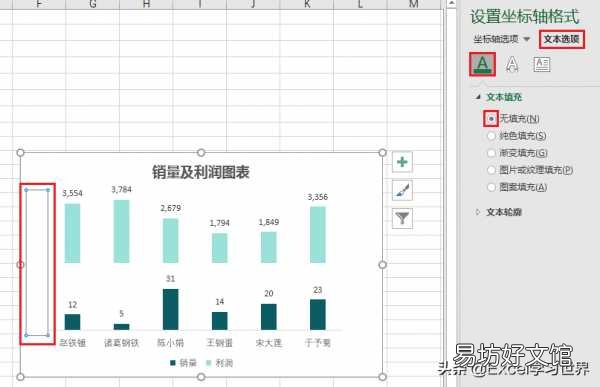
文章插图
本来悬殊很大的两组数据就分别排列在上下两层,能够清晰展示了 。
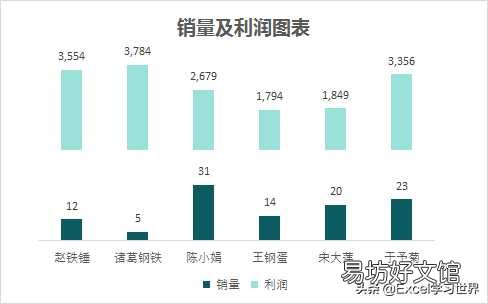
文章插图
很多同学会觉得 Excel 单个案例讲解有些碎片化,初学者未必能完全理解和掌握 。不少同学都希望有一套完整的图文教学,从最基础的概念开始,一步步由简入繁、从入门到精通,系统化地讲解 Excel 的各个知识点 。
【堆积图从高到低调整顺序技巧 堆积柱状图上下顺序怎么调整】
推荐阅读
- iphone全系列手机型号一览 苹果手机牌子图片大全
- 一览各品牌手机拼图方法大全 如何将三张照片合成一张
- 4款拼照片最好的美图软件 拼接图片用什么软件好
- 了解各职业刷图效果和适用场景 阿拉德之怒职业刷图推荐
- 手把手教你设置电脑定时关机 定时关机方法及步骤图
- 60秒掌握3公园60通关技巧 保卫萝卜3公园60攻略图解法
- 图解完整的苹果装win10安装教程 苹果安装win10系统
- iphone截屏的三种方法 苹果手机截图怎么设置
- 解决苹果7无限重启问题的方法 苹果7无限重启解决方法
- 图解发无照片朋友圈详细步骤 微信朋友圈如何发纯文字







