电脑广告怎么彻底关闭【电脑广告怎么彻底关闭,电脑弹出来的广告怎么永久关闭win10】

文章插图
电脑广告怎么彻底关闭,如果一般这个你都需要办弹这个广告的会员然后就可以永久关闭或使用那些安全卫士的广告拦截功能,就是它在你弹出广告的时候会自动帮你关闭 。
先不关闭广告,看向任务栏,右键单击最右边正在运行的任务,看最上面程序名称 。百度搜索这个程序,看看是什么软件 。如果对名称熟悉,可直接跳过此步骤 。打开电脑相应软件,文件-设置(或者偏好设置)-内容订阅-取消更新,自动显示等 。(本文以福昕阅读器弹广告设置为例,图注释) 。怎么设置可以百度,如果软件不怎么用,可以直接将其卸载,也是一种办法 。
电脑弹出来的广告怎么永久关闭win10操作步骤如下:
方法一:使用控制面板设置 。点击控制面板中的Internet选项 。点击上方的隐私,勾选启动弹出窗口阻止程序 。在设置界面中勾选阻止弹出窗口时显示通知栏,将阻止级别改为中级即可 。
方法二:右键此电脑,选择管理 。点击系统工具中的任务计划程序 。点击任务计划程序库,将右侧所有的状态信息禁用 。
火绒是一款杀防管控一体的安全软件,有着面向个人和企业的产品 。拥有简洁的界面、丰富的功能和很好的体验 。特别针对国内安全趋势,自主研发高性能反病毒引擎,由前瑞星核心研发成员打造,拥有多年网络安全经验 。
电脑弹出来的广告怎么永久关闭win10打开电脑,电脑上全部都是广告弹窗,电脑突然就弹出了一条烦人的广告,可以永久关闭弹窗广告 。
电脑:华为MateBook14S
系统:Windows10
软件:本地设置控制面板10.0
1、打开桌面上的【控制面板】,桌面上找不到的就在【开始】的搜索框里面搜索,点击【网络和Internet】,然后双击【Internet选项】打开属性弹框 。
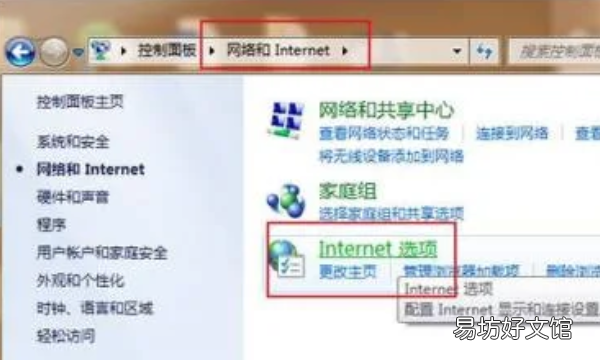
文章插图
2、在Internet属性弹框内,点击【隐私】,勾选下面的【启用弹出窗口程序】,然后点击【设置】弹出阻止程序 。

文章插图
3、在阻止程序的弹框内勾选【阻止弹出敞口时显示信息栏】,然后在阻止级别那里选择【阻止大多数自动弹出窗口】,完成之后就可以点击关闭了,这样就可以阻止广告弹窗了 。
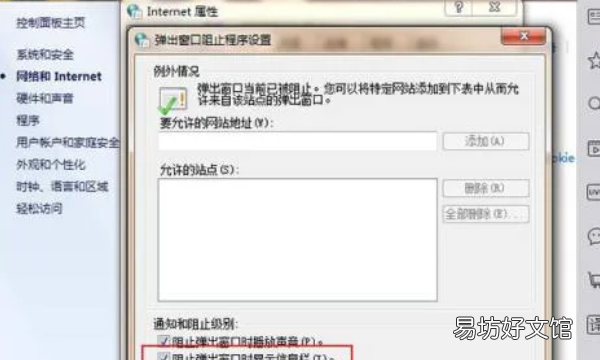
文章插图
电脑弹窗广告怎么彻底关闭电脑弹窗广告的彻底关闭方法如下:
工具/原料:惠普光影精灵5、Windows 10、360安全卫士12.0.0.2003
1、在360安全卫士应用中,打开功能大全,找到弹窗过滤功能 。
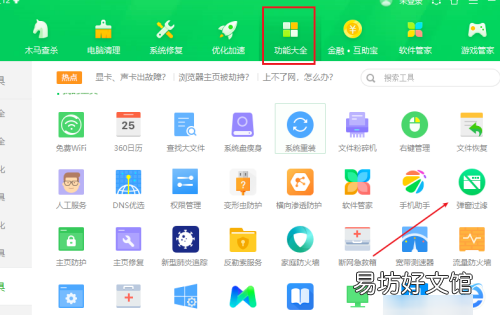
文章插图
2、打开360弹窗过滤器之后,我们需要先开启过滤功能,再点击强力模式 。
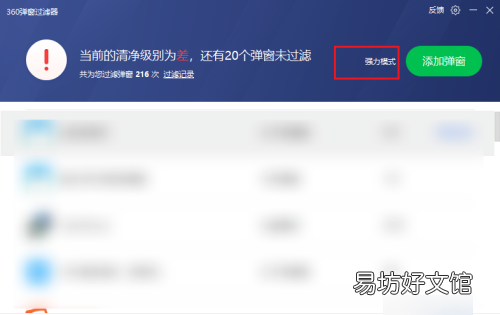
文章插图
3、在360弹窗过滤器对话框中点击确定按钮即可,这样可以就可以最大概率拦截到右下角的广告弹窗,让弹窗不再跳出来 。
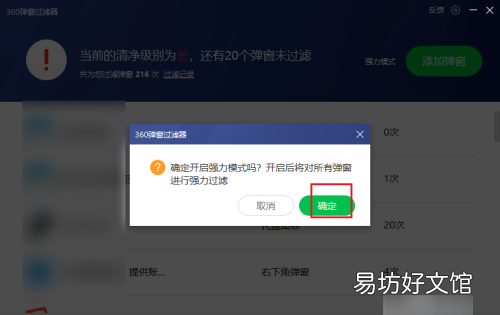
文章插图
笔记本电脑右下角弹窗广告怎么彻底关闭电脑右下角弹窗广告彻底关闭的方法如下:
电脑:联想电脑天逸510S 。
系统:Windows7 。
软件:本地设置 。
1、首先,使用键盘组合键“Win+R”打开运行窗口 。
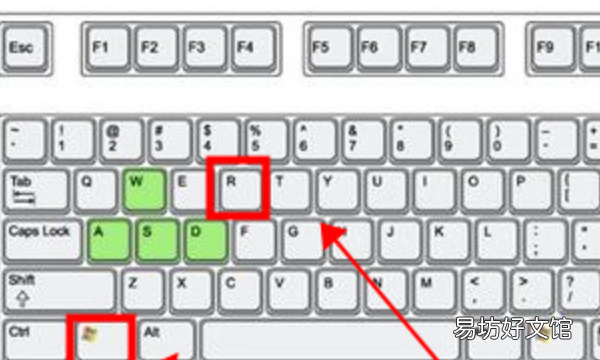
文章插图
2、打开后,在输入框中输入命令“msconfig"”,回车确定打开 。
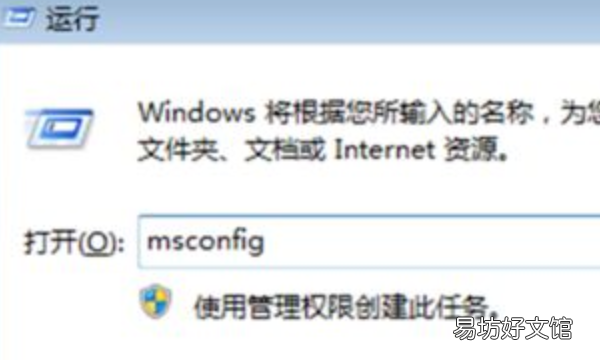
文章插图
3、进入后找到“有选择的启动”下方的“加载启动项”,取消勾选 。
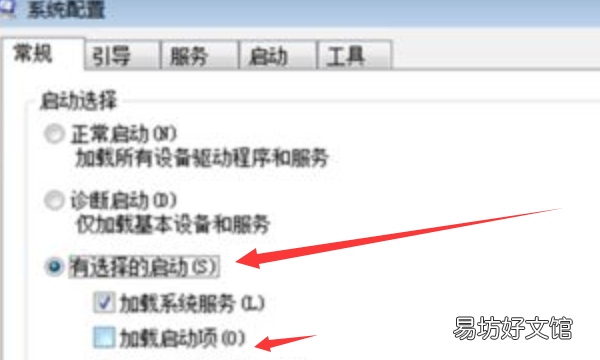
文章插图
4、切换上方选项到“服务”选项 。

文章插图
5、找到弹出广告的对应服务项,将其全部禁用即可恢复 。
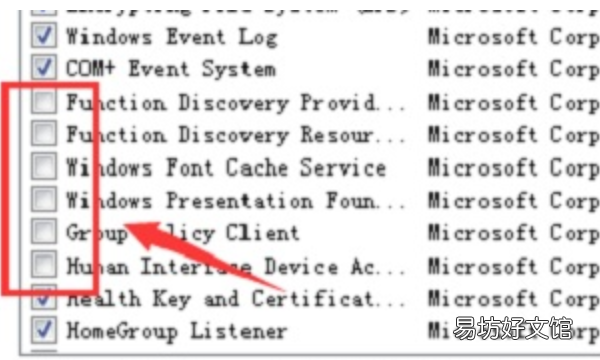
文章插图
推荐阅读
- 铁树叶子发黄怎么办 解决办法
- 巴德膜盖怎么用,望远镜的巴德膜有什么用
- 华为运动手环怎么使用
- 19款轩逸钥匙怎么匹配 钥匙匹配方法讲解
- 萌萌小笨龙邀请码怎么改,萌萌小笨龙为什么登录不了
- Ipad怎么安装使用微信
- 在电脑上隐藏的QQ如何找出来
- 吃鸡怎么改名,吃鸡怎么改吃鸡名字
- 炉石战棋托奇怎么玩 炉石传说战棋托奇玩法详解
- 联想的电脑WIN7怎么重装系统







