共享打印机脱机怎么办

文章插图
1、点击“开始”-“控制面板”按钮 。
2、弹出“控制面板”窗口,查看方式切换到:类别,点击“用户账户和家庭安全”链接 。
3、弹出“用户账户和家庭安全”窗口,点击“凭证管理器”链接 。
4、弹出“凭证管理器”窗口,点击“添加WINDOWS凭证”链接 。
5、输入共享打印机的电脑(A)的网络路径,电脑登录用户名和密码,并点击“确定”按钮 。
6、这样设置好后,可以在“凭证管理器”中查看到刚才添加的凭证 。
7、添加完凭证后,让我们回到“设备和打印机”管理界面去看一下刚才添加好凭证的打印机状态 。点击“开始”-“设备和打印机”按钮 。
8、查看打印机状态,已为就绪状态,已可正常打印文档 。
9、总结:通过此方法,可以在“凭证管理器”内添加各种共享凭证,包括共享打印机凭证,共享文件夹凭证,远程桌面凭证等,这些用户名和密码还可以导出并保存起来,以后系统重新后可以导入恢复,省时省心 。
电脑共享打印机脱机状态怎么办材料/工具:win7系统电脑
1、打开电脑,点击菜单,选择“控制面板”,点击进入 。
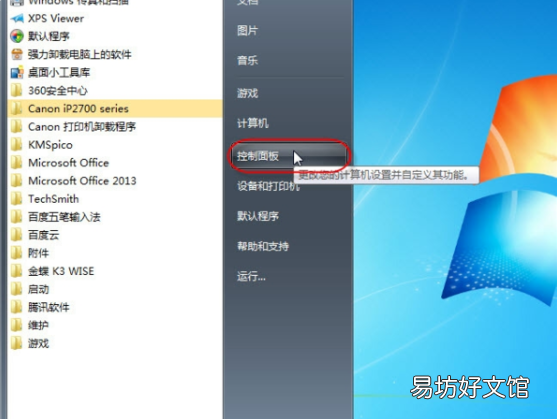
文章插图
2、进入“控制面板”后,将查看方式切换到类别,然后选择“用户账户和家庭安全”点击进入 。
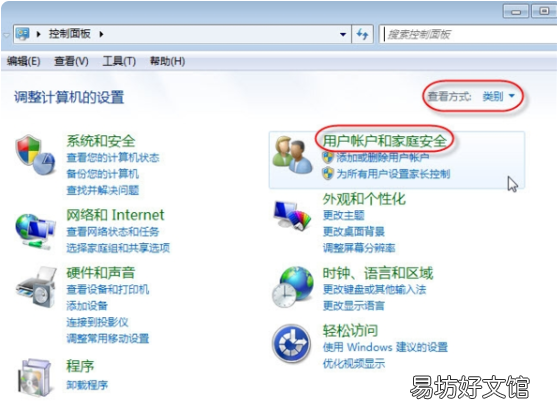
文章插图
3、进入“用户账户和家庭安全”后,点击进入“凭证管理器” 。
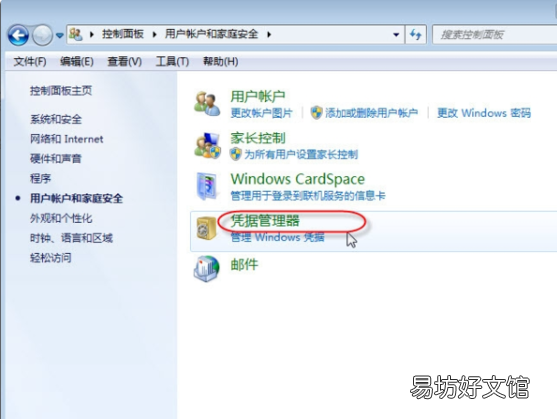
文章插图
4、进入“凭证管理器”页面后,找到“添加WINDOWS凭证”,点击打开 。
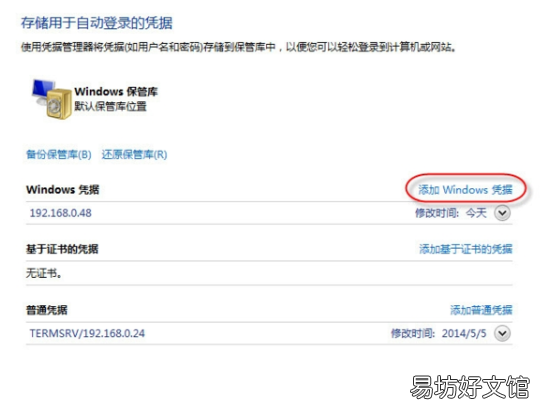
文章插图
5、然后输入共享打印机的电脑(A)的网络路径,电脑登录用户名和密码,并点击“确定”按钮 。
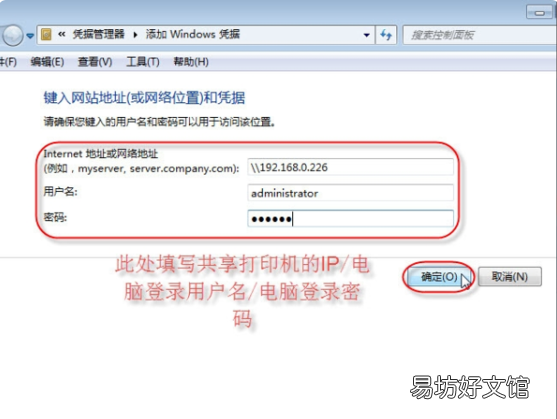
文章插图
6、登录成功后,可以在“凭证管理器”中查看到刚才添加的凭证 。
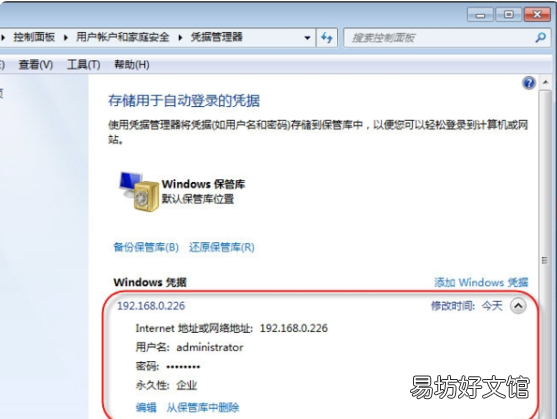
文章插图
7、完成上述操作后,回到“设备和打印机”管理界面 。
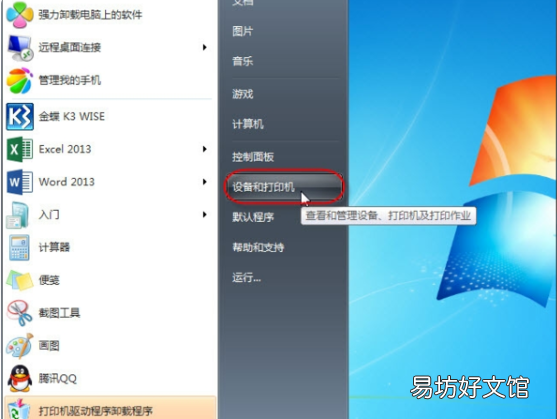
文章插图
8、查看打印机状态,现在为就绪状态,已可正常打印文档 。
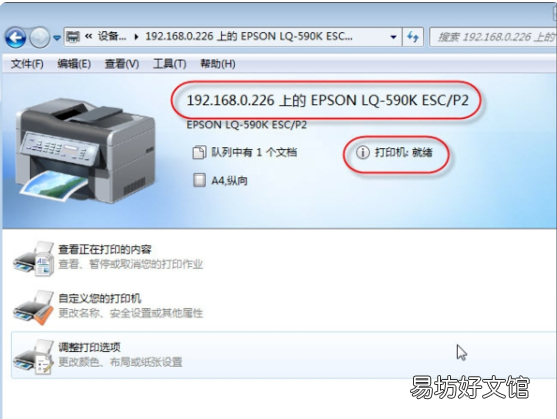
文章插图
共享打印机显示脱机无法打印怎么办win7共享打印机显示脱机无法打印的解决方法步骤为:
操作环境:DellOptiPlex3020、Windows7旗舰版ServicePack1、HP1020打印机 。
1、点击桌面的开始,在开始菜单栏里点击“控制面板” 。

文章插图
2、点击系统和安全 。
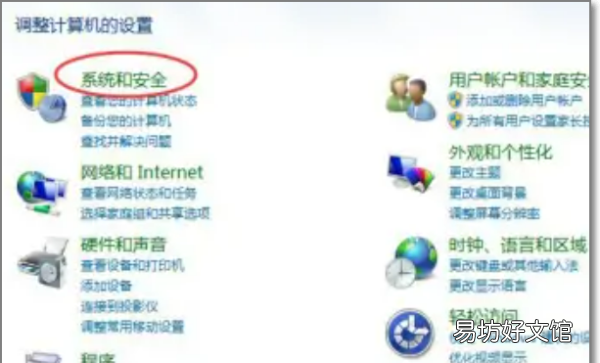
文章插图
3、点击管理工具 。
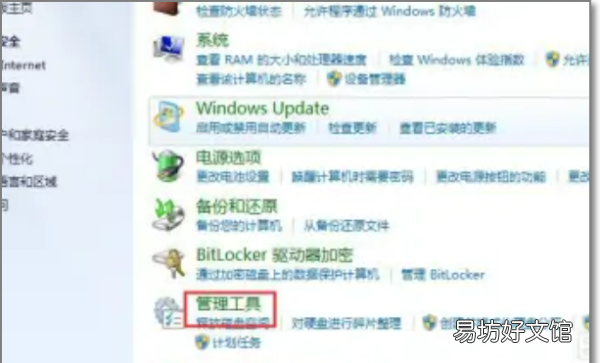
文章插图
4、在管理工具中选择服务 。

文章插图
5、在下拉菜单中找到Print Spooler,右键后选择重新启动 。
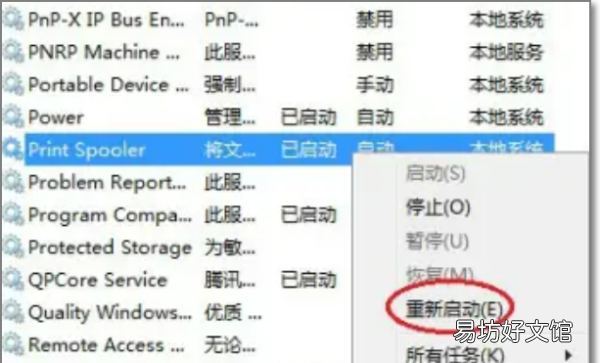
文章插图
6、点击打印机后点击左边的:取消所有文档 。然后重新插一下打印机USB接口,重启打印机 。
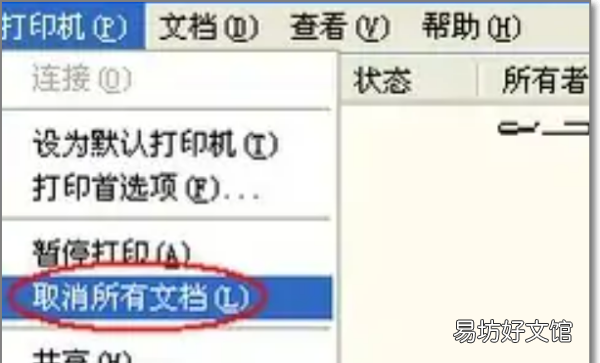
文章插图
连接共享打印机显示没有权限访问打印机脱机的解决方法:
1、第一步:任务栏右下角打印机图标不会消失,可却也没有红色叹号显示 。鼠标放上去有提示“一个文档待打印,原因为” 。

文章插图
【共享打印机脱机怎么办,电脑共享打印机脱机状态怎么办】2、第二步:双击任务栏的打印机图标,打开打印机任务窗口,发现标题栏显示“脱机使用打印机”(有的只“脱机”两个字) 。

文章插图
3、第三步:可以单击打印任务窗口中的“打印机”菜单,并选择“脱机使用打印机”即可 。

文章插图
4、第四步:因为有时是不小心点到这个菜单命令了 。如果不是,则到打印机上边去检查下网络连接或USB线是否连接稳定,重新拔插下试试 。同时,也检查下自己电脑的网络或USB连接是否正常 。

文章插图
5、第五步:或者重启下打印机试试 。
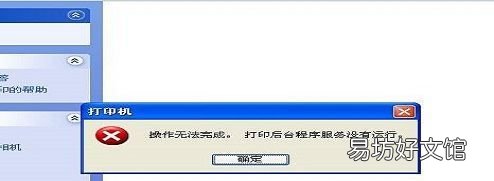
文章插图
6、第六步:如果不行,可以尝试清理所有的打印机任务 。由于打印后台服务程序处理失败而未能够打印任务,会停留在打印任务列表中而不会自动消失,从而导致打印队列堵塞,打印机显示“脱机”状态 。这时可以“取消所有文档”清理掉停留的打印任务列表 。

文章插图
7、第七步:如果还不行,则需要重新启动打印服务程序了 。
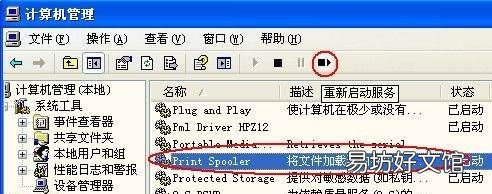
文章插图
同事共享的打印机我们用总是显示脱机出现这种情况,可以按照如下方式进行操作:
1、点击“开始”-“控制面板”按钮

文章插图
2、弹出“控制面板”窗口,查看方式切换到:类别,点击“用户账户和家庭安全”链接
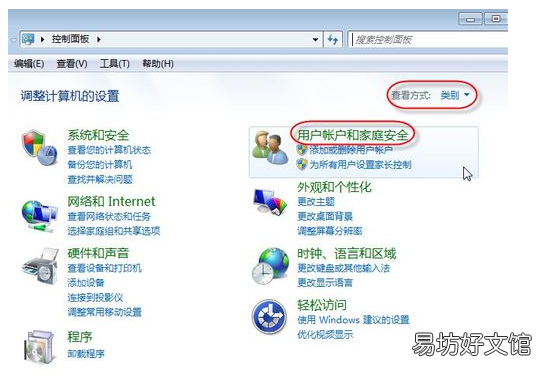
文章插图
3、弹出“用户账户和家庭安全”窗口,点击“凭证管理器”链接
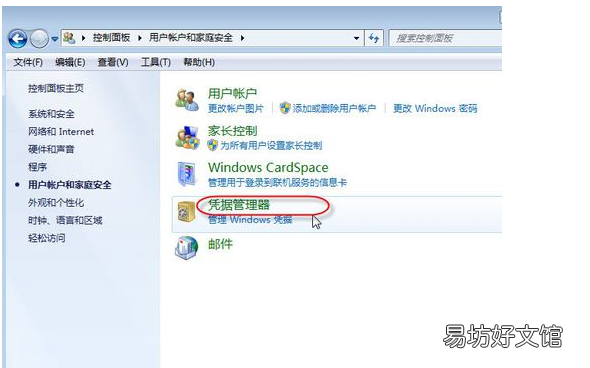
文章插图
4、弹出“凭证管理器”窗口,点击“添加WINDOWS凭证”链接

文章插图
5、输入共享打印机的电脑(A)的网络路径,电脑登录用户名和密码,并点击“确定”按钮 。
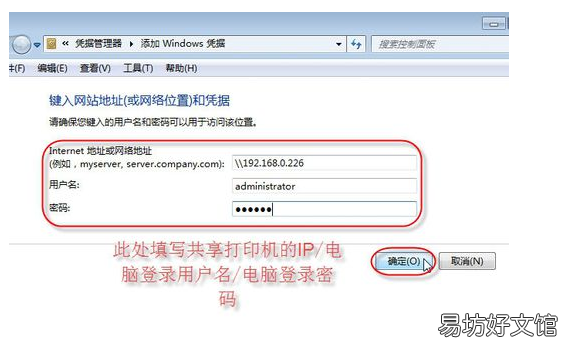
文章插图
6、这样设置好后,可以在“凭证管理器”中查看到刚才添加的凭证 。
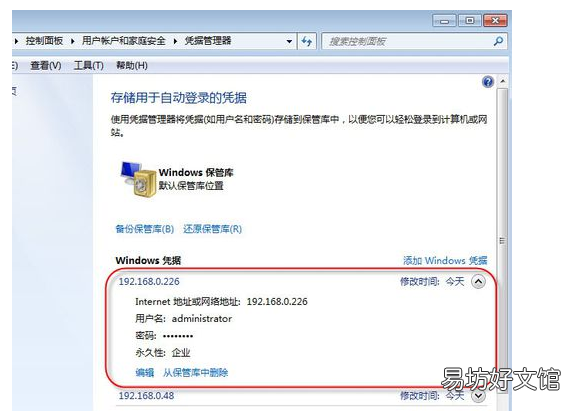
文章插图
7、添加完凭证后,让我们回到“设备和打印机”管理界面去看一下刚才添加好凭证的打印机状态 。点击“开始”-“设备和打印机”按钮
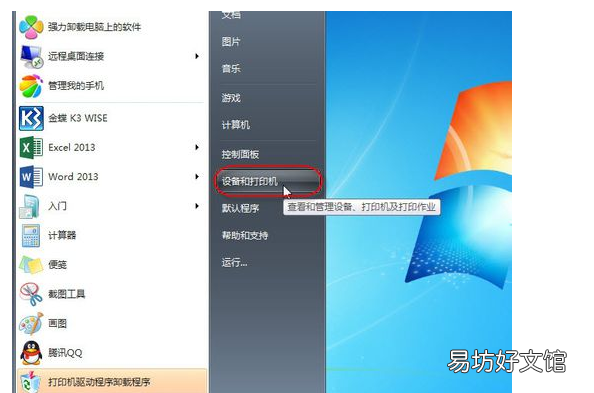
文章插图
8、查看打印机状态,已为就绪状态,已可正常打印文档 。
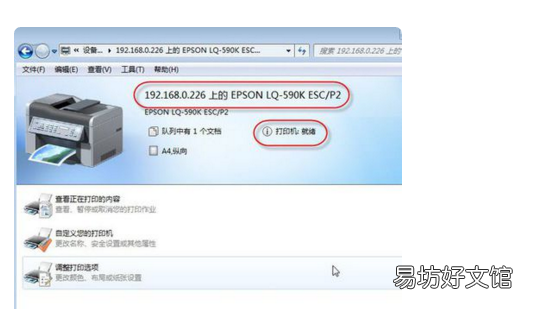
文章插图
扩展资料
连接打印机具体操作:
第一步
将打印机连接至主机,打开打印机电源,通过主机的“控制面板”进入到“打印机和传真”文件夹,在空白处单击鼠标右键,选择“添加打印机”命令,打开添加打印机向导窗口 。选择“连接到此计算机的本地打印机”,并勾选“自动检测并安装即插即用的打印机”复选框 。
第二步
此时主机将会进行新打印机的检测,很快便会发现已经连接好的打印机,根据提示将打印机附带的驱动程序光盘放入光驱中,安装好打印机的驱动程序后,在“打印机和传真”文件夹内便会出现该打印机的图标了 。
第三步
在新安装的打印机图标上单击鼠标右键,选择“共享”命令,打开打印机的属性对话框,切换至“共享”选项卡,选择“共享这台打印机”,并在“共享名”输入框中填入需要共享的名称,例如CompaqIJ,单击“确定”按钮即可完成共享的设定 。
参考资料:百度百科-打印机
推荐阅读
- 一键精准定位家里人的位置 共享位置怎么操作
- 怎么设置两台电脑共享一个U盘
- 如何安装网络打印机 安装网络打印机的方法
- 打印机加墨后怎么恢复
- 打印机亮红灯是怎么回事
- 如何添加网络打印机:win7如何添加网络打印机
- 教你如何在电脑上安装打印机学会了就不用求人了
- hp2132打印机怎么使用教程
- 如何共享打印机怎么设置
- 如何设置打印机共享:如何在电脑共享打印机







