对于图片背景色单一的图片只需先选中图片,单击“图片格式”,单击打开“颜色”下拉列表,单击“设置透明色”,光标移动至图片背景色上单击即可将该图片背景设置为透明 。
对于图片背景复杂的图片则可以先选中图片,单击“图片格式”,单击“删除背景”,单击选中“背景消除”下的“标记要保留的区域”,在图片上勾画出需要保留的区域,单击“保留更改”即可将图片背景设置为透明 。

文章插图
【ppt设置图片透明度的方法 ppt图片透明度怎么更改】 下面的方法都是基于荣耀MagicBook14、Windows11及PowerPoint2021实现 。
将背景色单一的图片背景设置为透明的方法介绍
选中图片,单击“图片格式”-“颜色” 。
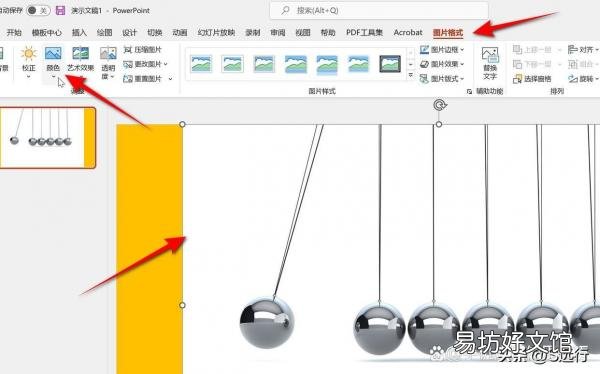
文章插图
单击“设置透明色” 。
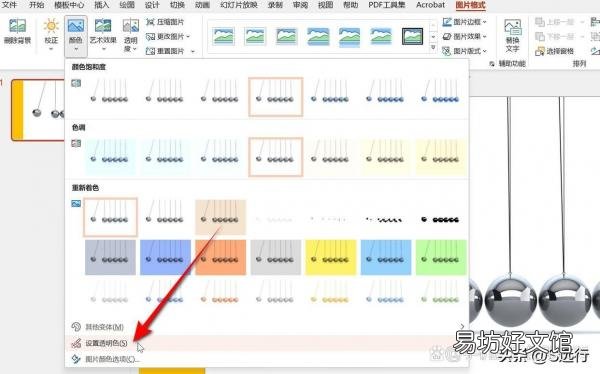
文章插图
光标移动至背景色上单击 。
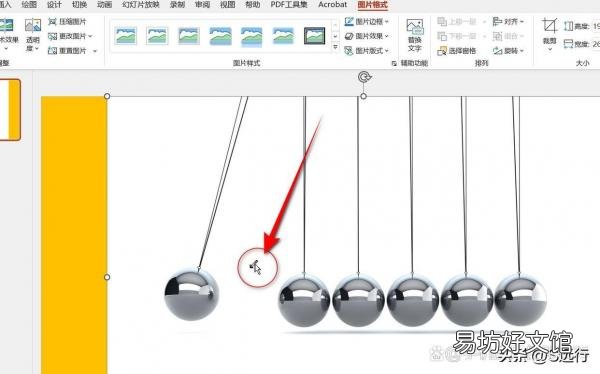
文章插图
即可将该图标背景设置为透明 。
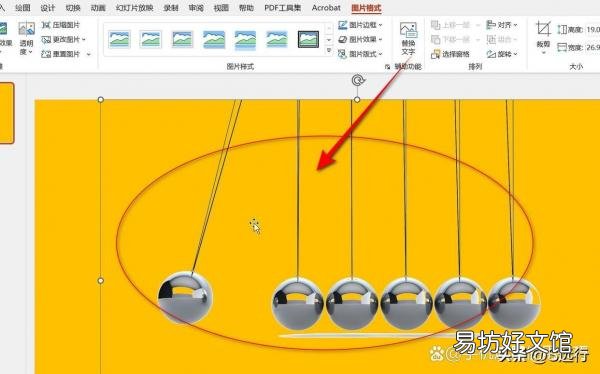
文章插图
将背景色复杂的图片背景设置为透明的方法介绍
选中图片,单击“图片格式”-“删除背景” 。
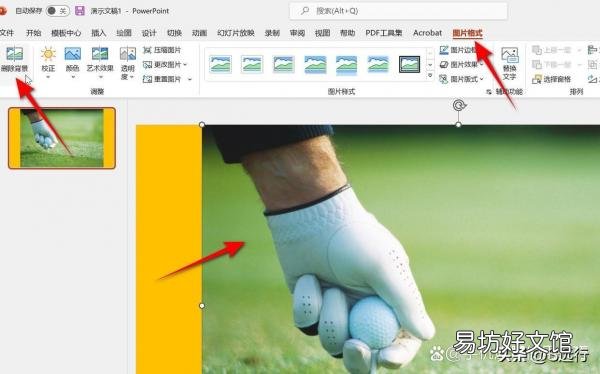
文章插图
单击“背景消除”,选中“标记要保留的区域”,在图片上勾画出需要保留的区域 。
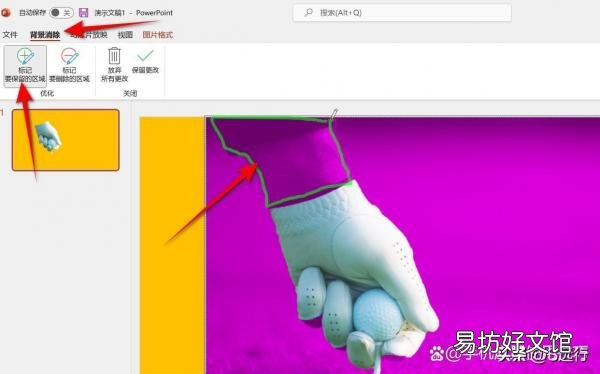
文章插图
勾画完成,单击“保留更改”即可将图片背景设置为透明 。
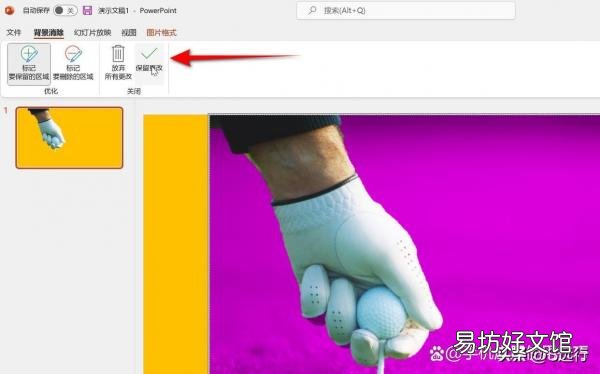
文章插图
推荐阅读
- 路由器按钮按了一下怎么上不了网 设置路由器的方法
- 电脑qq字体大小怎么设置 电脑qq字体大小怎么调
- 手机动态壁纸怎么设置,动态壁纸怎么设置 手机
- 崩坏3设置在哪里,怎么关闭崩坏3来电
- 如何设置wifi自动切换,移动wifi三网切换是真的吗
- brt快速公交为什么很少
- 早期肝硬化能活几年 肝硬化的早期症状图片
- 如何在Excel中插入图片
- 苹果相机颗粒感怎么设置
- 电脑键盘正确指法位置图 打字手指对应的键图片







