PPT表格中的文字怎么设置居中呢?今天一起来看一下吧 。
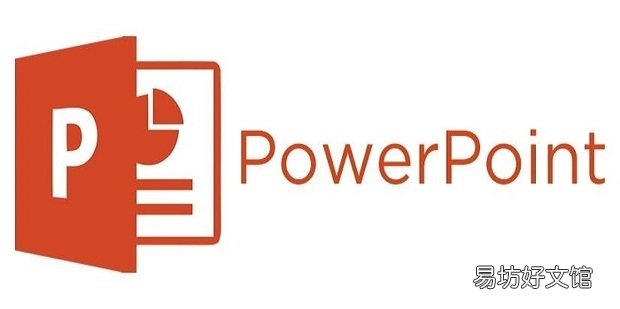
文章插图
PPT表格中的文字怎么设置居中【PPT表格中的文字怎么设置居中】1、如图所示 , 任务就是将文字居中对齐 。
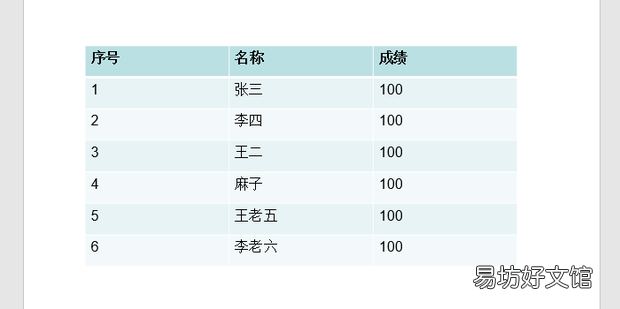
文章插图
2、选择表格后点击上方菜单栏开始 。
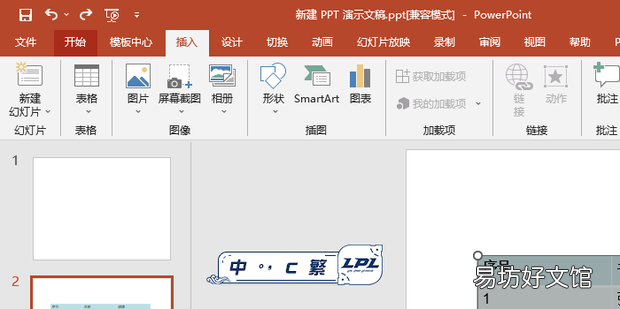
文章插图
3、在开始中找到段落点击右下角的图标将其展开 。
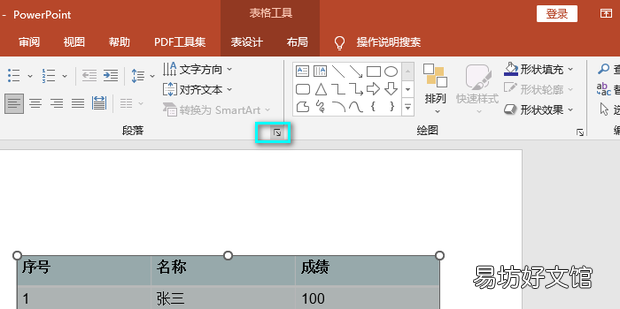
文章插图
4、将对齐方式更改为居中 。
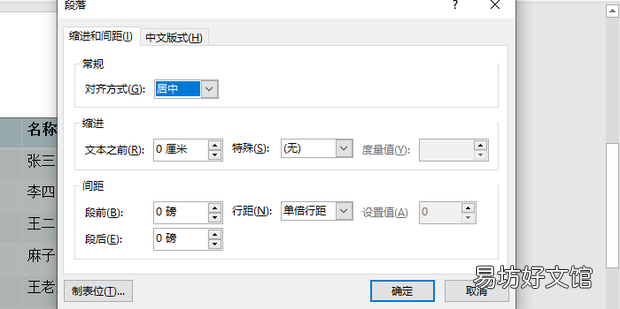
文章插图
5、效果如图所示
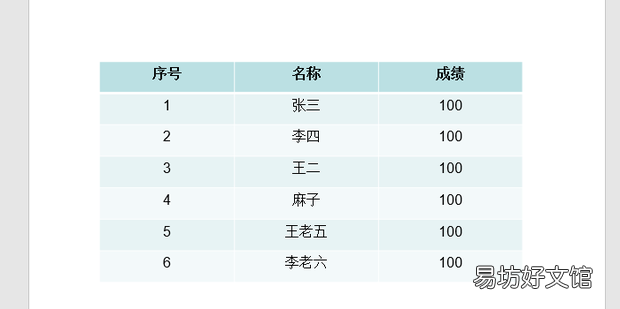
文章插图
6、在段落中找到行距根据自己的情况将其设置到合适大小 , 这里设置的是1.5 。
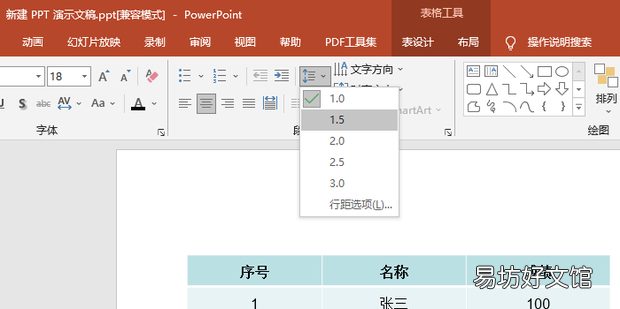
文章插图
7、效果如图所示 , 文字就上下左右居中对齐了 。
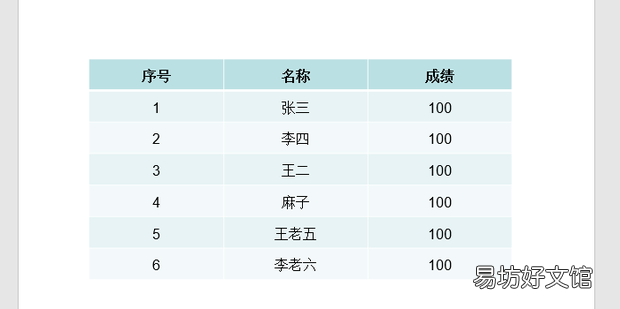
文章插图
推荐阅读
- 表格内插入图片后如何随单元格自动调整大小
- 在excel表格中怎样调换两列
- ppt图片旋转怎么设置
- WPS怎么把表格横竖调换
- 表格求和和实际不一致
- excel表格颜色一深一浅怎么设置
- Excel-如何把单元格中的日期和星期进行拆分
- atp在能量代谢中的作用
- 表格怎么计算年龄
- 心痛怎么发朋友圈







