word中,怎么固定行高列宽,一起来了解一下吧
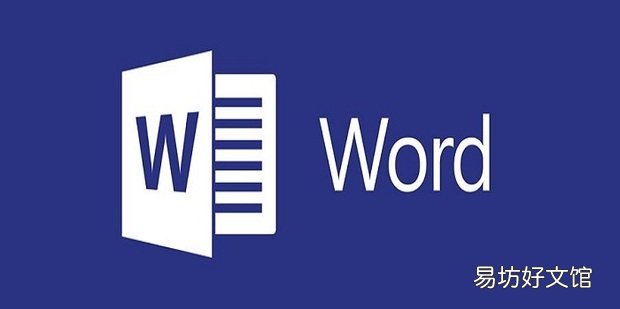
文章插图
word中,怎么固定行高列宽1、首先打开word 。
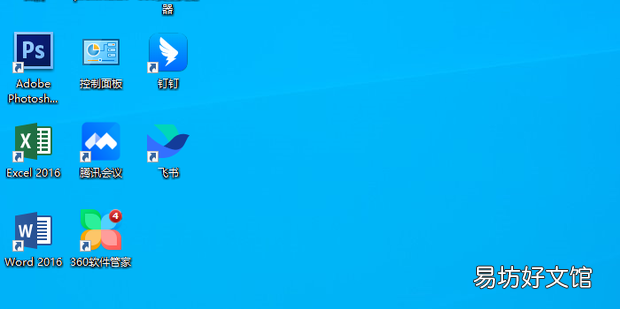
文章插图
2、选中表格,鼠标右键选择表格属性 。
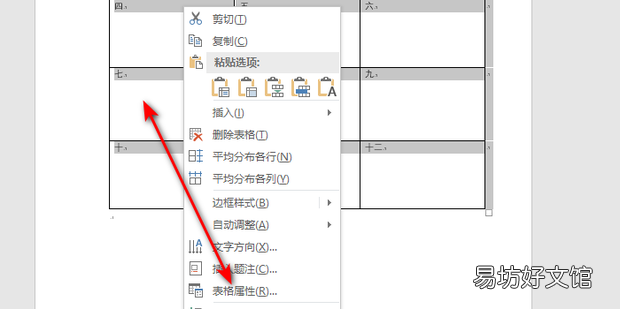
文章插图
3、点击单元格 。
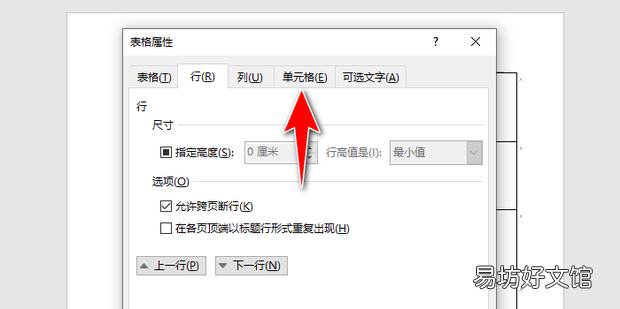
文章插图
4、点击选项 。
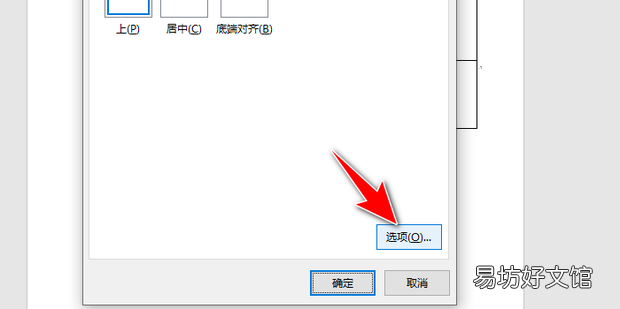
文章插图
5、勾选自动换行,点击确定 。
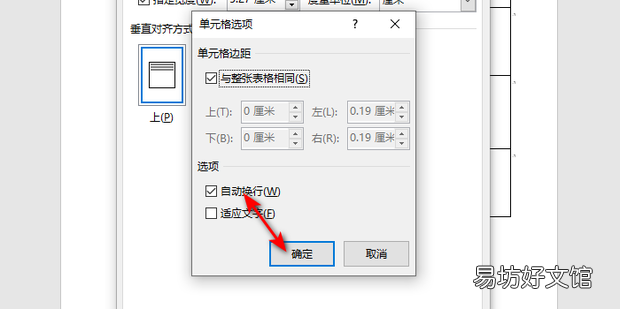
文章插图
6、点击布局 。
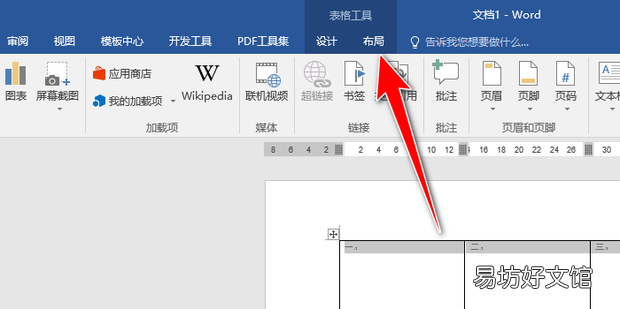
文章插图
7、点击自动调整-固定列宽 。
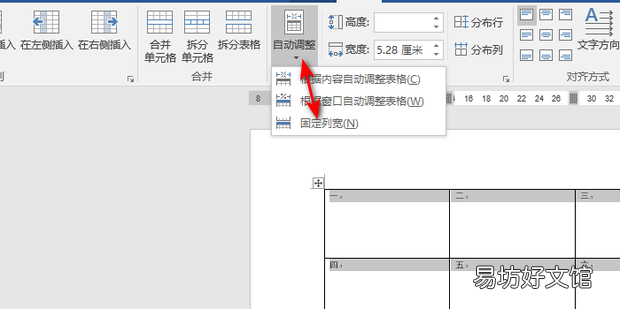
文章插图
8、自定义设置 。
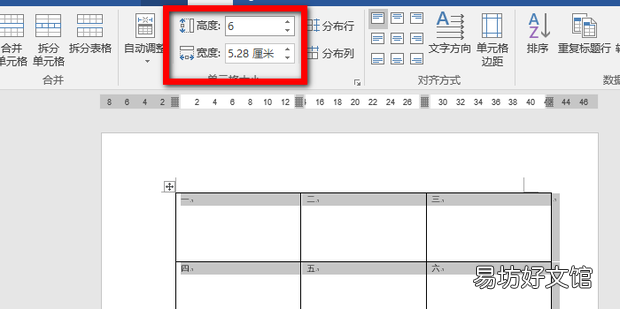
文章插图
9、点击审阅 。
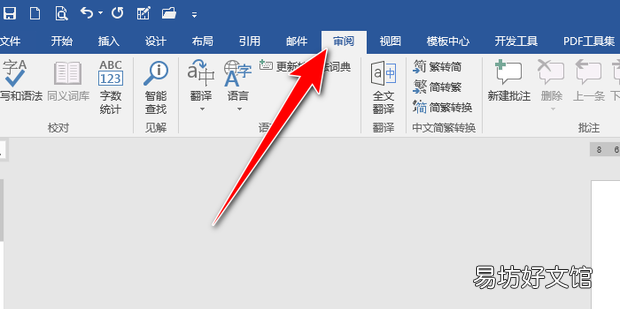
文章插图
10、点击限制编辑 。
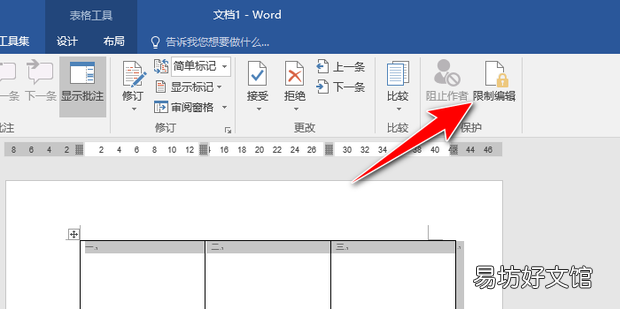
文章插图
推荐阅读
- ps头发边缘处理
- 如何将一个表格中的姓名拆分到多个单元格
- d盘满到变红色了怎么清理
- 纱网布料怎么打捆紧
- 林必瑜名字怎么样
- 怎么检查海外网络环境
- 植物中气味感知能力最强的是
- 中国大学MOOC 慕课怎么认证学校信息
- 钉钉不是群主怎么邀请
- 手机被wifi拉黑怎么解







