制作逼真篮球图片的PS实例教程,一起来了解一下吧
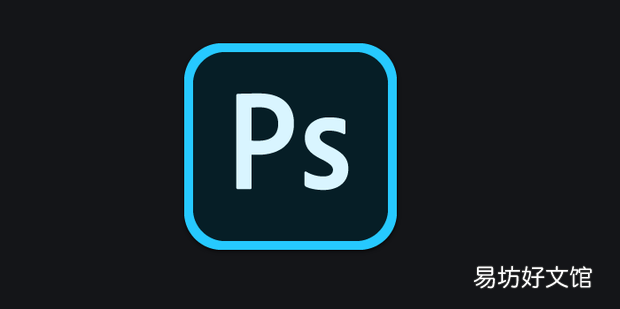
文章插图
制作逼真篮球图片的PS实例教程1、首先打开PS 。
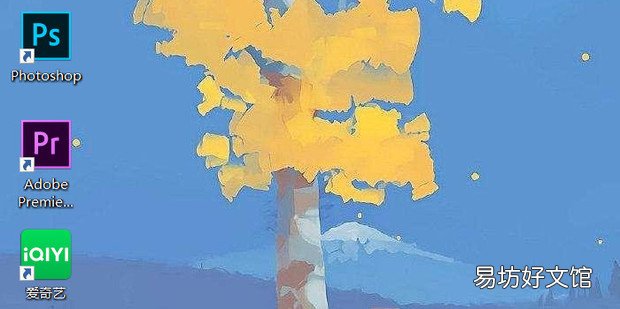
文章插图
2、点击文件-新建 。
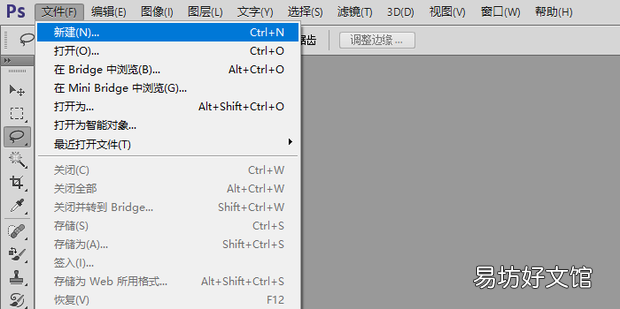
文章插图
3、自定义画布大小 。
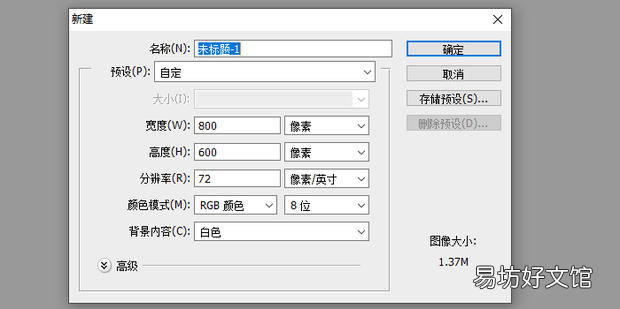
文章插图
4、点击新建图层 。
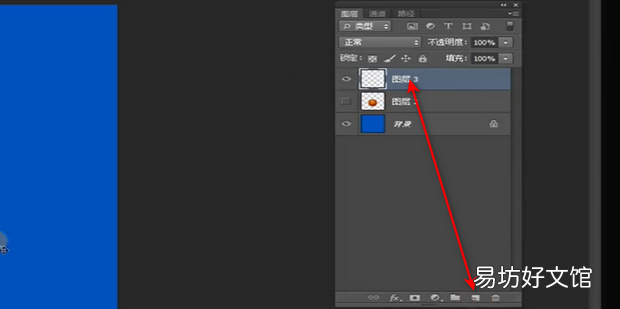
文章插图
5、点击椭圆选框工具 。
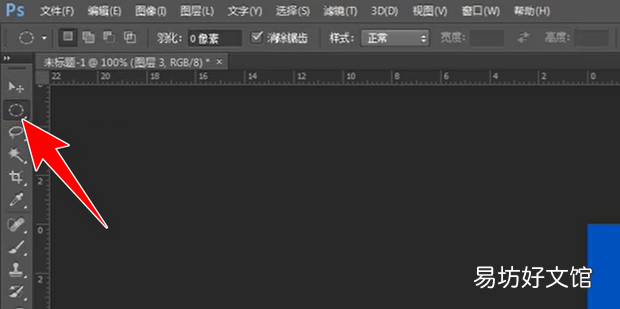
文章插图
6、开始绘制 。
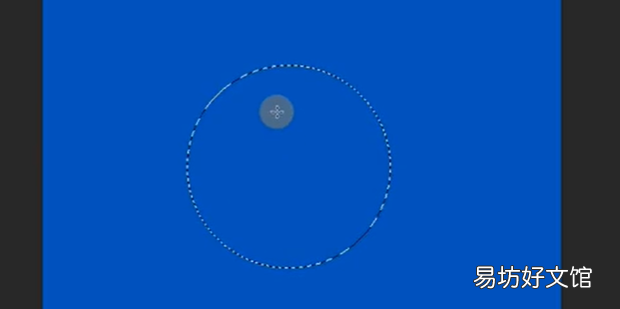
文章插图
7、点击渐变工具 。
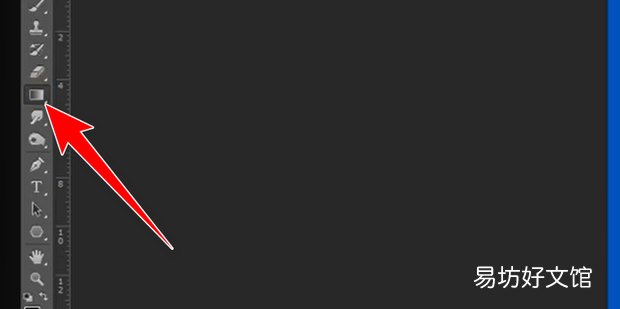
文章插图
8、自行设置颜色 。

文章插图
9、往下拖拽,填充颜色 。
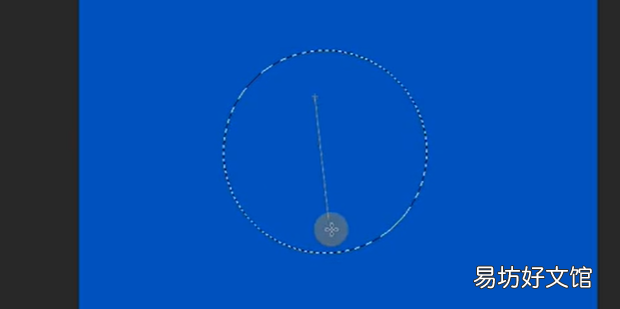
文章插图
10、效果如图所示 。
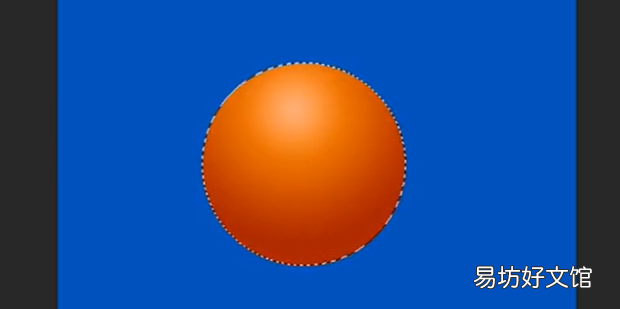
文章插图
11、点击加深工具 。
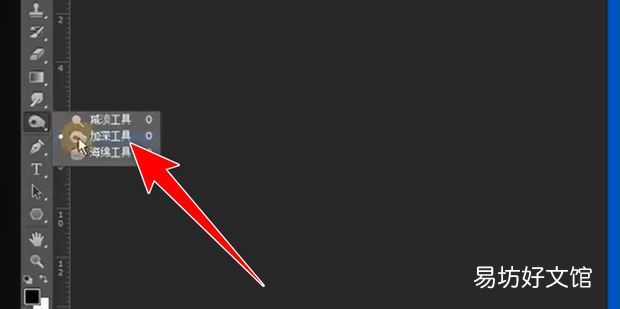
文章插图
12、开始涂抹 。
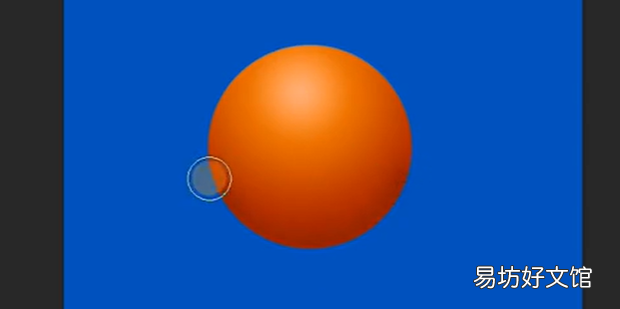
文章插图
13、点击多边形工具 。
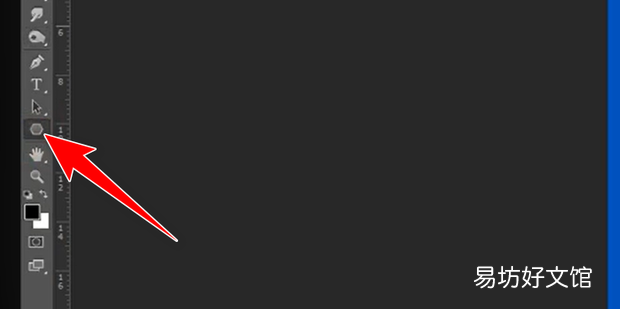
文章插图
14、设置边为6 。
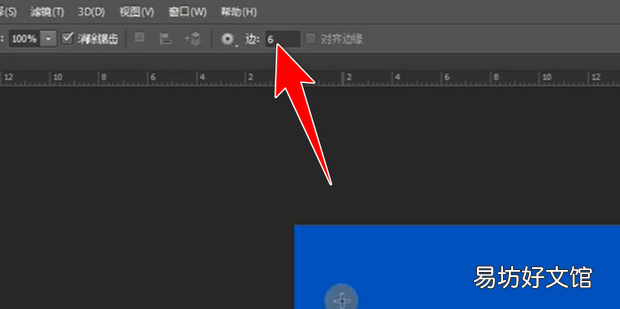
文章插图
15、开始绘制 。
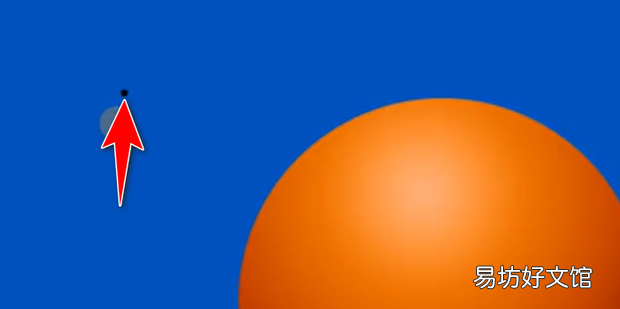
文章插图
16、进行复制 。
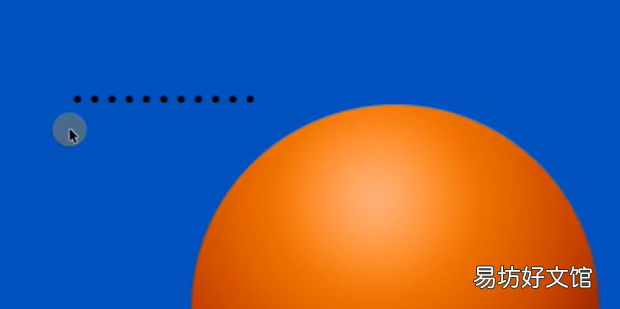
文章插图
17、向下复制 。
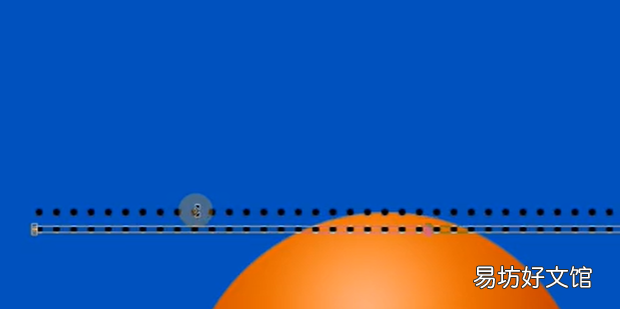
文章插图
18、效果如图 。

文章插图
19、使用快捷键ctrl+e合并图层 。

文章插图
20、按住ctrl键选中图层 。
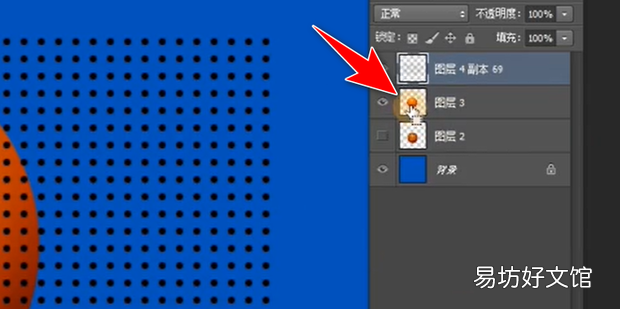
文章插图
21、创建剪切蒙版 。
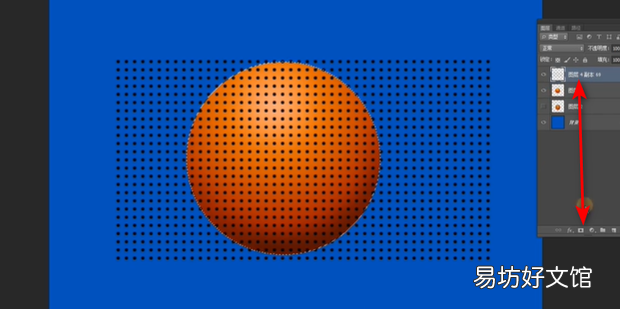
文章插图
22、效果如图 。
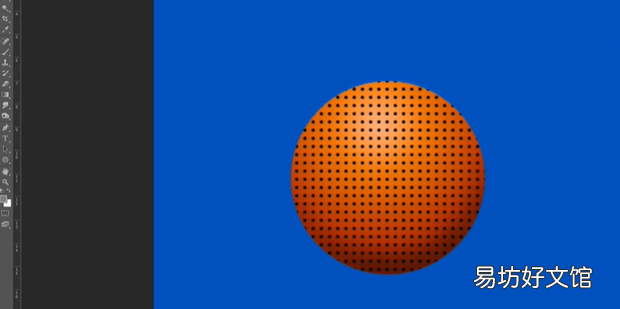
文章插图
23、双击图层4 。
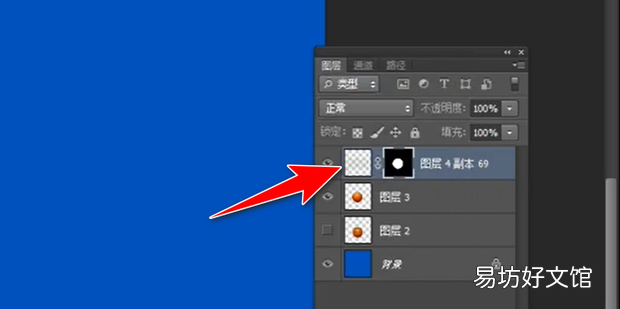
文章插图
24、勾选斜面和浮雕,看图设置数值,点击确定 。
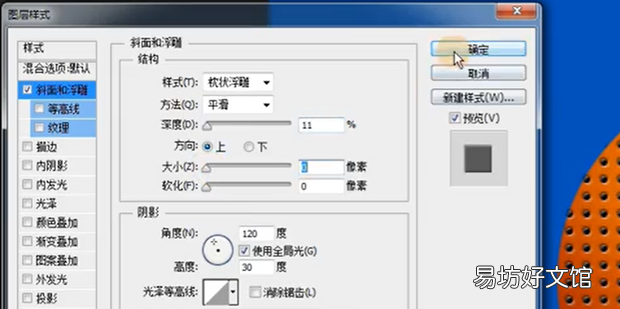
文章插图
25、点击椭圆选框工具 。

文章插图
26、开始绘制 。

文章插图
27、点击编辑-描边 。
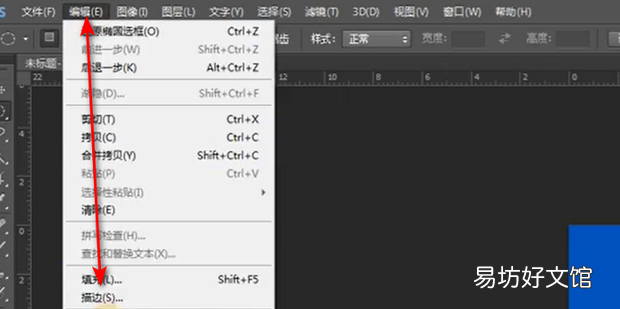
文章插图
28、设置描边,点击确定 。
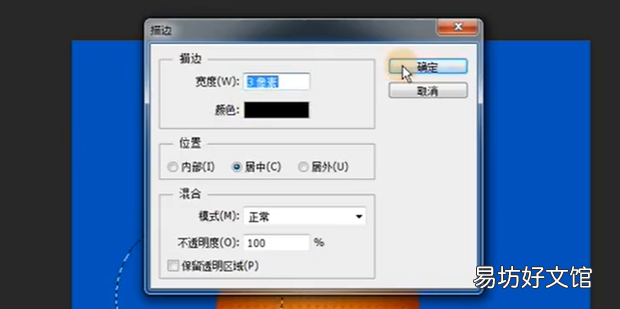
文章插图
29、点击选择-变换选区 。
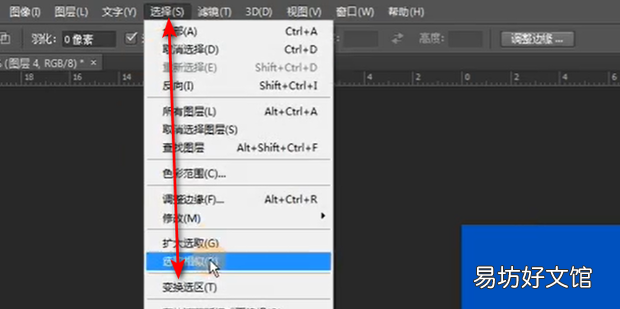
文章插图
30、点击编辑-描边 。
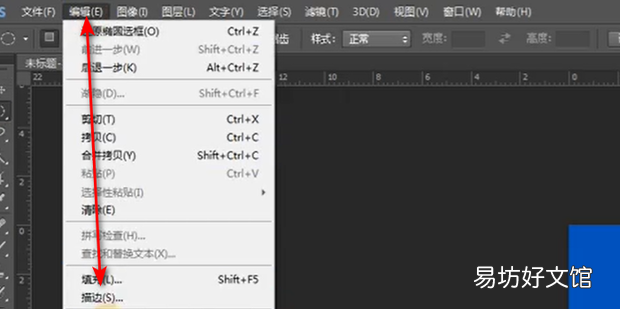
文章插图
31、设置描边,点击确定 。
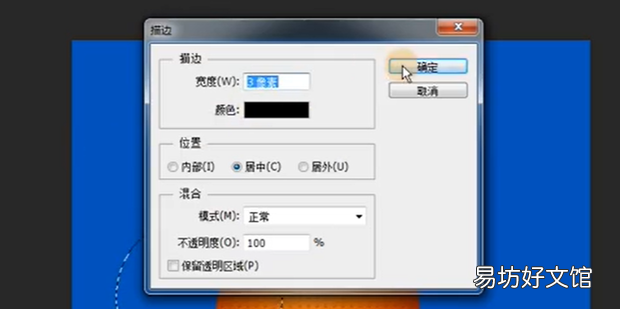
文章插图
32、点击选择-变换选区 。
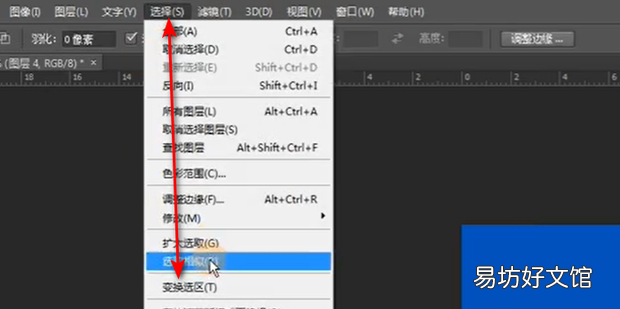
文章插图
33、调节好位置 。
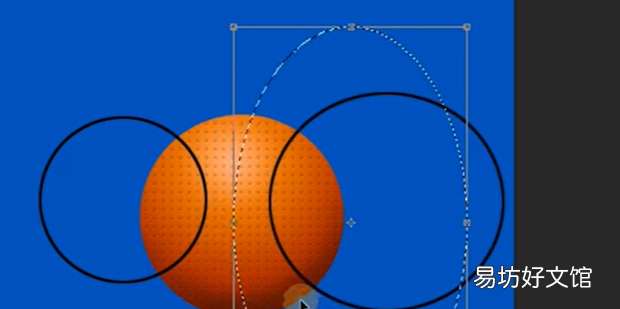
文章插图
34、点击编辑-描边 。
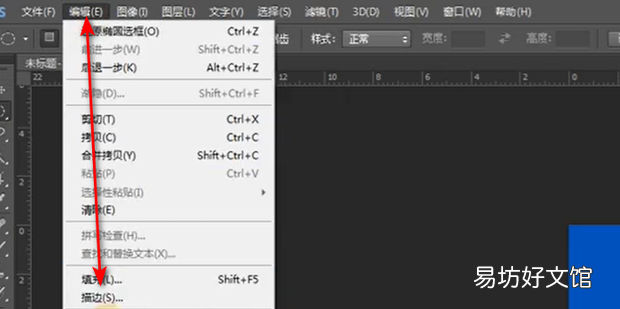
文章插图
35、设置描边,点击确定 。
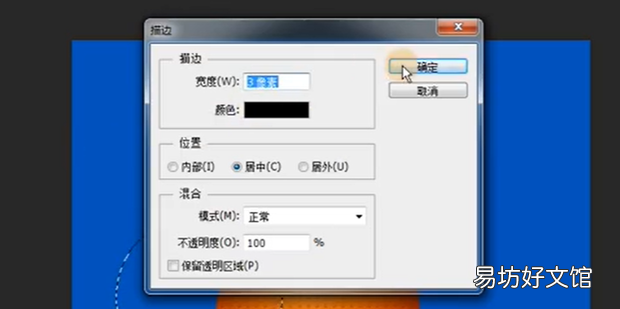
文章插图
36、点击选择-变换选区 。
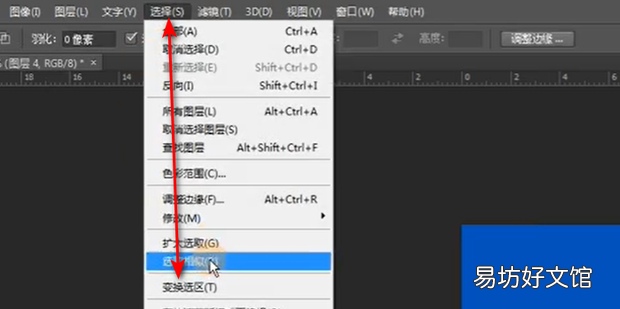
文章插图
37、调节好位置 。
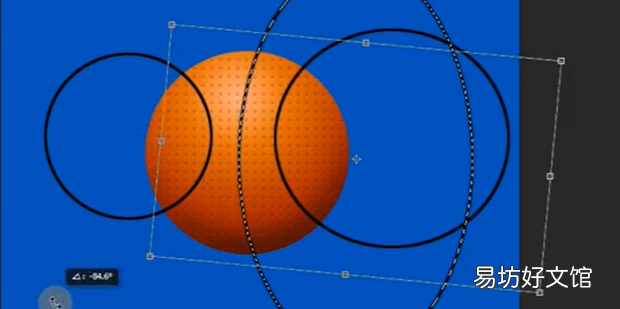
文章插图
38、点击编辑-描边 。
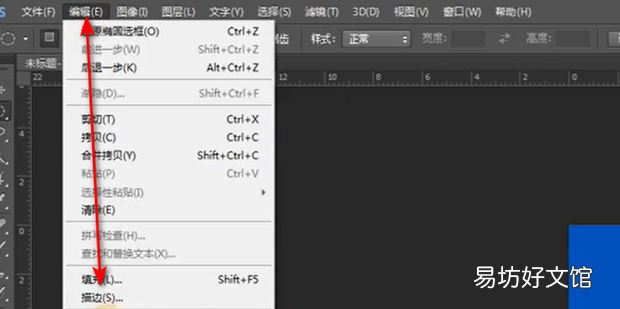
文章插图
39、设置描边,点击确定 。
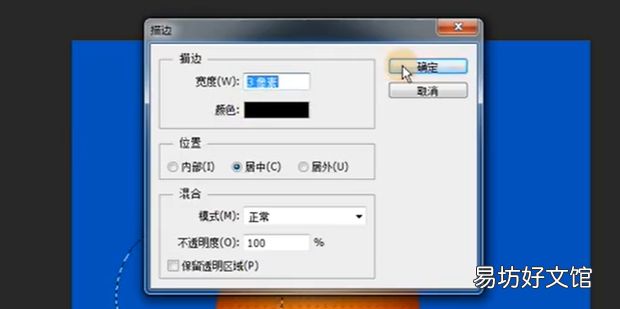
文章插图
40、按住ctrl键选中图层,产生选区 。
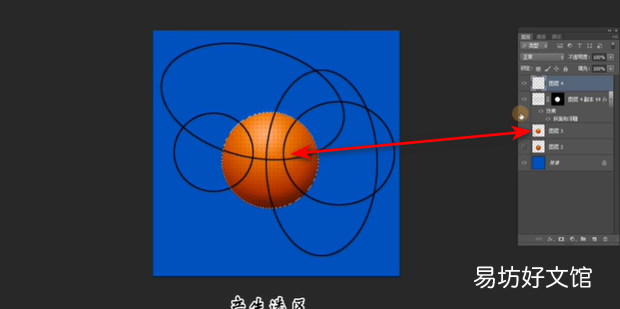
文章插图
41、使用快捷键ctrl+shift+i反选 。
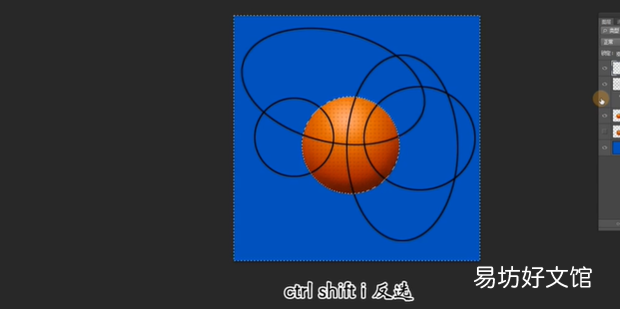
文章插图
42、使用delete键删除多余部分 。
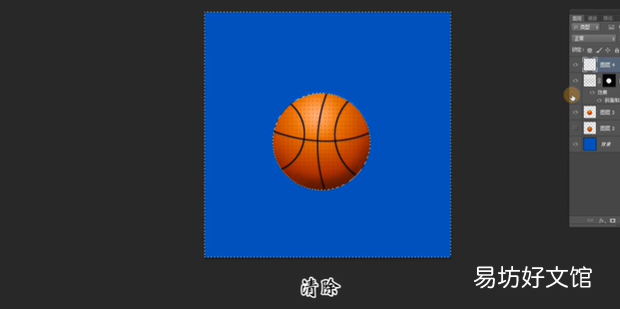
文章插图
43、双击图层4 。

文章插图
44、勾选斜面和浮雕,看图设置数值,点击确定 。
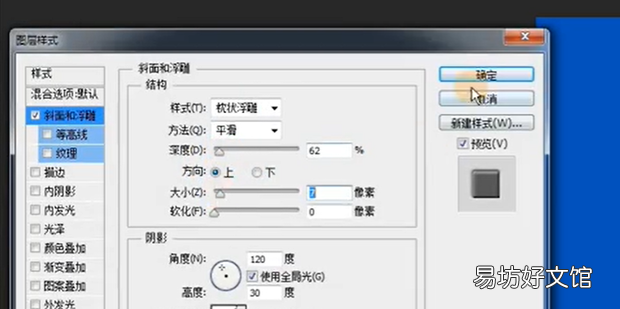
文章插图
45、效果如图所示 。

文章插图
推荐阅读
- Dreamweaver学习:[18]网页制作之脚本链接
- 篮球鞋碳板有什么用
- PS如何制作网格背景
- 杨梅蜜饯的制作方法
- 怎么用word制作试卷模板
- excel中,怎么制作堆积柱形图+折线图的组合图
- 如何使用PPT制作图片滚动播放动画
- SU中怎样制作动画
- Excel如何制作乘法表
- 水煮羊肉片制作方法 怎么做水煮羊肉片







