excel怎么样添加横坐标标题如何设置纵坐标标题?一起来探究 。
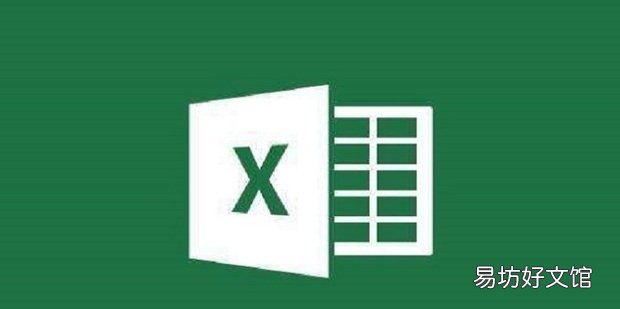
文章插图
excel怎么样添加横坐标标题如何设置纵坐标标题1、打开需要编辑的表格 。
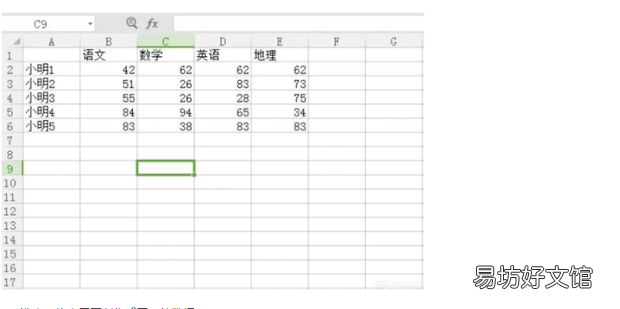
文章插图
2、选中表格中需要制作成图表的数据 。
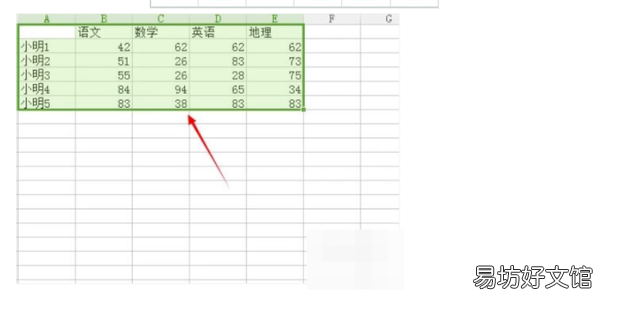
文章插图
3、然后,点击界面上方工具栏中的“插入” 。并找到下方的“图表”,以创建图表 。
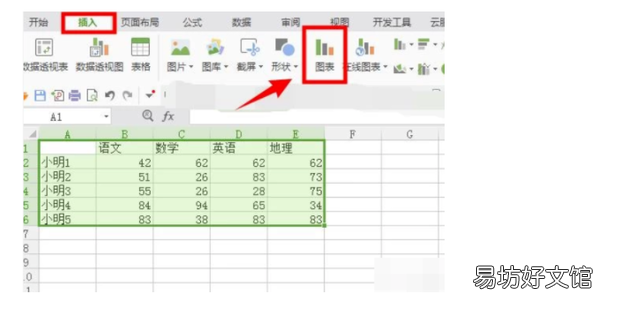
文章插图
4、在“插入图表”中选择“柱形图”,再选择簇状柱形图 。
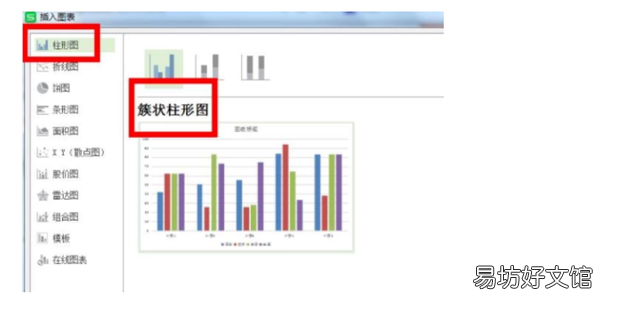
文章插图
5、这样就做了一个图表出来,每个数据都可以清楚的在图表中看出来,以及他们的对比 。
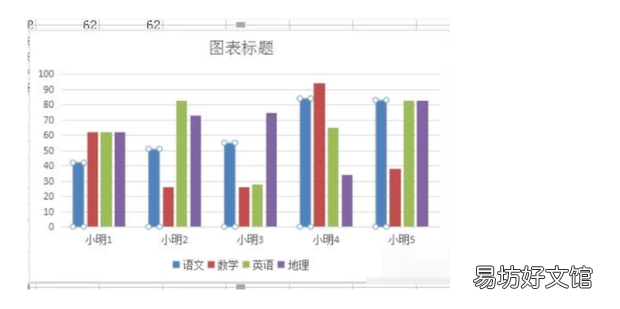
文章插图
6、先选中图表,在菜单栏中出现了“图表工具”,点击“图表工具” 。
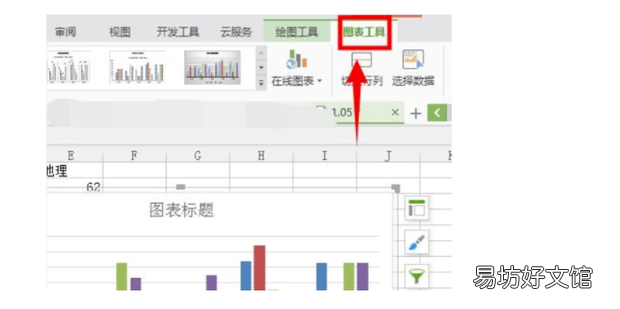
文章插图
7、找到“图表工具”下方的“添加元素” 。

文章插图
8、点击“添加元素”,并依次的点击列表中的“图表标题”-“居中覆盖” 。

文章插图
9、现在图表标题的位置变成了编辑状态,输入标题即可 。

文章插图
推荐阅读
- Excel怎么在表格根据数据填充颜色
- Excel基本操作-如何在单元格内加入斜线
- 百雀羚粉饼怎么样
- 百雀羚京剧脸谱面膜怎么样
- 百雀羚唇彩怎么样
- Excel如何以某一列的一定顺序对工作表进行排序
- mon paris香水怎么样
- Excel如何制作乘法表
- excel怎么选择指定区域
- 取整 Excel如何自动生成人民币大写,带元整







