怎么设置CAD表面粗糙度呢?今天就教大家如何操作 。

文章插图
怎么设置CAD表面粗糙度1、选中一条直线,输入偏移命令:o,回车确定 。
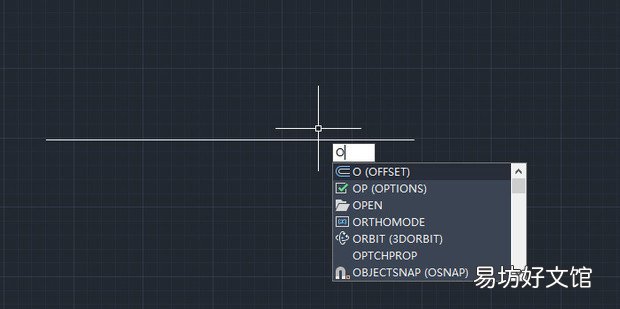
文章插图
2、偏移值为5,
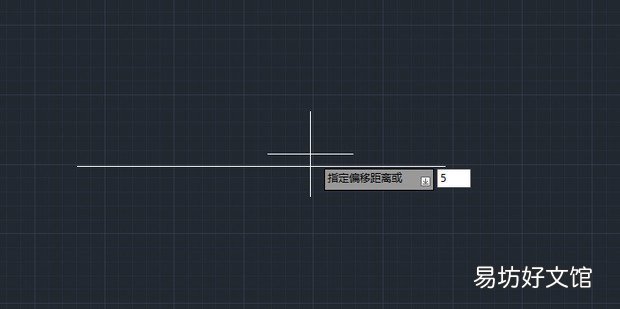
文章插图
3、同样再偏移一条值为10的线,这样就有了3条线 。
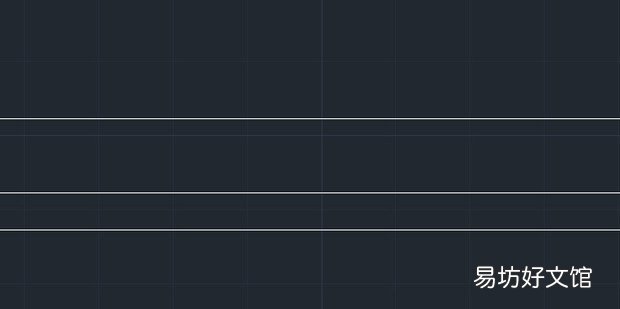
文章插图
4、在下方将捕捉设置为30度的角度 。
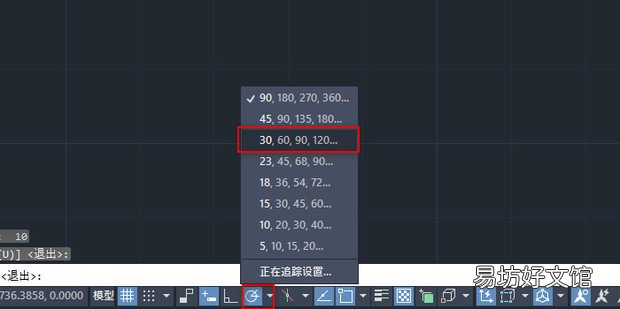
文章插图
5、利用这三条线画出如图的形状 。
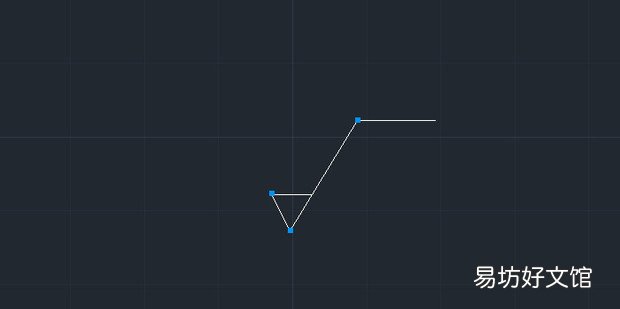
文章插图
6、之后点击上方的块中的编辑属性按钮 。
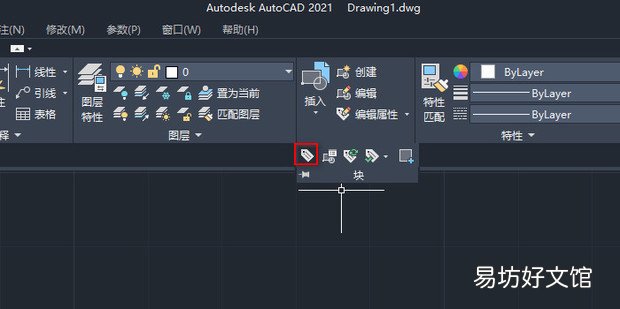
文章插图
7、标记:RA,提示:RA,默认:RA3.2,点击确定 。
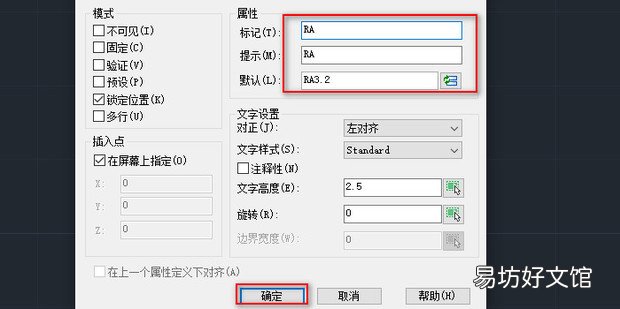
文章插图
8、将标记放到图形的合适位置 。
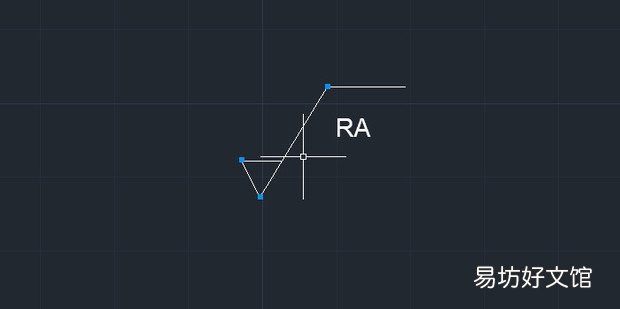
文章插图
9、全选图形,点击上方块中的创建 。
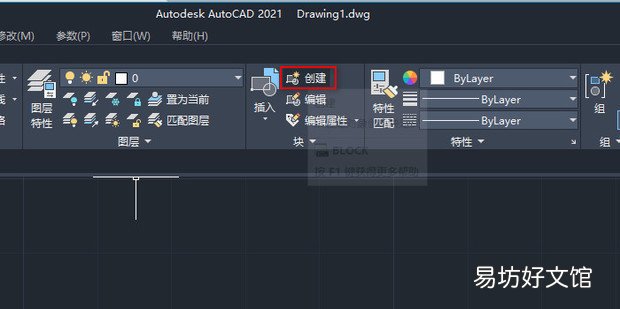
文章插图
10、输入名称,点击确定 。
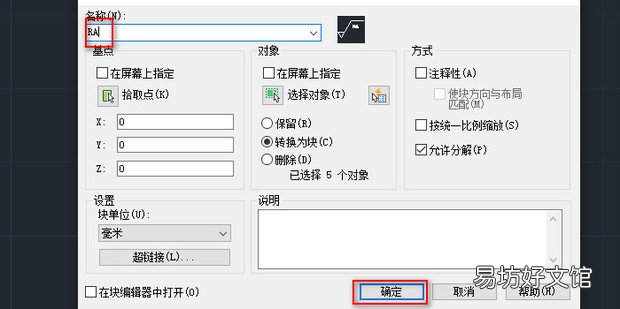
文章插图
11、之后就可以将此符号用于图形了 。
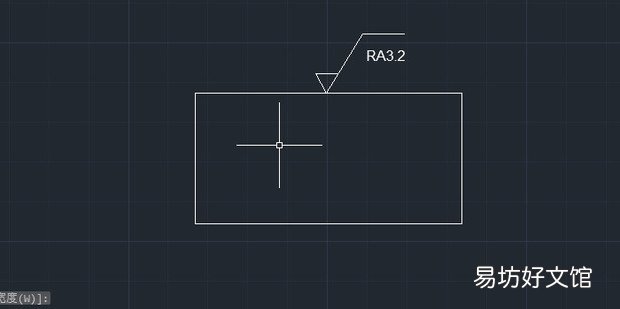
文章插图
【怎么设置CAD表面粗糙度】
推荐阅读
- Excel怎么做线性拟合
- 艺术字怎么拉伸放大
- Excel表格怎么设置对角线
- 怎么样去黑头
- 历怎么读 历的拼音是什么
- 邮箱文件过期怎么恢复
- cdr文字怎么制作阴影效果
- 华为一屏两用怎么设置
- 蛋挞内馅制作方法 蛋挞内馅怎么制作
- 天正建筑CAD如何进行标高标注







