ps选中区域后来自怎么抠出 , 一起来了解一下吧 。
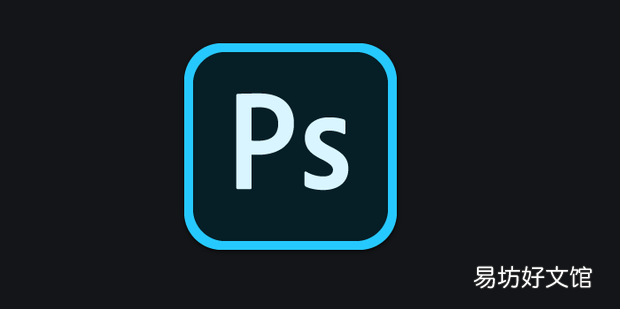
文章插图
ps选中区域后怎么抠出1、首先打开PS 。
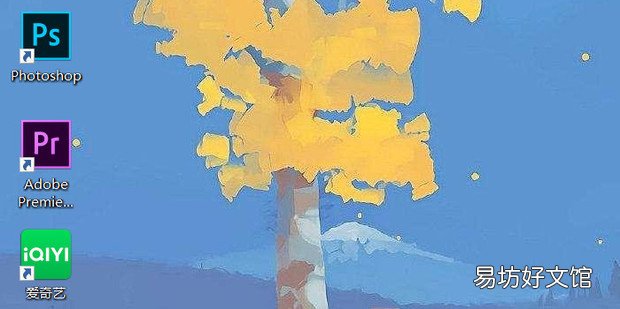
文章插图
2、点击文件打开 。
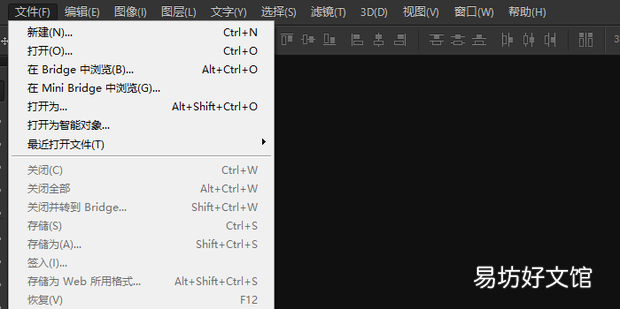
文章插图
3、选择图片 , 点击打开 。
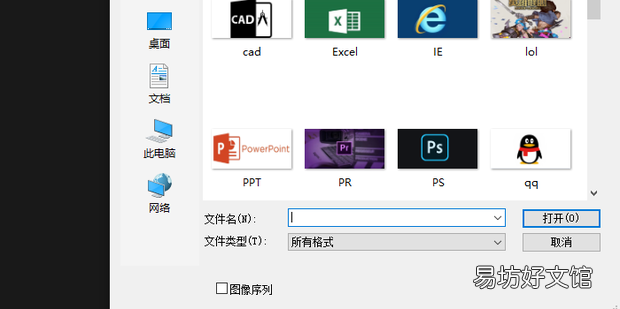
文章插图
4、点击魔棒工具 。
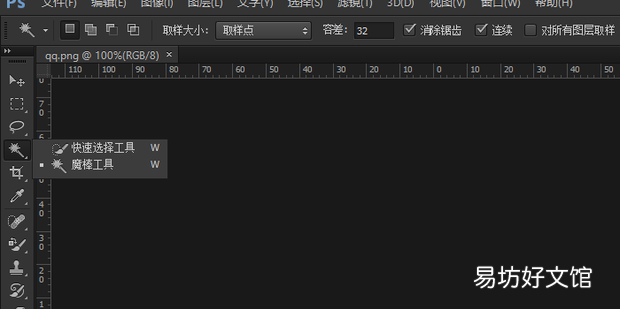
文章插图
5、将背景选中 , Ctrl+shift+I反选 。
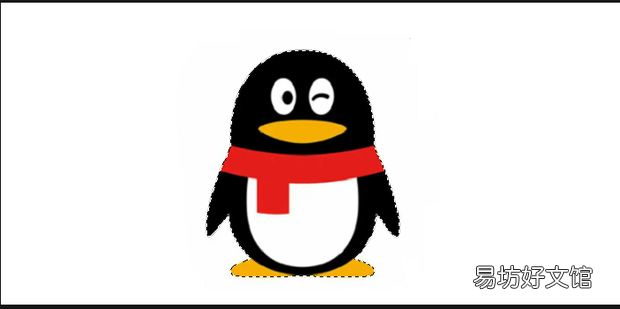
文章插图
6、使用快捷键Ctrl+J复制图层 。
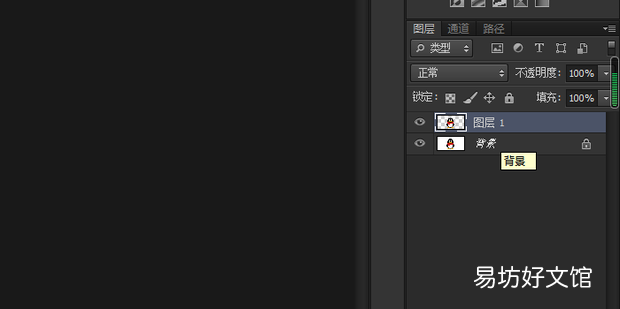
文章插图
7、关掉背景图层的小眼睛 。
【ps选中区域后怎么抠出】
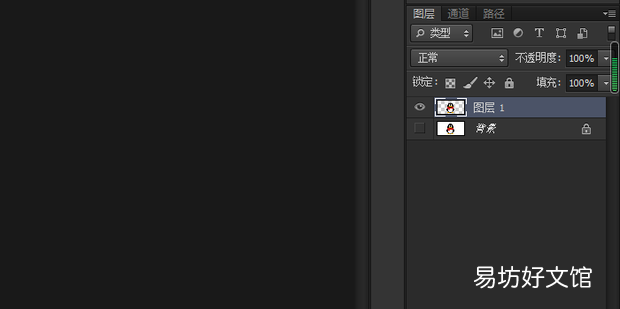
文章插图
8、效果如图所示 。
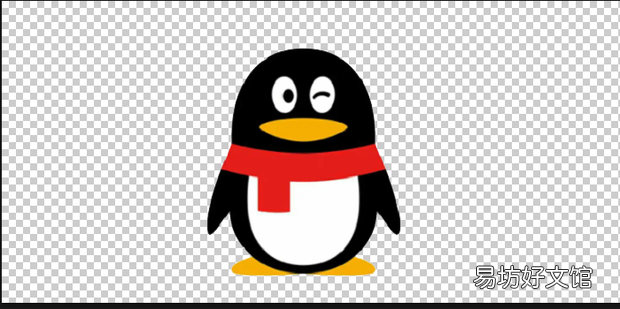
文章插图
9、点击文件-新建 。
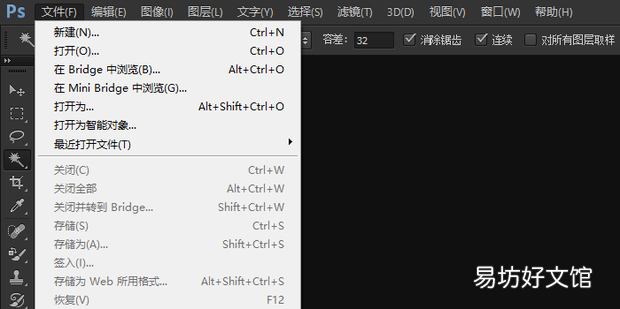
文章插图
10、自定义画布大小 。
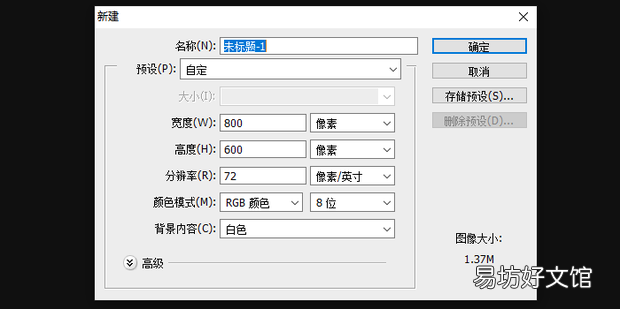
文章插图
11、点击移动工具 。
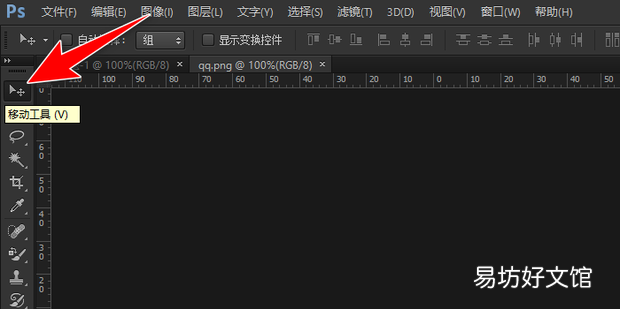
文章插图
12、将其拖动味胞到新建画布上 , 图360新知
片主体抠出来了 。
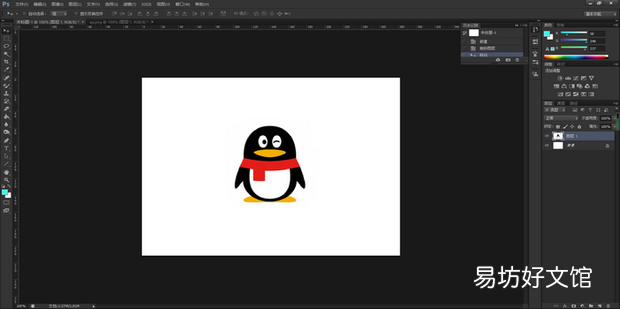
文章插图
推荐阅读
- excel启动后默认的文件类型是
- win10睡眠之后立马自动亮屏
- 苹果手机软件扣费后如何追回
- 啤酒打开后放冰箱可以保存多久
- whoo后眼霜怎么用
- 汽车停后要散热多久
- PS图片做好以后怎样切图保存
- 领动蓝牙连接后无法播放音乐 什么原因
- 喝酒后伤心的句子说说
- 吃鸡更新后进不去游戏?各问题原因及解决方法







