给大家说一下solidworks中怎么插入NPT螺纹

文章插图
solidworks中怎么插入NPT螺纹1、首先,在SolidWorks2016软件里新建一个零件(Ctrl+N) 。
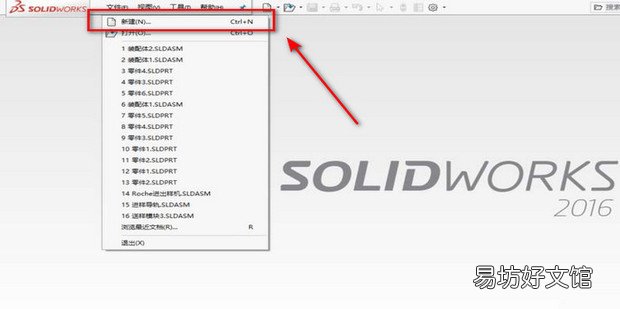
文章插图
2、选中零件点击新建 。
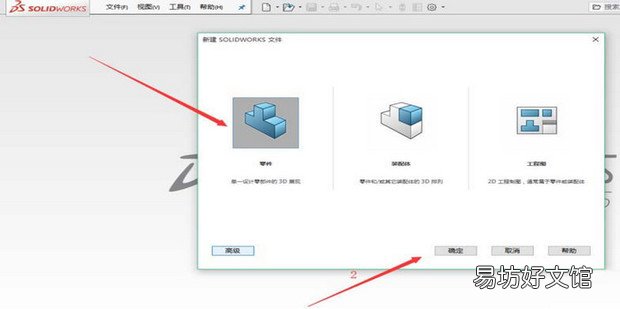
文章插图
3、在前视基准面新建一个草图,绘制下面的图形并定义,如图所示 。
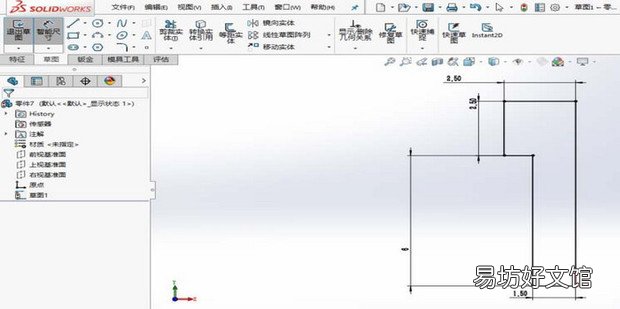
文章插图
4、然后使用旋转凸台这一特征,生成下面的图形 。
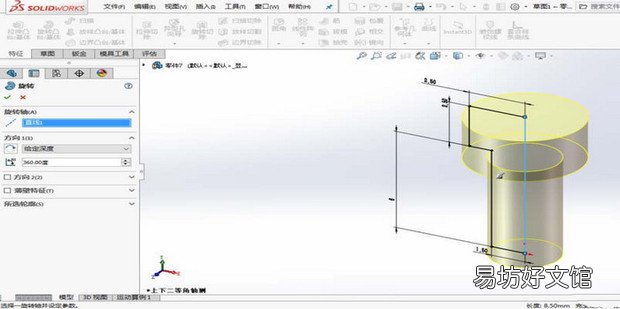
文章插图
5、如图所示 。
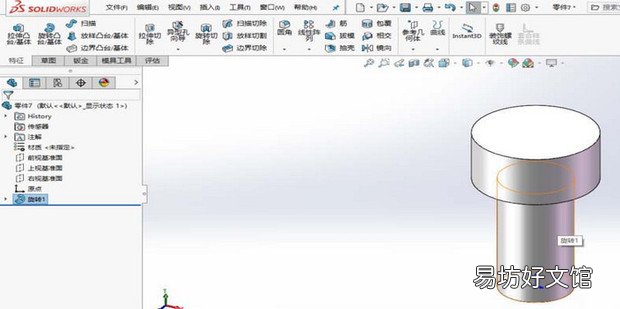
文章插图
6、然后在实体的底面新建一个草图,使用转换实体特征绘制圆,
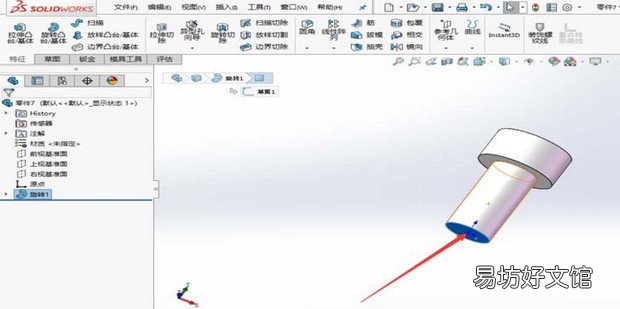
文章插图
7、如图所示 。
【solidworks中怎么插入NPT螺纹】
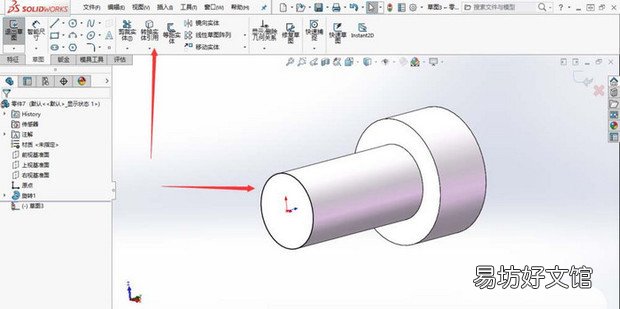
文章插图
8、然后对草图使用螺旋线这一特征,如图所示 。
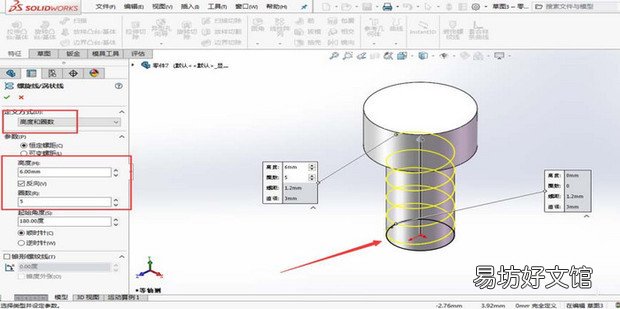
文章插图
9、然后在前视基准面绘制一个正三角形并定义 。
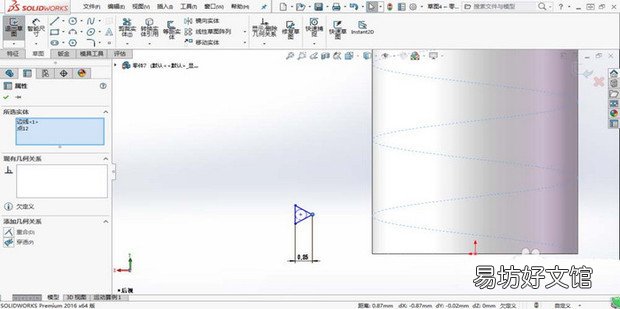
文章插图
10、来自对三角形的外边的中点与螺纹线添加穿透关系,如图所示 。
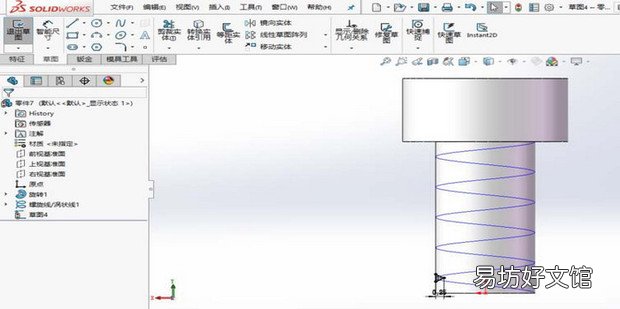
文章插图
11、效果如图所示 。
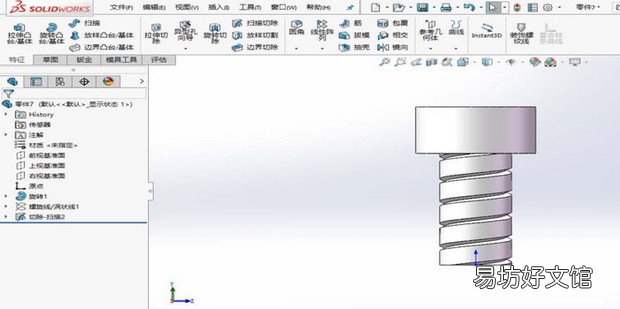
文章插图
推荐阅读
- 日日顺物流速度怎么样
- 怎么测试手机wifi速度
- rfa文件怎么打开
- wps中excel怎么使用四舍五入函数
- 微信网页版怎么注册登录
- if函数在execl中的多条件并列判断
- 微信状态异常怎么恢复
- word怎么批量制作工作证
- 塞尔达传说火神兽怎么带阿陨上山
- 宝可梦剑盾特性怎么换







