iphone连接windows电脑 iphone如何连接电脑
对于苹果用户来说,在日常工作中,经常会遇到从手机向电脑发送照片和文件,或者从电脑向手机传输信息等跨平台传输情况 。我们知道,苹果设备有一个逻辑操作非常方便的互传系统,比如空传递功能,可以轻松实现iPhone、iPad、Mac之间的互传 。
但是如果是在iPhone和Windows之间呢?有哪些比较快的传播方式?本期我给大家分享一个不用任何App就可以轻松在iPhone和Windows之间转移的小技巧 。让我们来看看 。
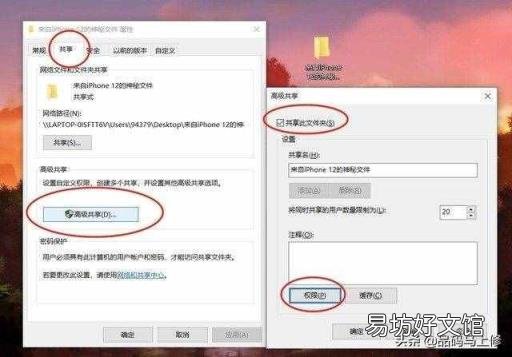
文章插图
【iphone连接windows电脑 iphone如何连接电脑】要实现这个操作,首先需要对iPhone和电脑分别做一些简单的配置 。首先,在电脑上,我们可以创建一个新的文件夹或者找到一个容易共享的文件夹,然后右键单击该文件夹并在弹出的窗口中选择“共享”选项卡,然后选择“高级共享” 。
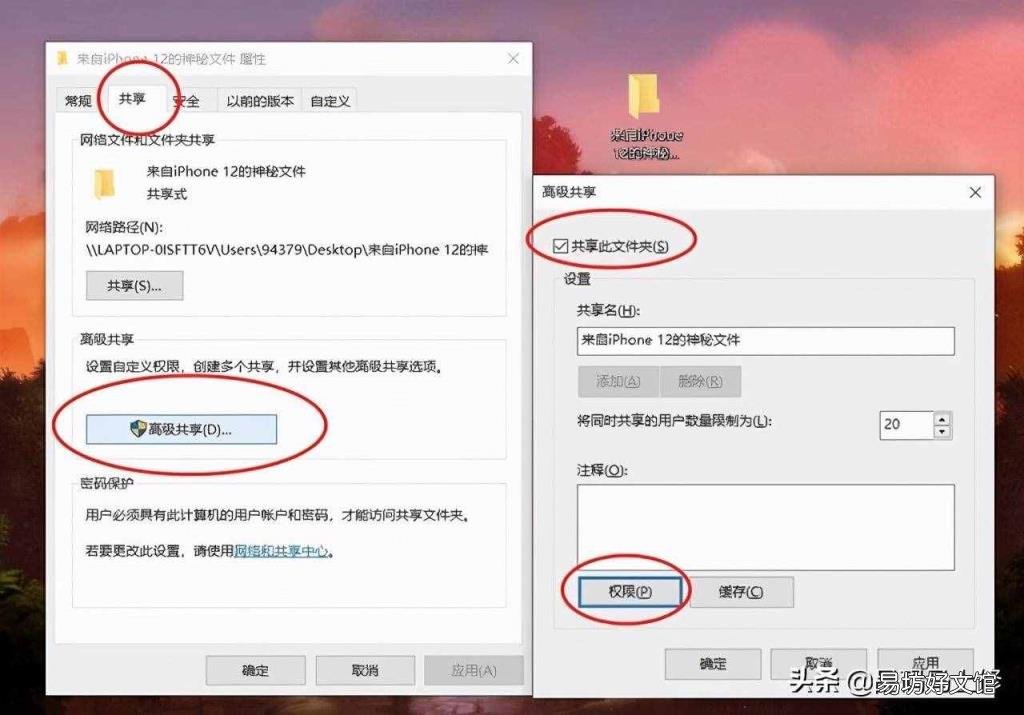
文章插图
在高级共享窗口中,继续选择权限,添加所有人,打开更改和读取权限,然后单击确定 。
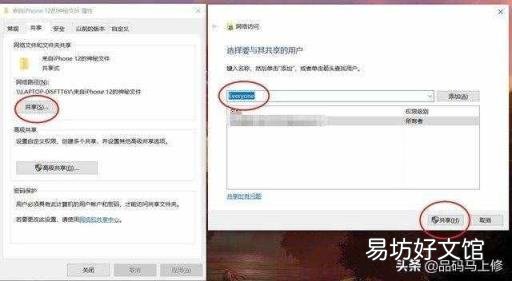
文章插图
再次回到共享选项卡,点击“共享...”,继续在后续菜单中选择“所有人”,然后选择“共享” 。至此,我们已经完成了电脑的配置 。
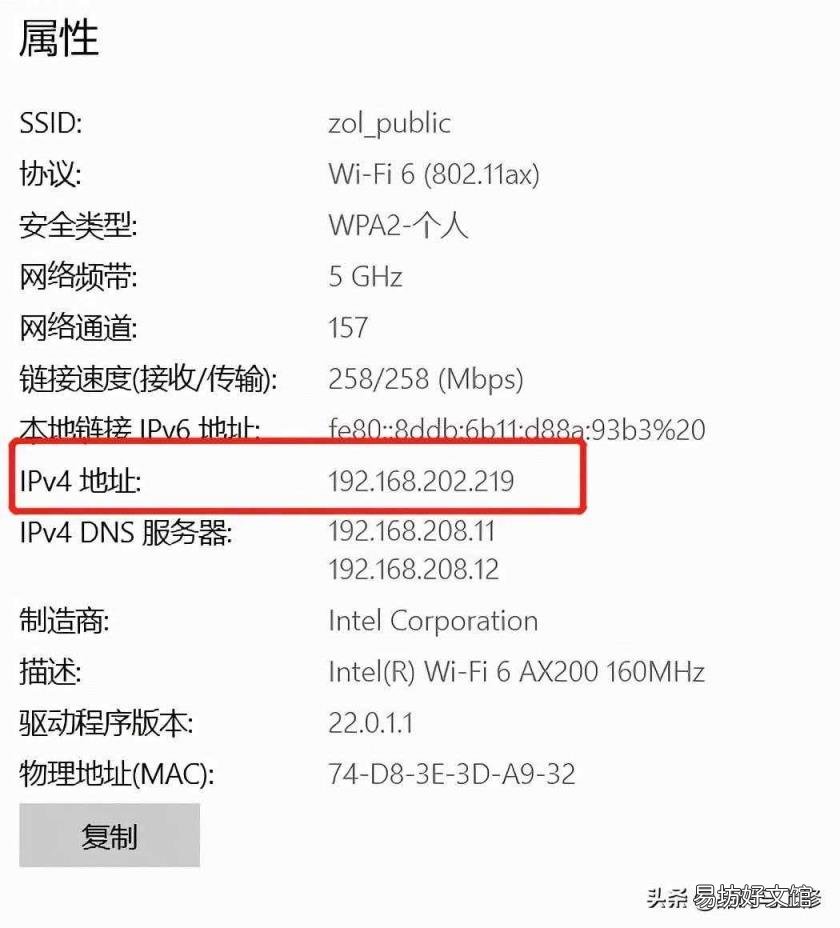
文章插图
接下来,我们还需要找到当前网络环境中的IP地址并记录下来,这将在后续的iPhone配置中使用 。有很多方法 。Win10用户可以直接点击右下角的联网图标,右键进入“网络与互联网”界面,点击“属性”下拉,即可看到自己电脑的IPv4地址 。记住这一点 。
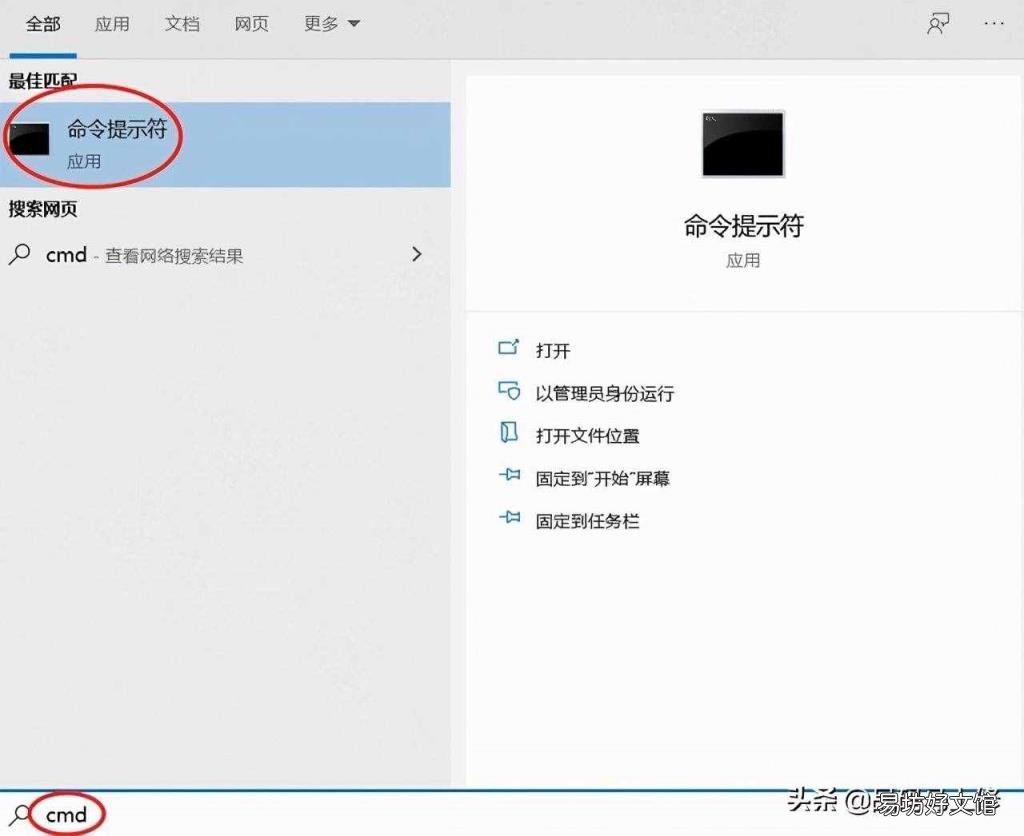
文章插图
当然,您也可以通过运行命令行来访问和查看相应的信息 。按快捷键Win+R弹出“运行”对话框,输入“cmd”,点击确定 。
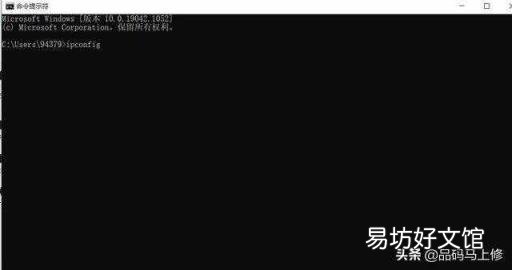
文章插图
在弹出的终端中输入“ipconfig”并输入 。
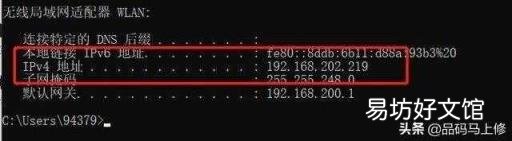
文章插图
然后在终端给出的IP信息中,找到并记住你电脑的IPv4地址 。有了这个地址,我们可以让你的iPhone搜索电脑上的共享文件夹 。
以上是电脑的配置模式,然后是手机的操作 。以iPhone 12 Pro为例 。在iPhone上,首先找到文件APP 。“浏览”界面上方有三个小点 。单击后,您可以看到“连接到服务器”选项 。
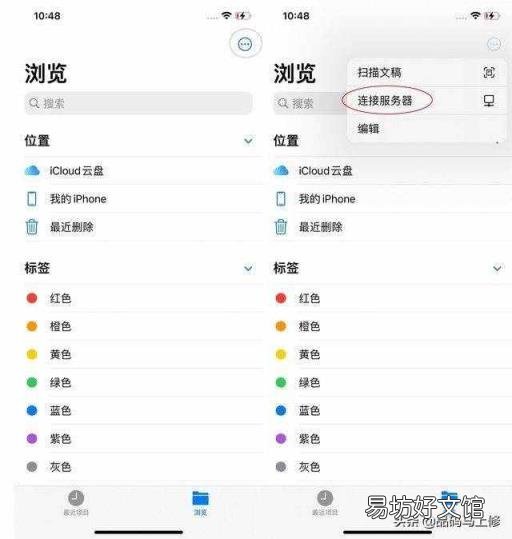
文章插图
在连接服务器中,输入刚刚写下的IPv4地址,然后选择右上角的连接 。
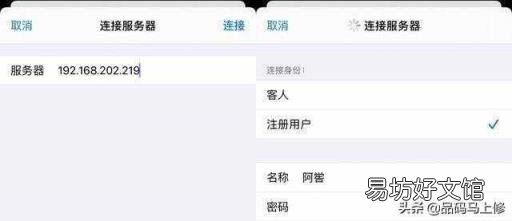
文章插图
在弹出的对话框中,选择“注册用户”,名称为自己电脑的用户名,密码为对应账号的密码 。记住是账号密码,不是PIN码,否则可能无法连接 。确认输入正确后,继续下一步 。
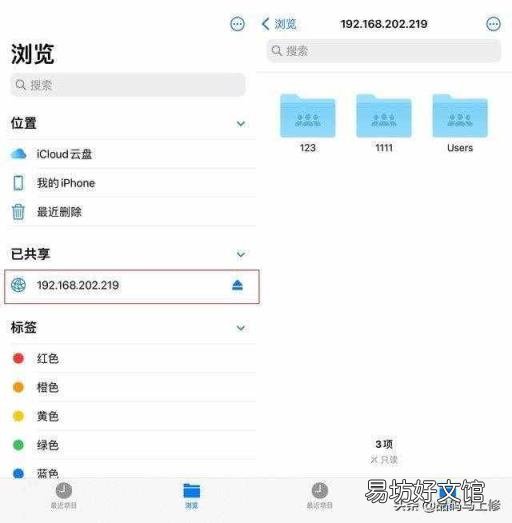
文章插图
完成上述操作后,Windows上的共享文件夹会显示在iPhone上 。这时,我们把各种文件放入电脑上的文件夹后,手机也会同步过去,同样,手机也可以把文件存储在电脑上 。
需要注意的是,使用文件共享功能时,实际上有一些条件,比如必须在同一个网络中 。简单来说,iPhone和Windows之间的相互传输只能在局域网中实现 。当然,即便如此,在日常办公、家居等场合,该功能还是有一些实际应用的,而且相比第三方app或社交软件,限制也小 。如果你是苹果用户,碰巧用的是Windows平台,不妨试一试 。
推荐阅读
- 移动苹果11合约机 iphone5电信合约机
- 苹果11发布时间和上市时间 iphone11上市时间
- iphone定了闹钟为什么不响 iphone闹钟不响
- 勿扰模式怎么彻底关闭 iphone勿扰模式
- windows7副本不是正版黑屏 win7旗舰版怎么激活
- 创维电视怎么连接wifi 创维电视无线网卡
- 苹果手机充电红色不动 iphone充电图标
- iphonexs价格官网价格 iphonexs尺寸多大
- 已连接手机 不可上网 无线已连接不可上网
- 腾达无线路由器怎么连接 腾达无线路由器怎么安装







