u盘安装win7系统步骤图解 u盘装win7系统
虽然微软停止支持Win7系统,但仍有很多用户需要使用Win7系统 。在使用中是不可避免的,所以需要重装系统,出现故障时使用u盘操作系统 。很多年轻的小伙伴问如何操作小u盘Win7系统 。所以,今天,边肖将分享一种分享一键u盘Win7系统的方式 。让我们看看!
Win7系统安装u盘的详细教程:
1.就用u盘帮我们重装系统,准备u盘8g 。下载设备软件,点击生产系统,选择我们要启动的胜利系统 。
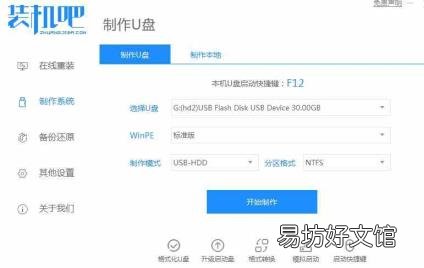
文章插图
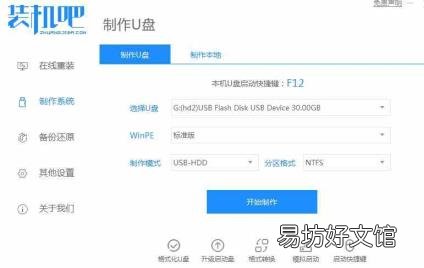
文章插图
2.等待制作完成,看到热键,拉出u盘 。

文章插图

文章插图
3.把u盘插入电脑,我们需要重装系统,打开,然后按热键进入界面选择u盘,输入PE系统 。
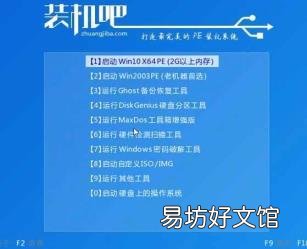
文章插图
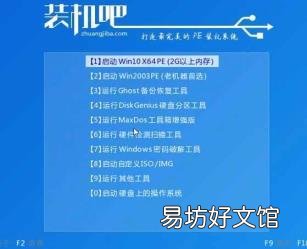
文章插图
4.单击选择Win7安装 。
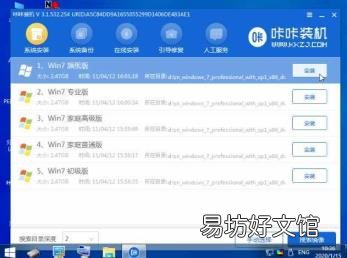
文章插图
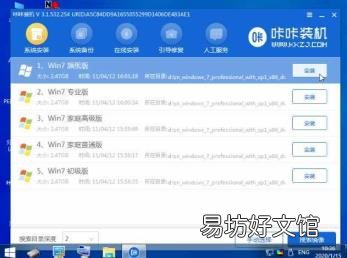
文章插图
5.等待安装完成重启进入桌面,表示我们的系统已经安装好了!

文章插图

文章插图
以上是关于u盘Win7系统的详细教程!希望对大家有所帮助!
【u盘安装win7系统步骤图解 u盘装win7系统】
推荐阅读
- 降糖养胃补肾 盘点淮山的功效与作用
- 你是否支持退休人员回农村置地、建房、盘活农村宅基地?
- 初学者怎样认识钢琴键盘 钢琴黑白键宽度
- 各种米营养价值都不同 盘点6种米的养生功效
- 移动硬盘数据恢复价格表 数据恢复收费标准
- 123小游戏下载安装免费 炫舞小游戏大全
- 辽油一高一本升学率 辽油一高
- 电子琴立体声耳机 立体声耳机
- 盘县红果镇是不是很穷 贵州红果
- 手游吃鸡外设软件下载 手游外设







