磊科路由器手机设置教程 磊科无线路由器怎么设置
为了稳定机房网络,边肖弄了一台雷科的小路由器 。

文章插图

文章插图
将外接网线连接到WAN口,将一根网线通过其LAN口连接到机房内的交换机,重置路由器,在浏览器中输入其管理地址:leike.cc,不是192.168.1.1 。连接后会出现欢迎界面,如下图所示 。
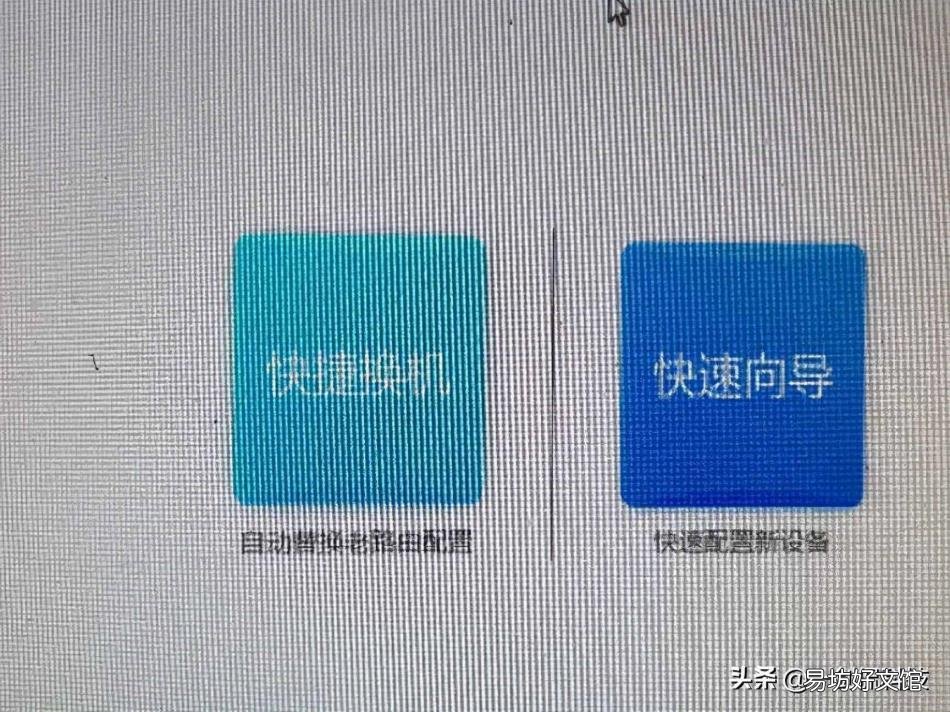
文章插图
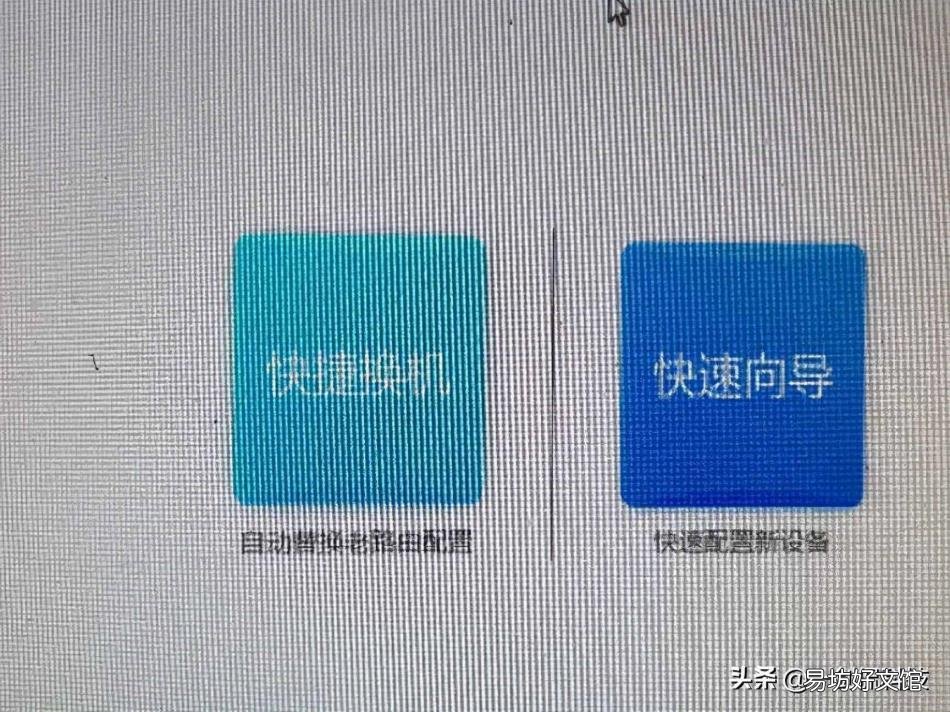
文章插图
单击快速向导选择广域网数量,如下图所示:
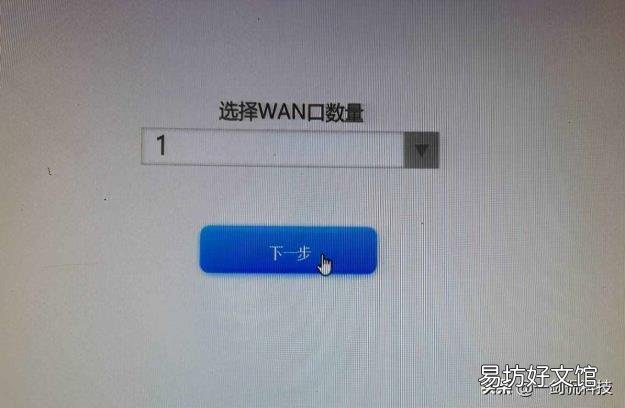
文章插图
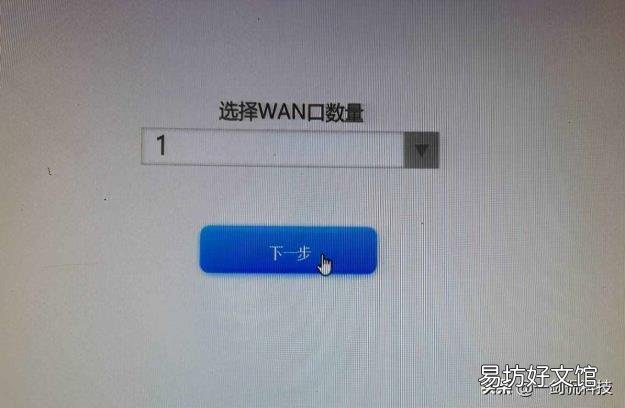
文章插图
在此选择一个WAN端口,点击下一步进入WAN1的设置状态,在此选择“静态互联网接入”,输入IP地址、掩码和网关,点击“立即开始互联网接入” 。
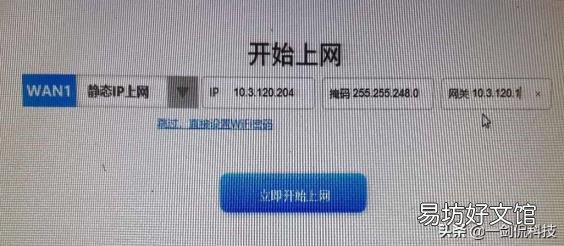
文章插图
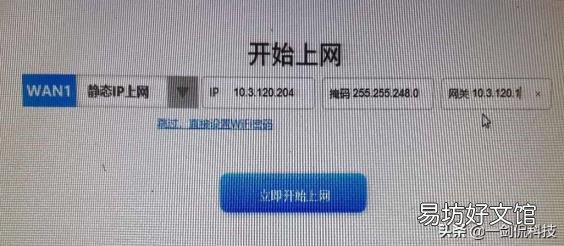
文章插图
请稍等,您可以进入管理页面 。
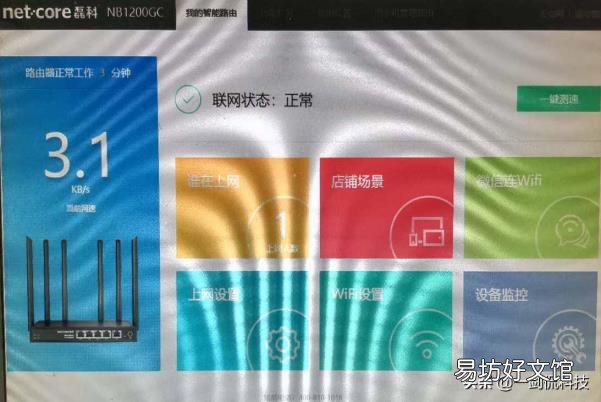
文章插图
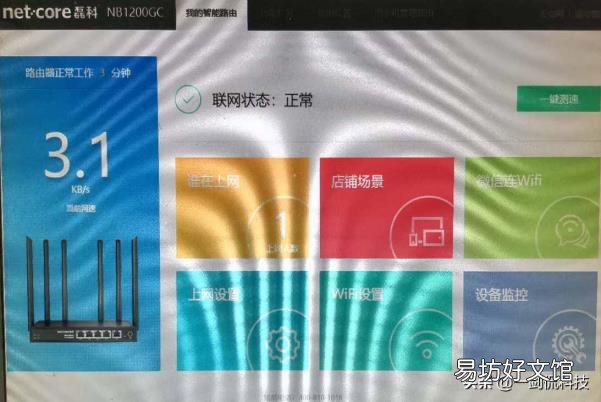
文章插图
设置无线互联网接入
点击“WiFi设置”进入无线设置页面 。
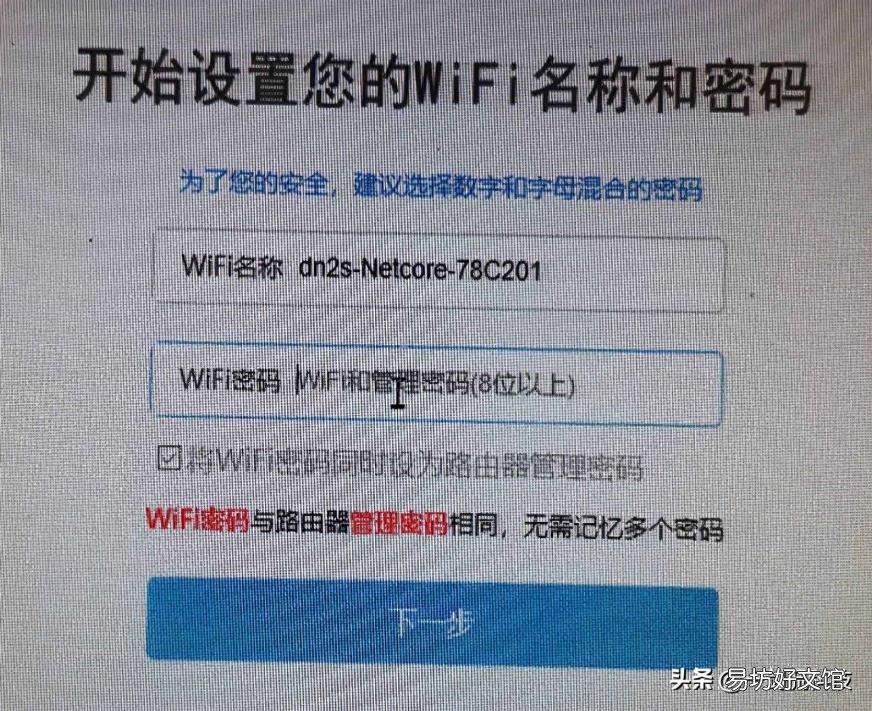
文章插图
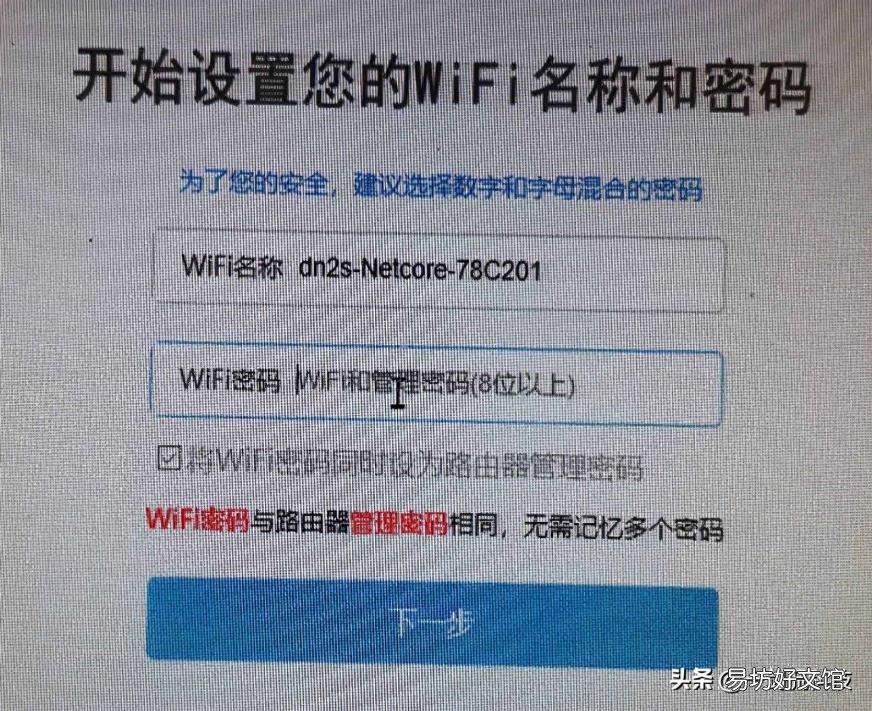
文章插图
输入WiFi的名称和密码,点击“下一步”,将显示无线WiFi设置成功的页面 。
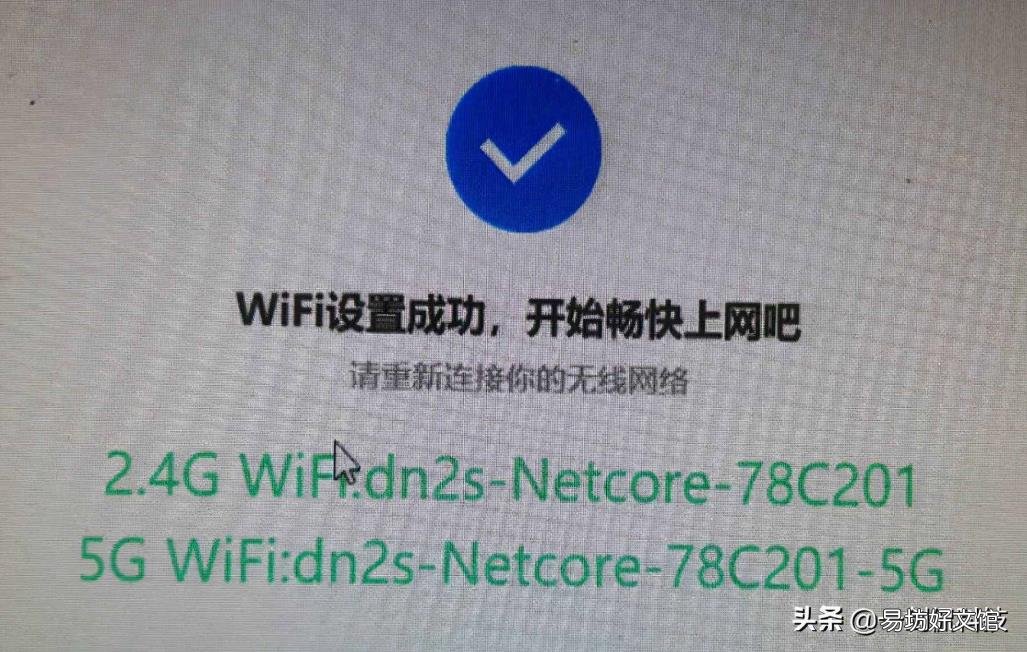
文章插图
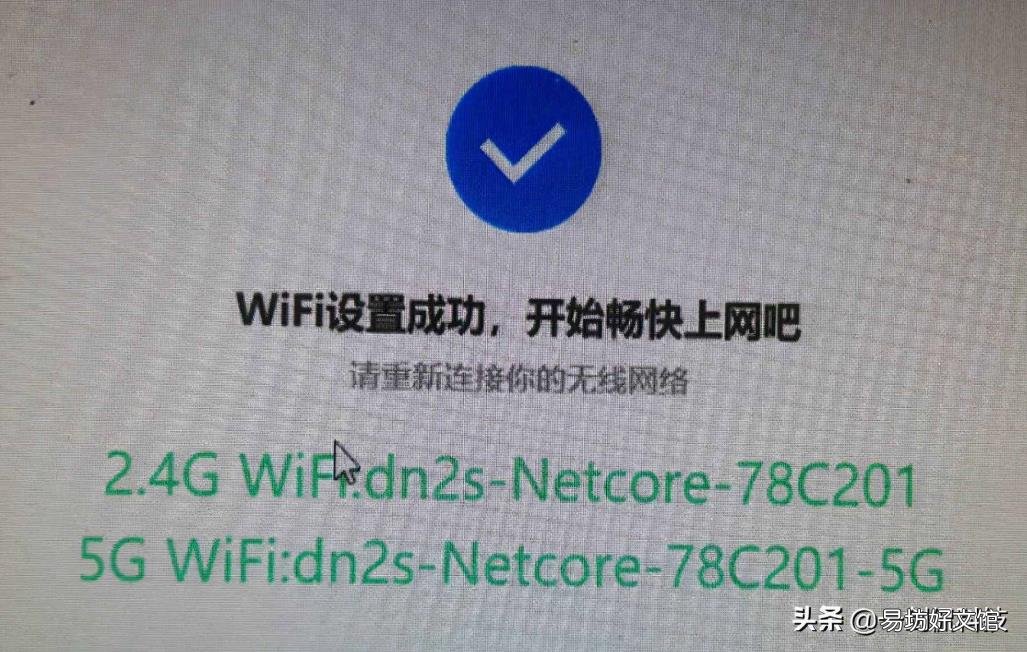
文章插图
再次登录,就可以上网了 。
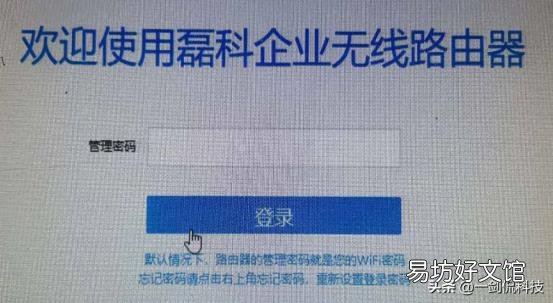
文章插图
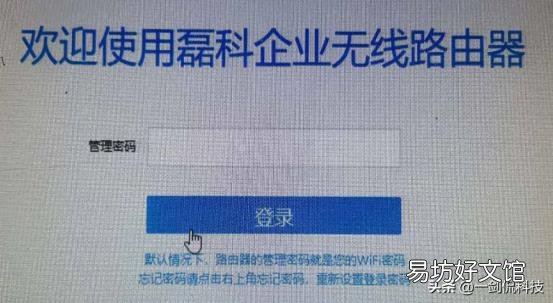
文章插图
雷科路由器也可以通过微信官方账号进行管理 。
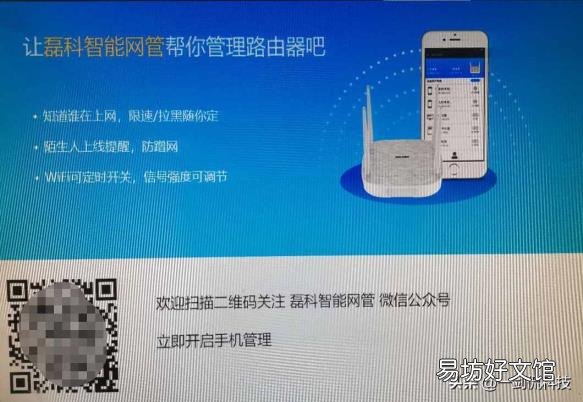
文章插图
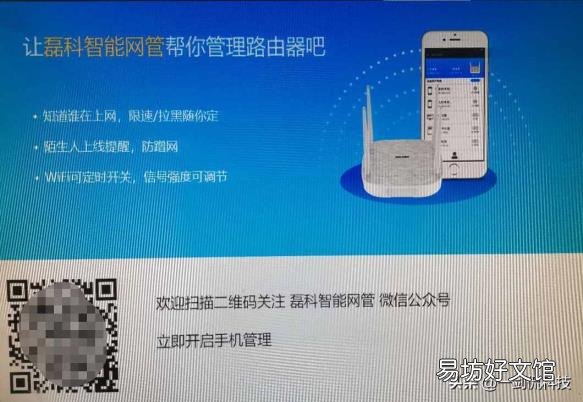
文章插图
以下是它的主页 。
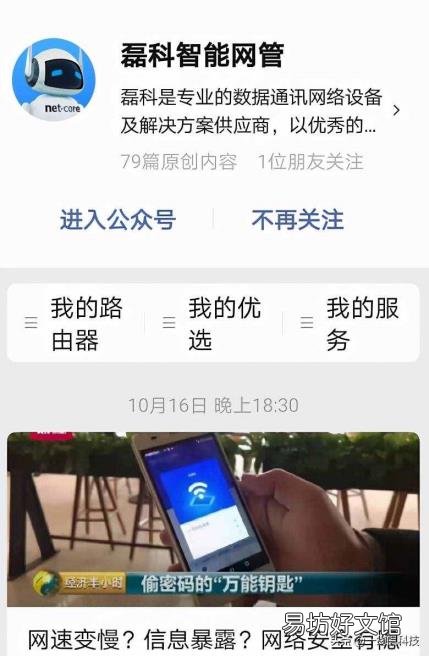
文章插图
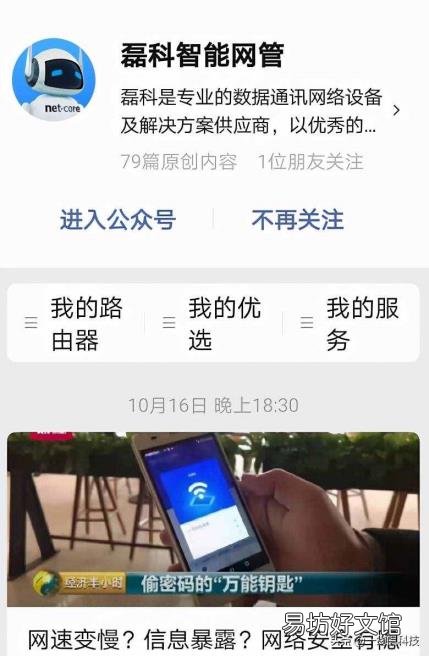
文章插图
点击“我的路由器”,扫描其二维码,输入登录密码,即可找到对应的路由器 。然后点击“管理列表”,连接到这台路由器的设备就会出来 。
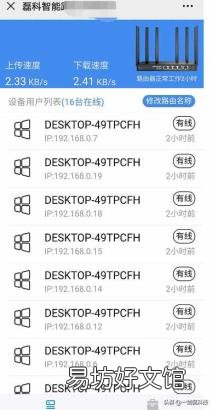
文章插图
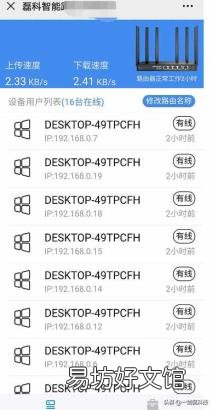
文章插图
这是雷科路由器的设置过程,是不是很简单?只是边肖花了两个多小时四处奔波,总结一下,免得走弯路 。
【磊科路由器手机设置教程 磊科无线路由器怎么设置】
推荐阅读
- 手机优酷视频怎么放大全屏 优酷不能全屏
- 青岛市的房子,交房时地下停車場和电梯没有手机信号,这样合理吗?
- 股票在手机上怎么卖出啊 股票怎么卖出
- 锤子手机停产了还能买吗 锤子手机降价
- 手机耳机怎么选 耳机怎么选
- 221口碑最好的手机前十位 华为手机质量怎么样
- 国产手机质量前三排名 vivo的手机怎么样
- 手机兼职赚钱一单一结5元 怎么做游戏代练
- 苹果id怎么赚钱 苹果手机怎么赚钱
- 我的华为用了两年卡的不行了,想问用华为的手机最长用几年?







