方便快速的4种打开方式 管理员命令提示符怎么打开
电脑在使用中有些时候会需要打开命令提示符 , 进行对注册表编辑 , 系统服务 , 获取电脑信息等操作 , 之前的文章中有提到过打开的方法 , 但只提到了一种 , 下面就来讲一下打开命令提示符的全部几种方法:
一、通过运行命令打开 , 这是最快最方便的打开方法:
之前的文章中有讲过这个方法 , 点击桌面左下角的开始菜单 , 点击”运行” , 也可以使用”win+R”的快捷键来打开运行 , 如下图:
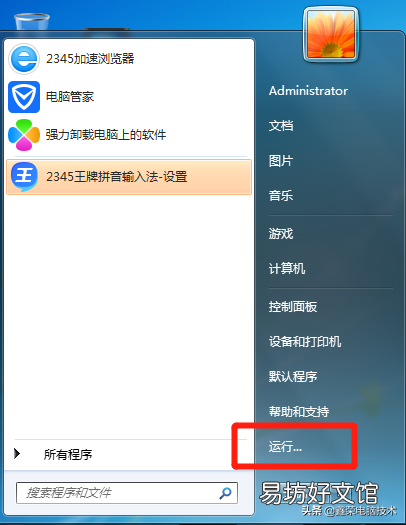
文章插图
打开后 , 在运行输入框里面输入”cmd” , 然后点击确定 , 如下图:

文章插图
就会进入命令提示符了对话框了 , 就可以输入命令来进行你想要的操作了 , 如下图:
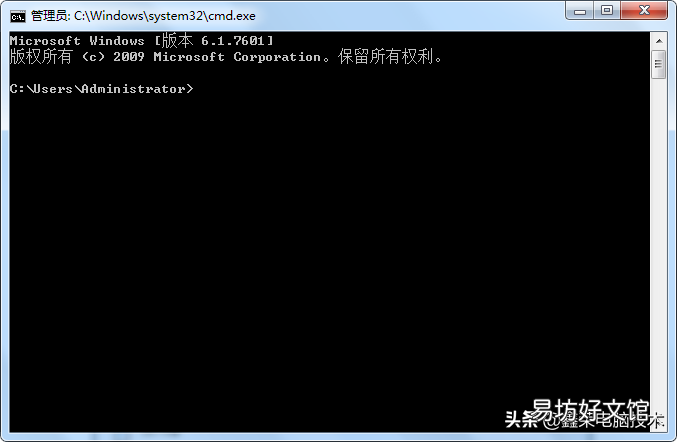
文章插图
二、通过附件打开 , 也是比较快捷的方法 , 如果开始菜单里没有”运行”图标 , 可以使用这个方法 , 至于怎么让”运行”图标显示在开始菜单里 , 我们以后在其他文章中再讲:
步骤是 , 点击桌面左下角开始菜单 , 点击”所有程序” , 打开附件 , 然后在里面找到”命令提示符”图标 , 点击一下就打开了 , 如下图:
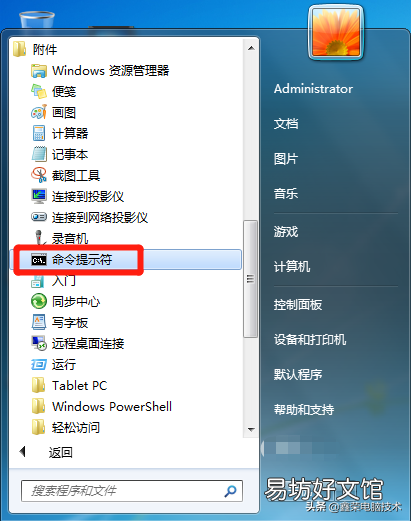
文章插图
三、通过系统盘里的运行程序打开 , 每一个程序在系统盘里都有对应的运行文件 , 只要找到它就可以运行了:
具体方法是 , 打开系统盘(一般是C盘) , 打开Windows文件夹 , 找到system32文件夹 , 进入后找到”cmd.exe”文件 , 双击打开即可;也可以在文件窗口的地址栏里直接输入以下地址”C:WindowsSystem32″ , 点击回车键 , 就可以找到了 , 双击运行就打开了 , 如下图:
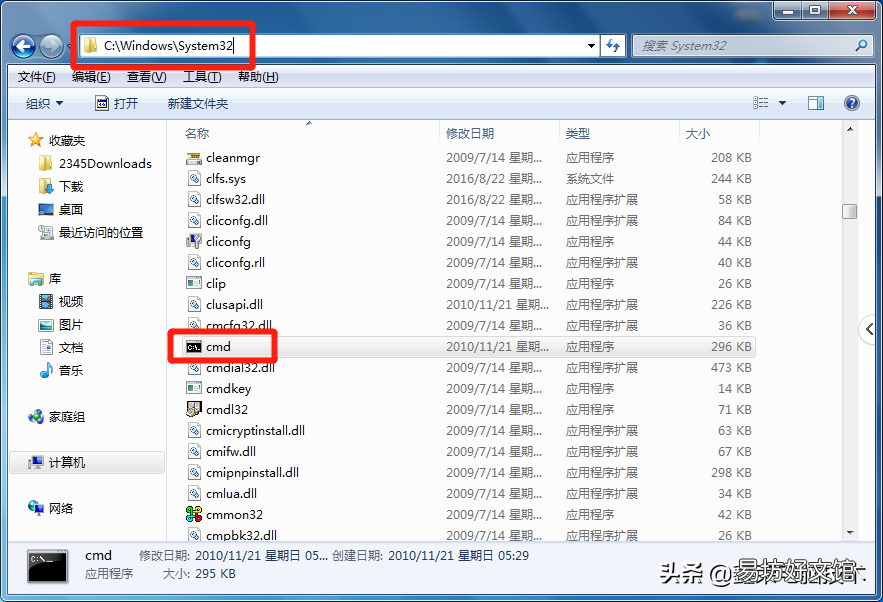
文章插图
四、如果第三种方法不知道怎么找 , 还可以通过搜索的方法来打开:
首先打开计算机 , 在右上角搜索栏里面输入”cmd.exe” , 找到黑色图标的 , 位置为”C:WindowsSystem32″的 , 直接双击就可以打开了 , 如下图:

文章插图
最后这个方法是最笨的方法 , 几乎用不到 , 只是作为一个补充 , 写出来供参考 。
【方便快速的4种打开方式 管理员命令提示符怎么打开】以上就是打开命令提示符的所有方法 , 希望能够帮到大家 。

文章插图
推荐阅读
- 现实一点的句子
- 朋友圈五月的句子
- 新婚祝福语简短
- 女儿生日母亲的苦难日 生日妈妈的苦难日说说
- 趣头条推广的7大优势 趣头条推广效果如何
- 四大之首的白鹿洞书院在哪里
- 水果都分为哪几类
- 绕的是什么意思
- 拍vlog不露脸的方法
- 芦荟酸奶的功效







