教你ps制作虚线矩形框 ps如何做虚线描边
今天和你分享一下,在Photoshop里面,使用画笔工具和路径工具来绘制虚线 。
1、打开PS软件,新建1000*1000px的画布 。
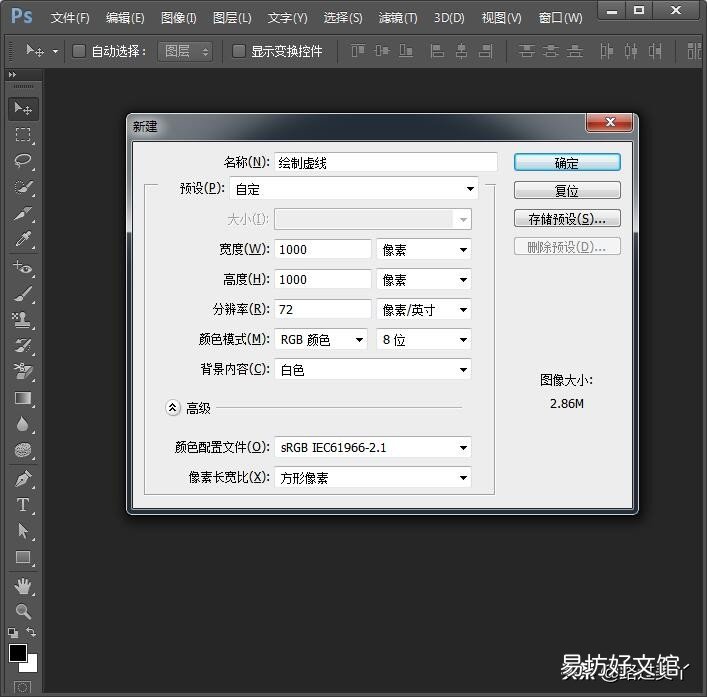
文章插图

文章插图
新建画布
2、第一种方法:利用“画笔”工具来绘制虚线
A、新建“画笔”图层 。
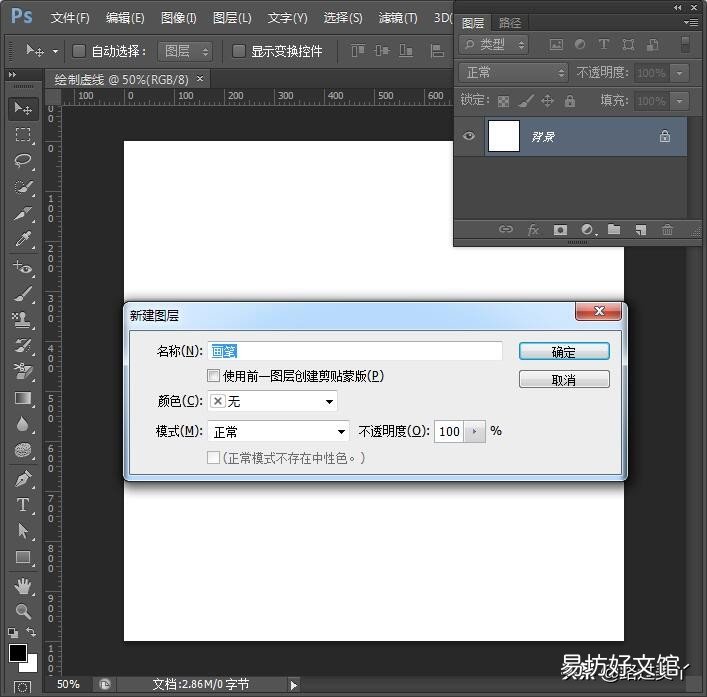
文章插图

文章插图
图层
B、画笔工具:B,调出画笔面板:F5,选择画笔样式,调整大小、硬度和间隔 。

文章插图

文章插图
画笔

文章插图

文章插图
画笔面板
C、调整前景色,按住shift键,进行水平绘制 。
注意:画笔的颜色取决于前景色,因此需要什么颜色,先设置好颜色,再使用画笔拖动绘制虚线 。
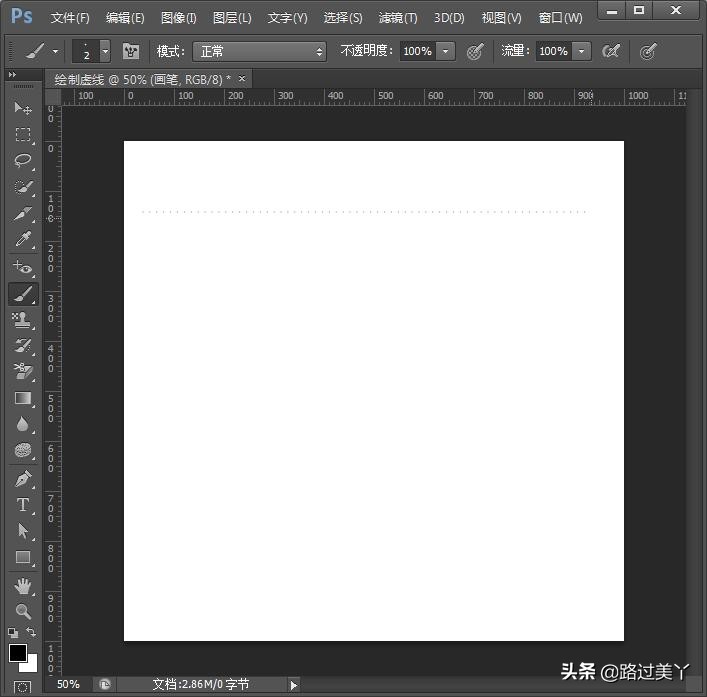
文章插图

文章插图
绘制
3、第二种方法:利用“路径”和“文字工具”来绘制虚线 。
A、新建“路径”图层 。
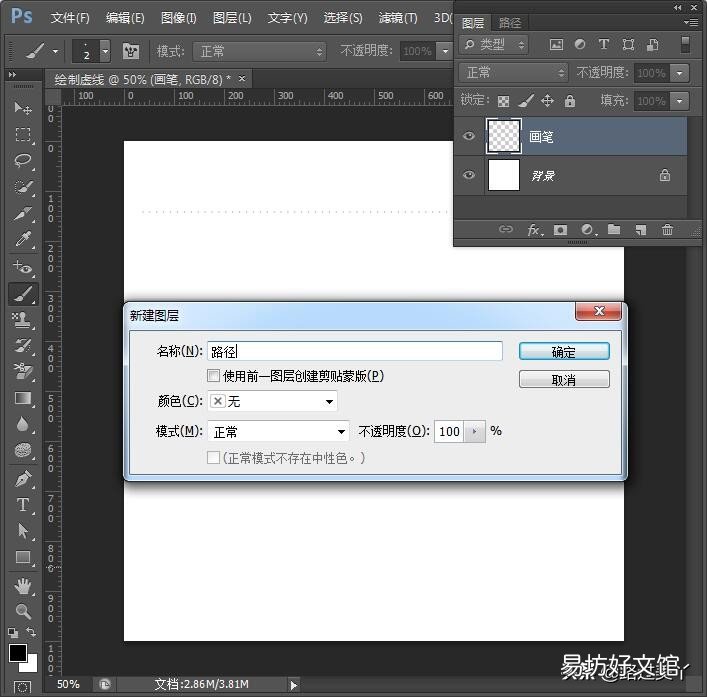
文章插图

文章插图
图层
B、利用钢笔工具进行绘制路径 。

文章插图

文章插图
钢笔
C、路径面板里面选择“用画笔描边路径”选项 。
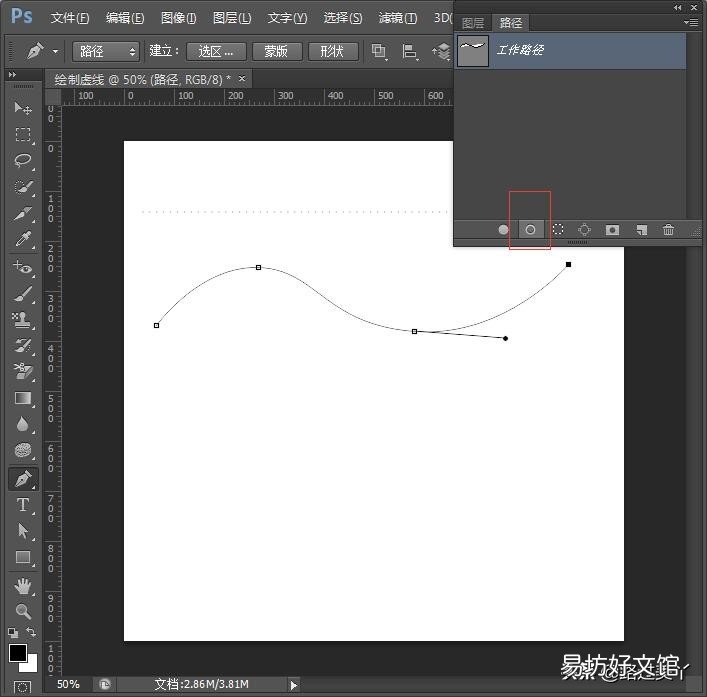
文章插图

文章插图
绘制
D、选择文字工具,单击路径,输入“.”即可,隐藏路径图层 。
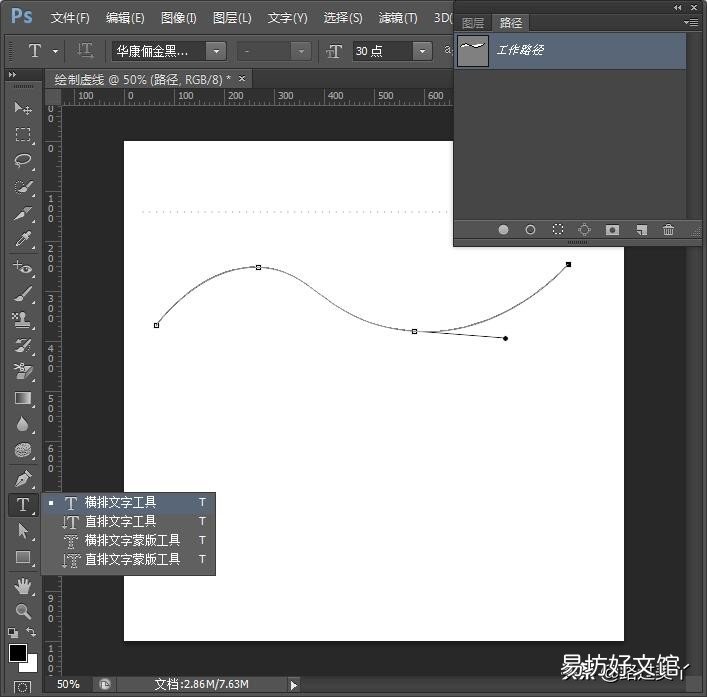
文章插图

文章插图
文字

文章插图

文章插图
输入

文章插图

文章插图
输入内容
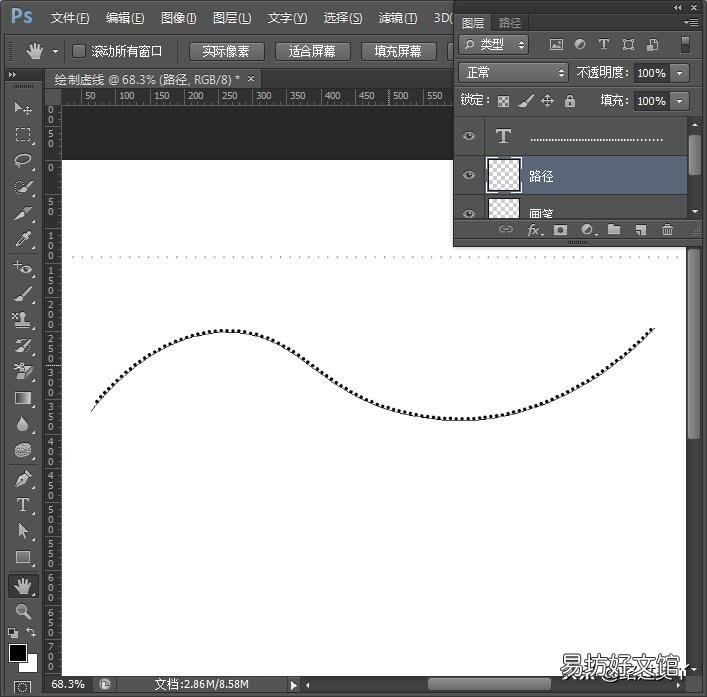
文章插图

文章插图
完成
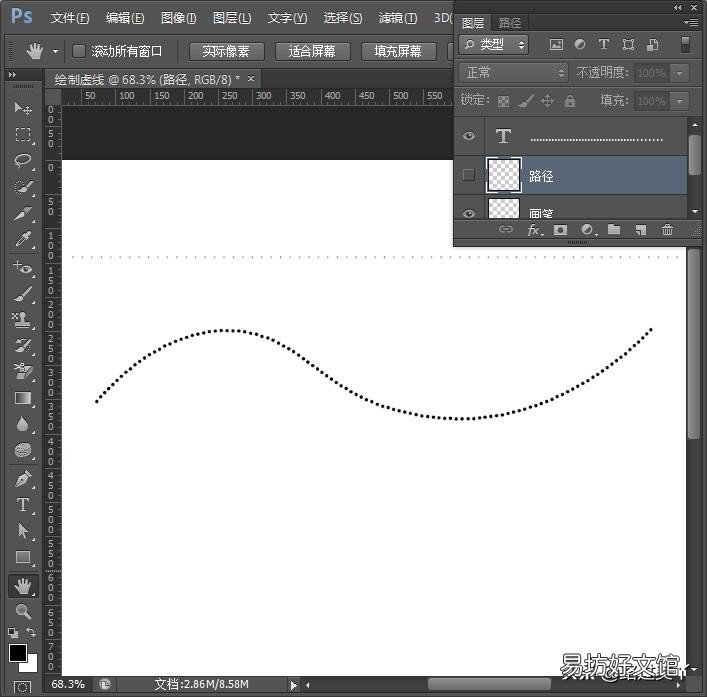
文章插图

文章插图
隐藏
E、绘制“路径虚线”图层也是同理 。
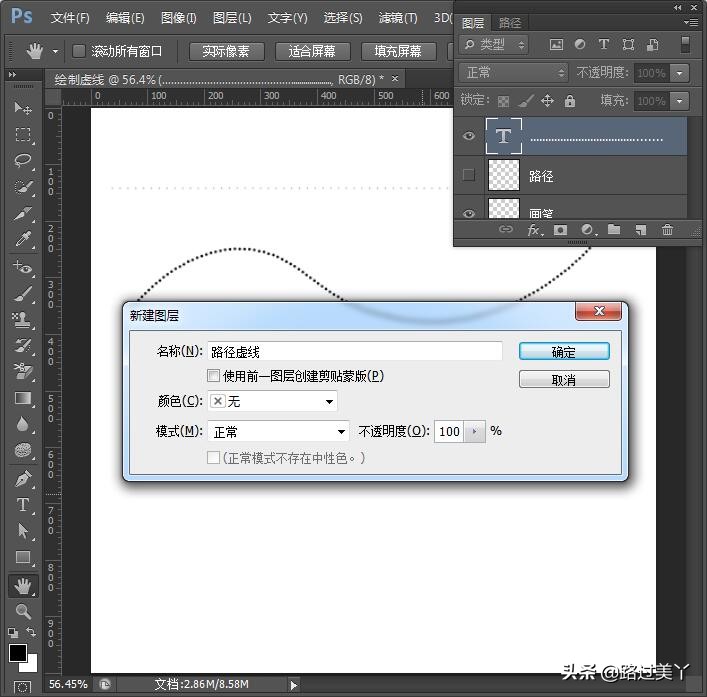
文章插图

文章插图
图层

文章插图

文章插图
绘制
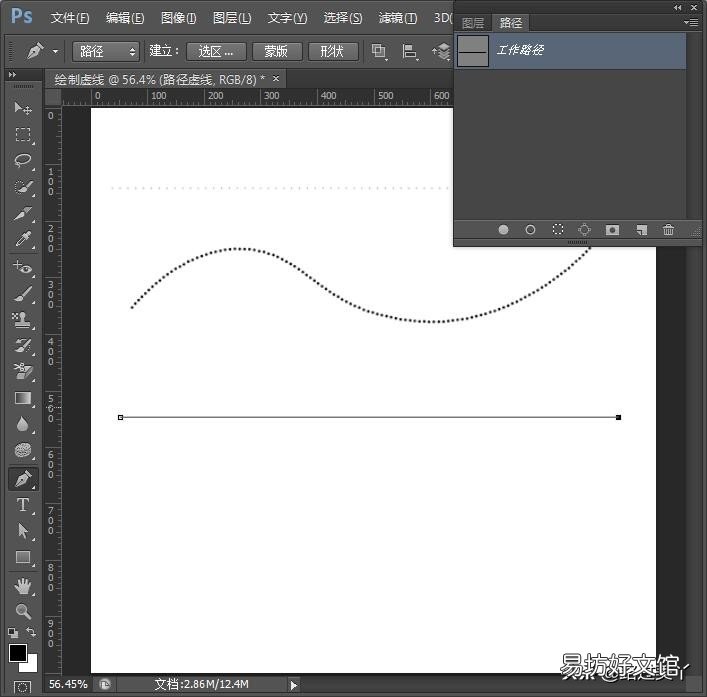
文章插图

文章插图
钢笔
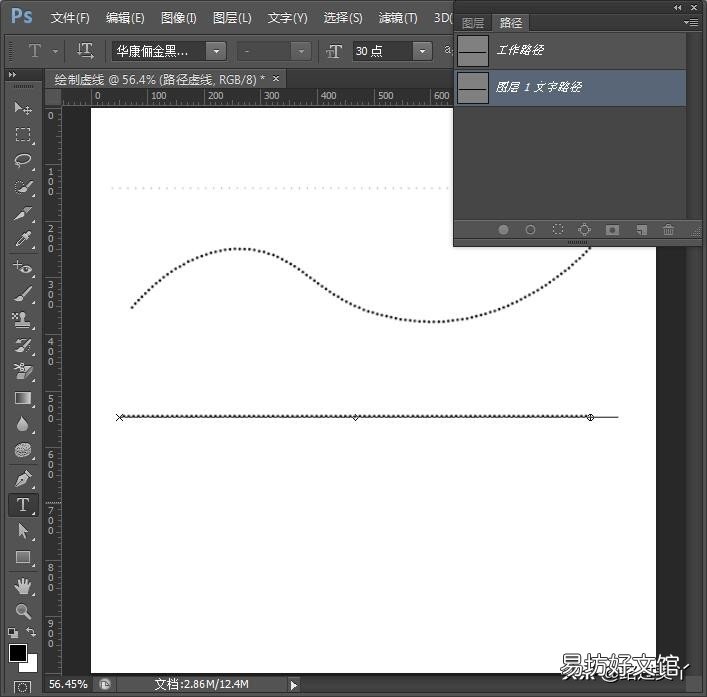
文章插图

文章插图
文字

文章插图

文章插图
完成
F、路径上文字的大小就决定了虚线点的大小 。
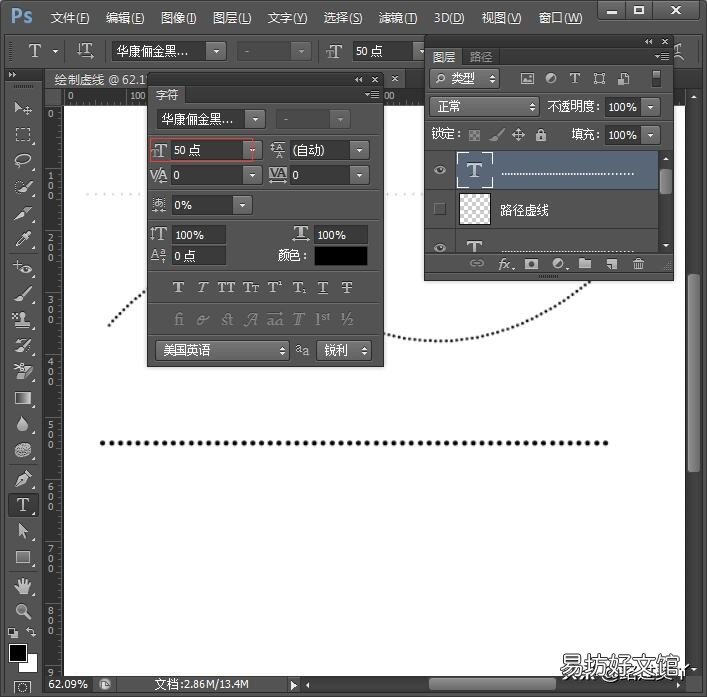
文章插图

文章插图
调整
4、完成 。
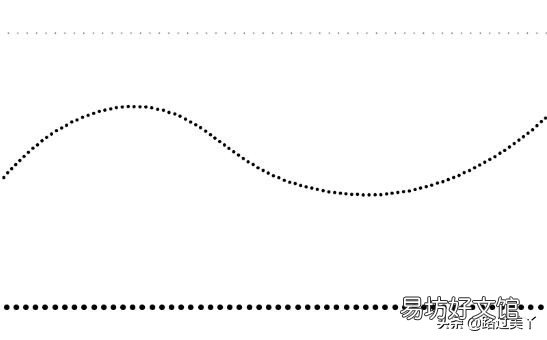
文章插图

文章插图
效果
【教你ps制作虚线矩形框 ps如何做虚线描边】就这么简单,你学会了么?
推荐阅读
- 冻柠蜜制作方法
- 菌油的制作方法
- 我的世界怎么做绿宝石傀儡 绿宝石傀儡如何制作
- 制作微信公众号的步骤 微信公众号写作技巧
- gif制作软件app推荐 gif动画怎么做
- docker镜像制作方法 docker查看镜像命令
- frontpage制作网页教程 web界面设计工具的使用
- 桃酱怎么制作
- 制作ar需要的软件 ar技术和vr技术的区别是多少
- 奥迪a6l怎么连接carplay 4步教你连接carplay







