win10温度监控小工具 笔记本温度检测工具
对于每天都要使用电脑来进行日常工作的小伙伴们来说 , 电脑上安装上像电脑管家这样的电脑防护软件 , 可以说是一个必不可少的事情 。而当我们在使用电脑管家软件来保护电脑时 , 有的小伙伴还会对电脑的温度好奇 , 想要知道电脑在运行了这么久的时间后 , 温度到底是多少 。
那么电脑管家怎么检测电脑的温度呢?下面小编就来为大家介绍一下具体的温度检测的方法 , 希望能够对大家有所帮助 。
第一步 , 在电脑上找到电脑管家软件 , 然后点击进入 , 进入到软件的主界面当中后 , 我们在左侧的界面中 , 找到【工具箱】选项 , 并点击进入 。

文章插图
第二步 , 接着在弹出的右侧界面中 , 找到【硬件检测】功能 , 并点击它进行安装 。
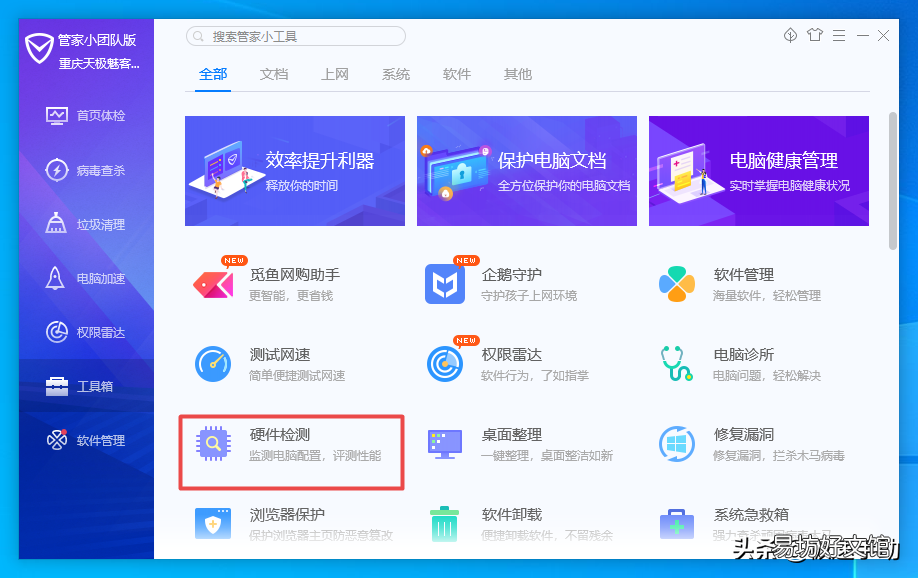
文章插图
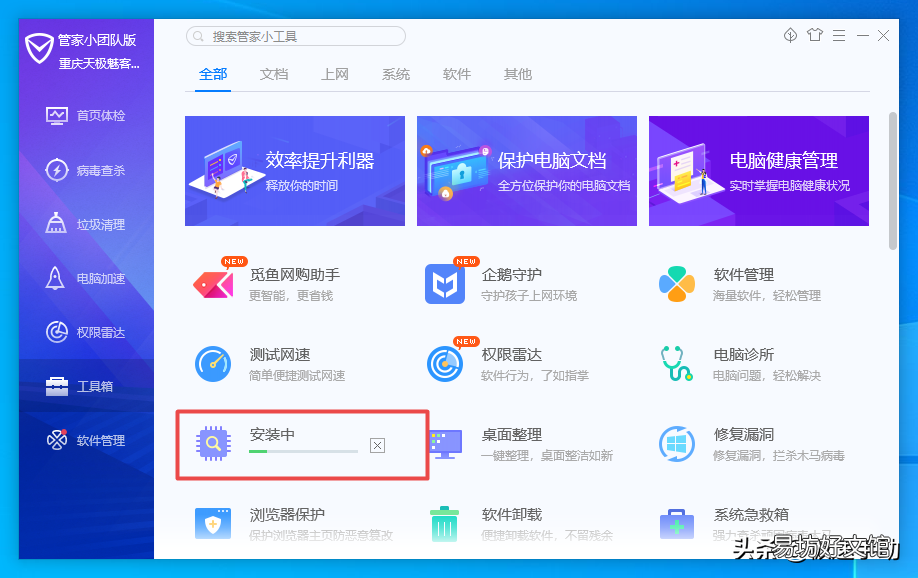
文章插图
第三步 , 待硬件检测功能安装好以后 , 软件就会自动弹出硬件检测的窗口 , 此时我们就可以在该窗口中 , 查看电脑的概览信息、CPU信息、主板信息、硬盘信息、内存信息等等 。
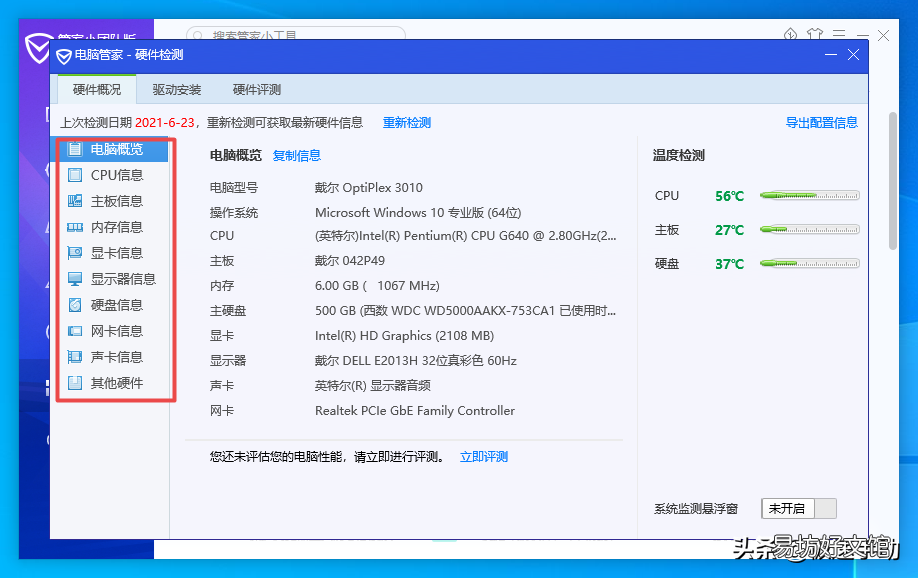
文章插图
第四步 , 而在硬件检测窗口的电脑概览界面的右侧 , 我们就可以看到电脑的温度信息了 。
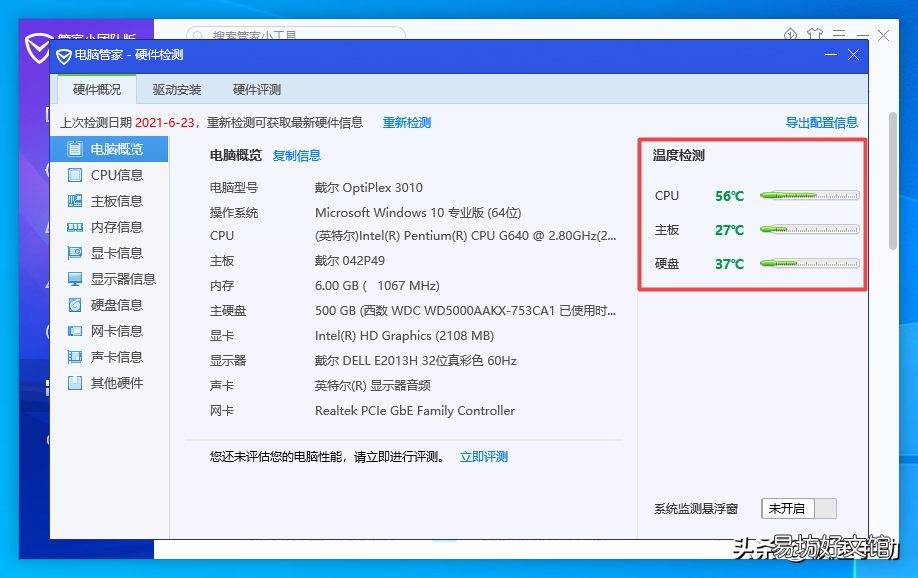
文章插图
【win10温度监控小工具 笔记本温度检测工具】第五步 , 而此时温度的下方还有一个【系统监测悬浮窗】功能 , 将此功能打开 , 我们就可以在电脑的桌面上实时看到电脑的温度了 , 电脑温度查看起来更方便 。
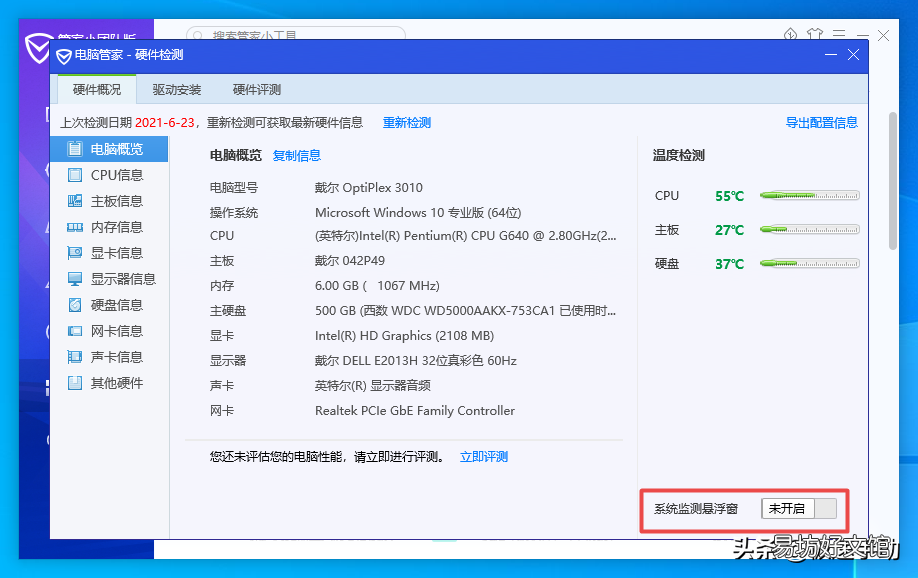
文章插图
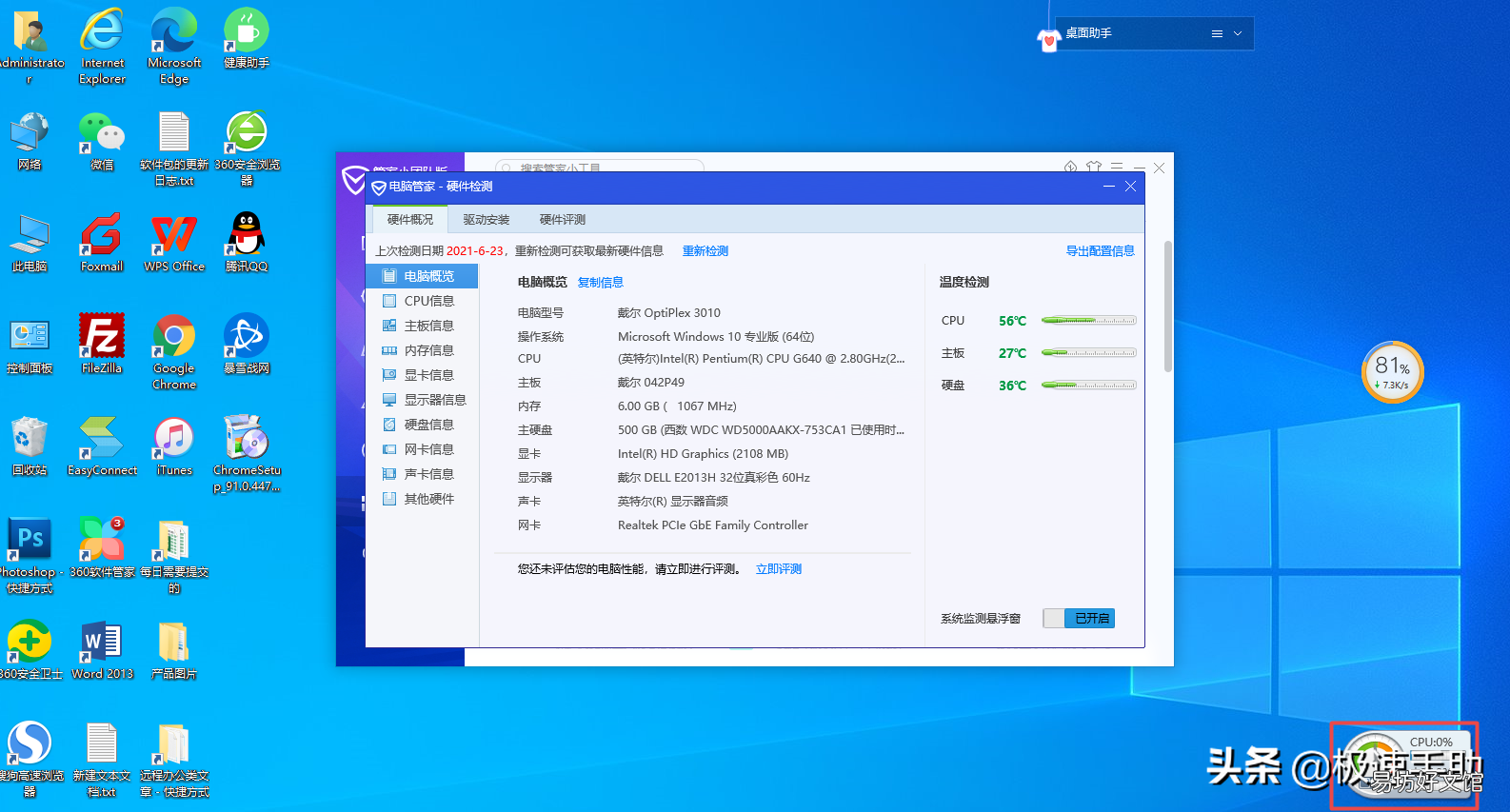
文章插图
好了 , 这就是为大家总结的关于电脑管家检测电脑温度的方法了 , 如果你平时在电脑的使用过程中 , 也对电脑的温度一直都有所好奇的话 , 那么不妨赶快开启电脑管家温度的系统检测悬浮窗吧 , 这样电脑温度的变化你随时都能看到 , 温度掌控的更轻松 。
推荐阅读
- 烤箱烤鸡翅温度和时间应该调多少
- 热水和冷水哪个密度大为什么
- win10为什么ppt打不开
- 烤红薯烤箱温度和时间
- 烤箱烤鸡翅温度和时间
- 北京清明节适合去哪里玩 2022北京清明节温度一般是多少
- win10旗舰版和专业版的区别
- 农村建房,温度在20度时,浇筑后多少天可拆模?注意什么?
- 农村家庭有没有必要安装监控?优点是哪些?
- mysql性能监控工具和调优 mysql工具有哪些







