教你四步汇总多个表格数据 excel数据表格如何统计汇总
Hello,大家好,不知道大家是不是已经开启在家办公模式了呢?今天有一个粉丝问到如何在excel中实现自动汇总多个工作薄的效果,因为在家办公本来效率就低,每天都要一次次的复制粘贴,十分耗费时间,问我有没有是快速的方法
其实对于这样的问题,我们使用power query即可轻松搞定,实现将excel文档放在指定的文件夹中,然后回到汇总表中点击一下刷新即可自动汇总数据 。操作也及其简单,下面就我们来一起操作下吧

文章插图
一、存放文件,获取路径首先我们需要将想要汇总的excel文档都防止在一个文件夹中,然后我们复制路径,新建一个excel,点击数据功能组找到获取数据选择从文件然后选择从文件夹,将复制的路径粘贴进去然后点击确定,紧接着我们就会进入导航器的界面,我们直接点击转换数据,这样的话就会进入power query的编辑界面

文章插图
二、数据处理【教你四步汇总多个表格数据 excel数据表格如何统计汇总】先选择contet这一列数据,然后按住ctrl键选择name这一列数据,然后点击鼠标右键选择删除其他列,然后我们选择name这一列数据,点击拆分列选择分隔符号拆分会自动的将点识别为拆分符号直接点击确定,然后我们将扩展名这一列数据删除,双击mane1充命名为姓名

文章插图
紧接着我们点击添加列然后选择自定义列,在自定义列公式中输入公式:Excel.Workbook([Content],true)然后点击确定,这样的话就会多出一列自定义的数据

文章插图
三、展开数据我们点击自定义列上角的左右箭头来展开数据,第一展开中我们仅仅选择date这一项数据,然后将使用原始列名作为前缀前面的对勾去掉点击确定,紧接着继续展开数据,这一次我们选择所有数据,同样的将原始列名作为前缀前面的对勾去掉点击确定,然后将contet这一列数据删除,在主页中选择关闭并上载至,将数据加载进excel中

文章插图
四、自动汇总我们只要将想要汇总的文件放在刚才的哪个文件夹中,然后回到excel中点击刷新即可将数据自动汇总到excel中
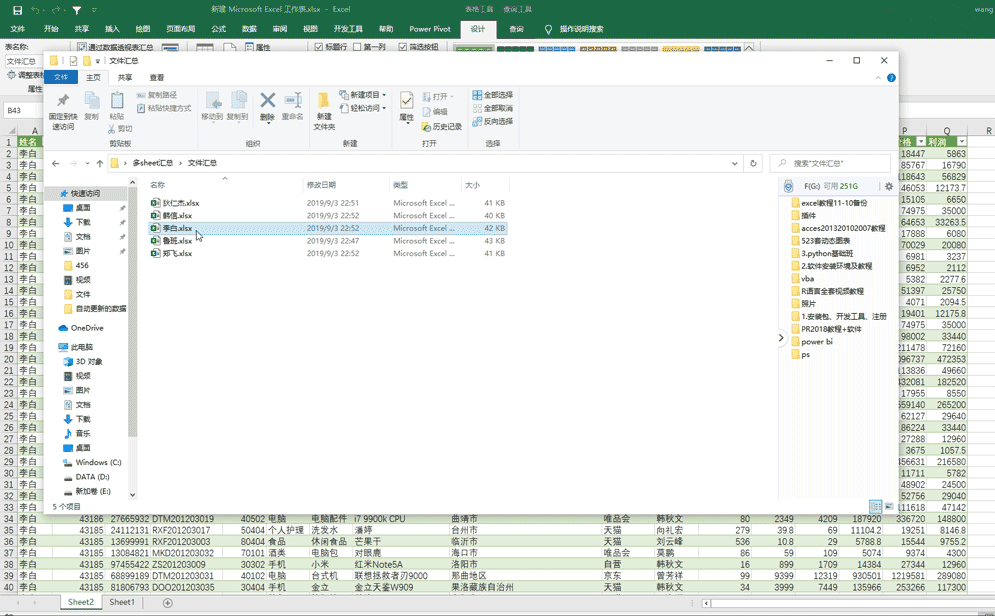
文章插图
以上就是我们使用power query实现自动汇总数据的方法,使用这种方法汇总数据还有一个好处就是他可以无视表头顺序,达到自动匹配表头的效果,是不是非常的智能呢
推荐阅读
- 教你从容面对面试的回答技巧 面试说自己的缺点怎么说
- 桂林米粉卤水配方 教你做正宗桂林米粉卤水
- 背带裤怎么穿带子才不会掉 多个办法教你
- 手把手教你安装注册ins 安卓手机如何注册ins
- 教你这4个清洗小技巧 透明手机壳发黄了怎么变白
- 教你路由器设置技巧 中继路由器网速慢是什么原因
- 教你这4种压缩方法 电脑图片怎么压缩成文件
- 瘦身难?教你苹果胡萝卜汁减肥法
- 五条方法教你如何处理好同事关系
- 新手离合刹车怎么配合 老司机教你怎么正确使用离合刹车







