不让电脑上网设置步骤 禁止局域网电脑上网为什么
【不让电脑上网设置步骤 禁止局域网电脑上网为什么】我们在使用破解软件时,为防止软件失效,往往需要禁用某个程序联网来得以实现,提供此类需求的第三方程序有很多,当然,很多同学也和我一样,不喜欢安装第三方软件,今天咱们就来讨论一下如何使用Windows防火墙实现某个程序禁止联网!

文章插图
单击右下角“Windows安全中心”图标,打开“Windows安全中心”
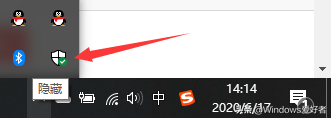
文章插图
在打开的“Windows安全中心”窗口左侧,单击“防火墙和网络保护”

文章插图
在打开的窗口中,单击正下方“高级设置”

文章插图
单击左侧边栏里的“出站规则”,再单击右侧边栏里面的“新建规则”
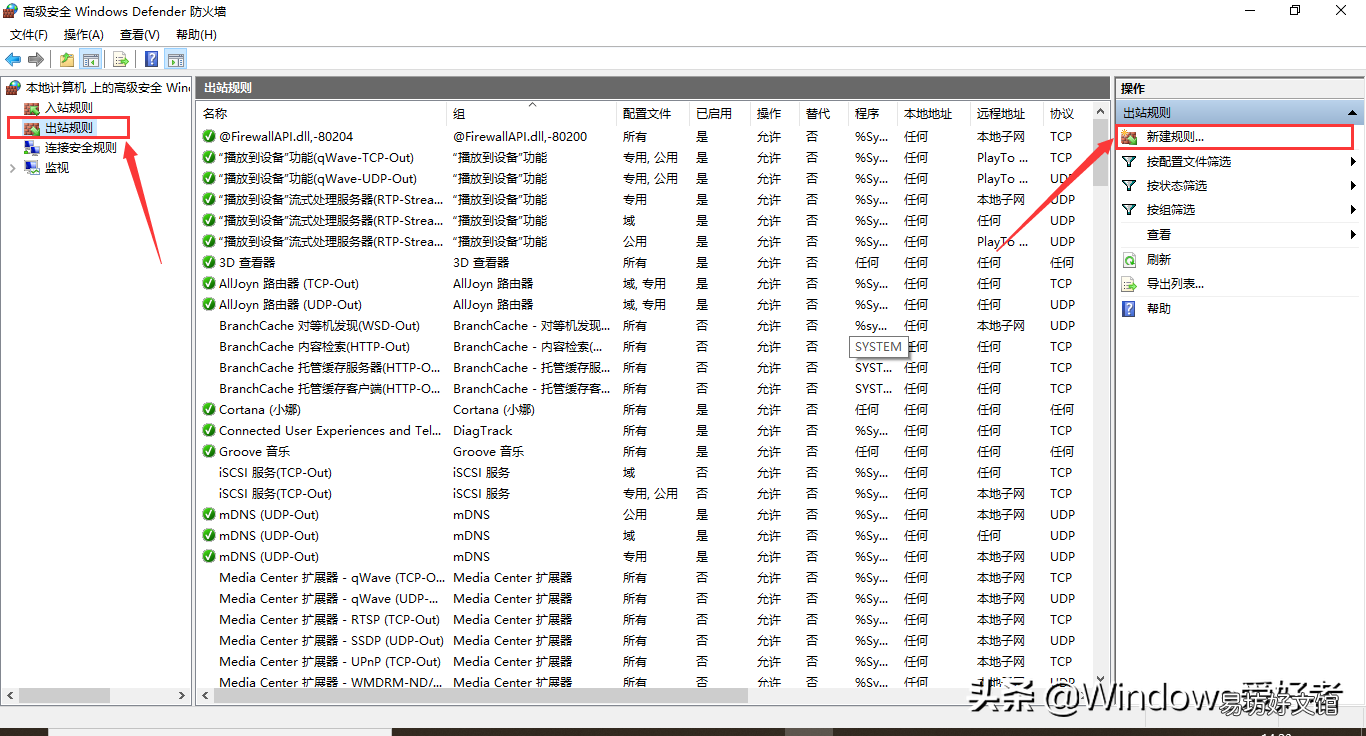
文章插图
进入“新出站规则设置向导”,首先选择创建规则的类型,这里选择“程序”
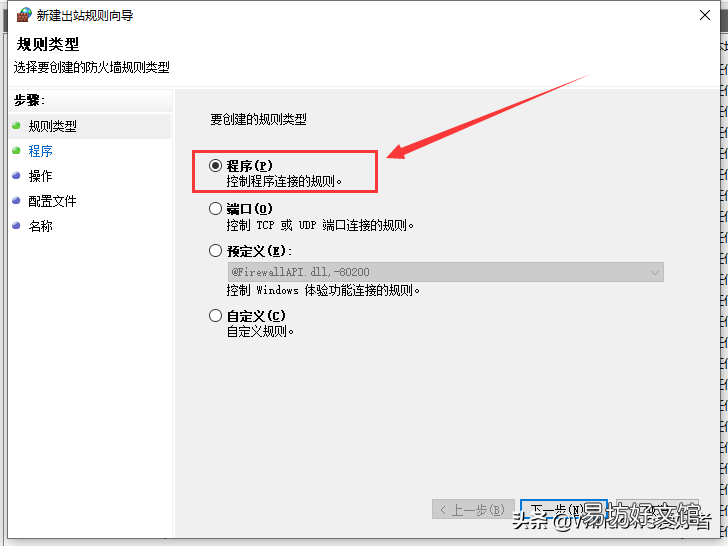
文章插图
然后单击右下角的“下一步”

文章插图
进入选择程序页面,禁用某个指定软件,所以选择第二行“此程序路径”
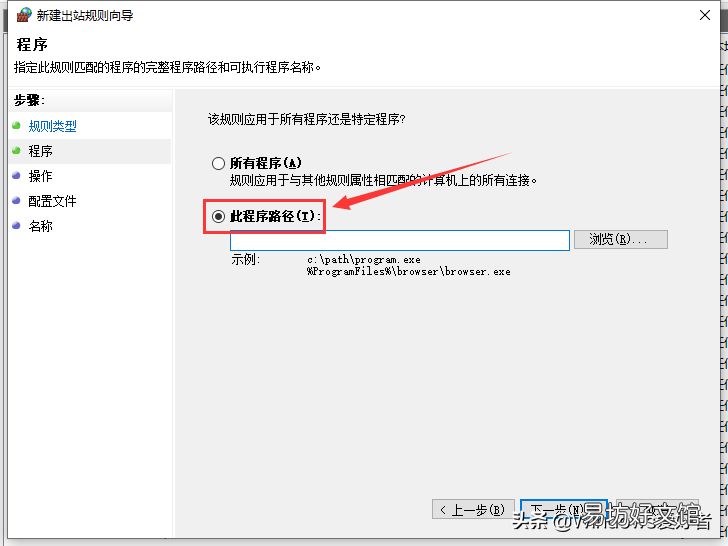
文章插图
单击“浏览”,在打开的文件路径中选择需要禁止联网的程序,注意程序后缀名为“exe”
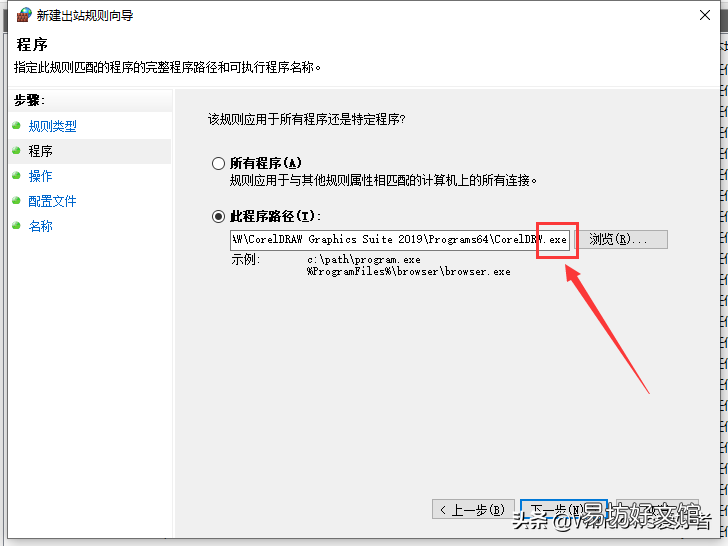
文章插图
接着单击“下一步”
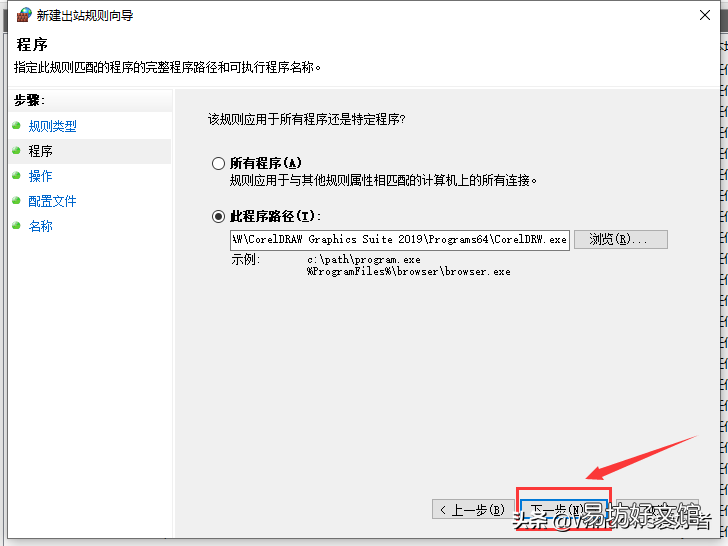
文章插图
在“操作”选项里,选择“阻止连接”
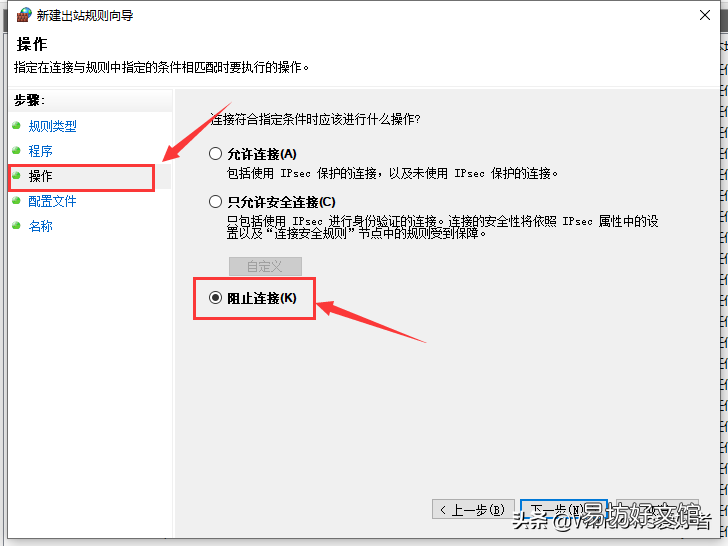
文章插图
“配置文件”里全部勾选
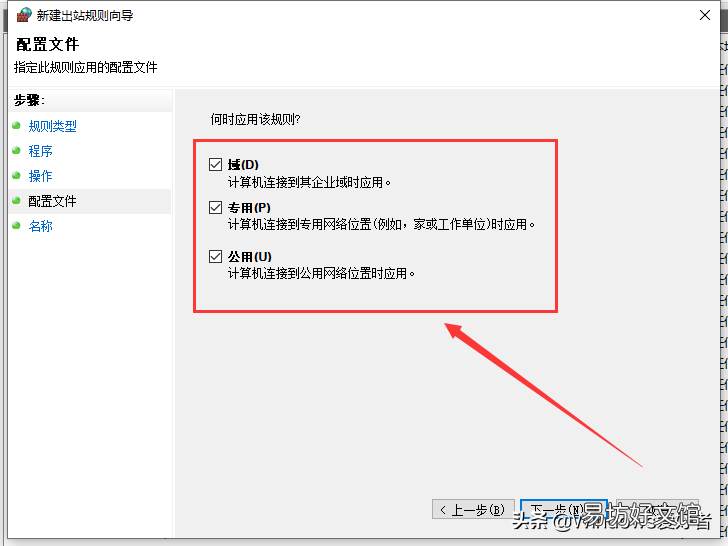
文章插图
设置一个规则名称,单击“完成”即可

文章插图
注意事项:1.禁止某个软件联网一定要确定软件的具体位置;
2.要确保Windows Defender防火墙处于打开状态,如果Windows Defender防火墙被关闭或者禁止启动,则无法起到阻止软件联网的作用 。
推荐阅读
- 电脑键盘失灵解决方法 电脑触屏键盘失灵怎么办
- 文件夹加密最简单的方法 电脑文件夹怎么设置密码保护
- 电脑放久了显示器无法显示怎么办
- 电脑启动F11还原怎么使用
- 笔记本电脑无线网络受限制怎么办
- 电脑怎么看型号 查看电脑型号的两种方法
- 电脑怎么自动关机 电脑自动关机方法
- 电脑辐射大 如何降低电脑辐射危害身体
- 小米5平板电脑估计什么时候出
- 海尔平板电脑忘记密码了怎么打开







