教你如何用U盘启动盘装系统 如何用u盘装系统
如何用u盘装系统(教你如何用U盘启动盘装系统)
电脑重装系统其实是一件很简单的事 , 但是如果电脑没有光驱或者没有系统光盘 , 那么要重装系统却是非常难的 。那么怎么才能比较简单的重装系统呢?这里给大家介绍一下如何用U盘启动盘装系统 。
首先需要准备好我们需要的工具:
1、U盘(建议选择16G , 后期我们需要放入GHOST文件)
2、软件“通用U盘启动盘制作工具”
3、win7.GHOST文件
下载“通用U盘启动盘制作工具”
1、打开360浏览器 , 搜索栏输入“通用U盘启动盘制作工具”(附下载地址:
https://download.zol.com.cn/tuiguang/detail/43/424596.shtml?qw=)

文章插图
2、点击上方的下载地址直达.
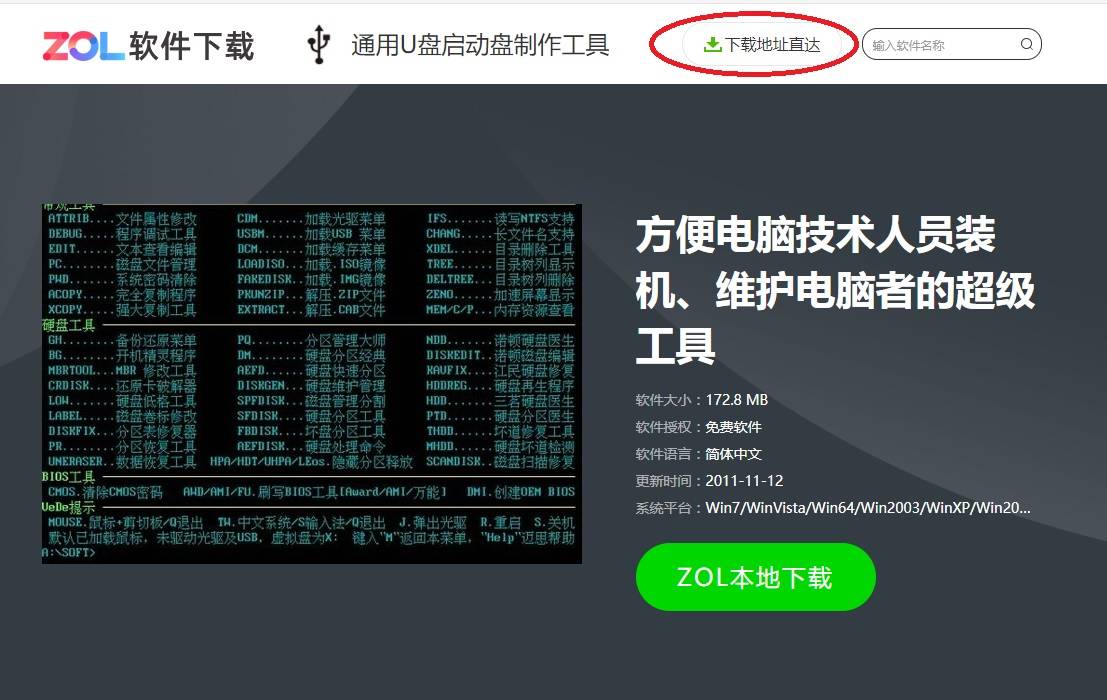
文章插图
3、点击“官方下载”.
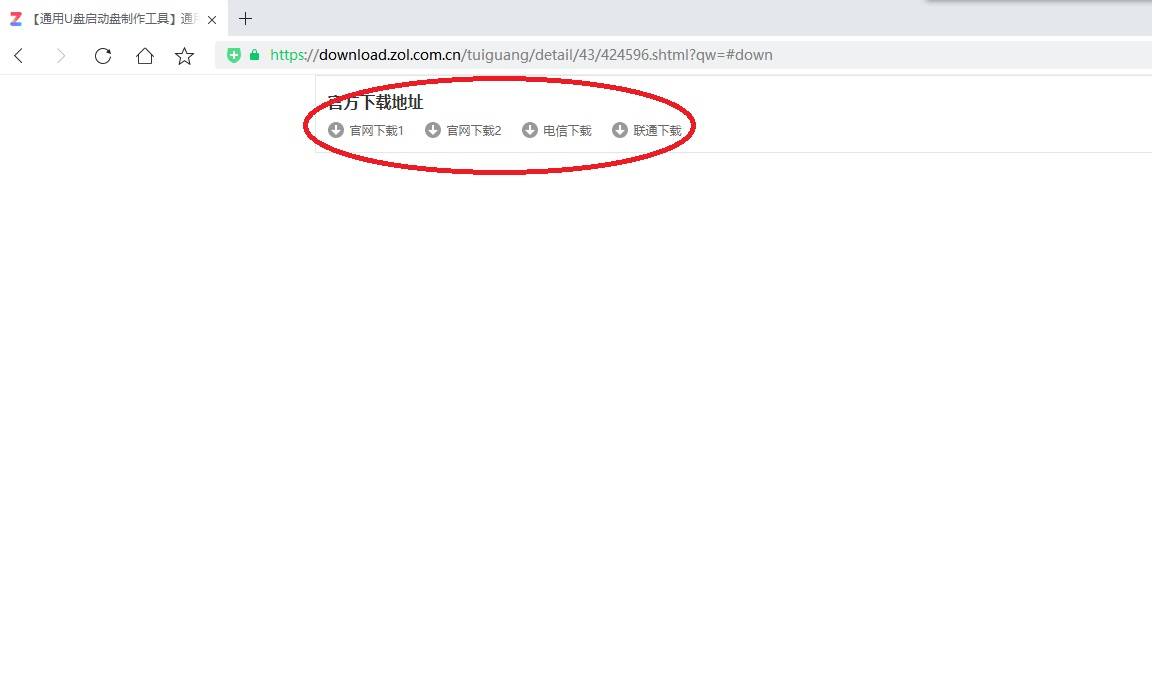
文章插图
4、点击浏览 , 选择桌面 , 点击下载.
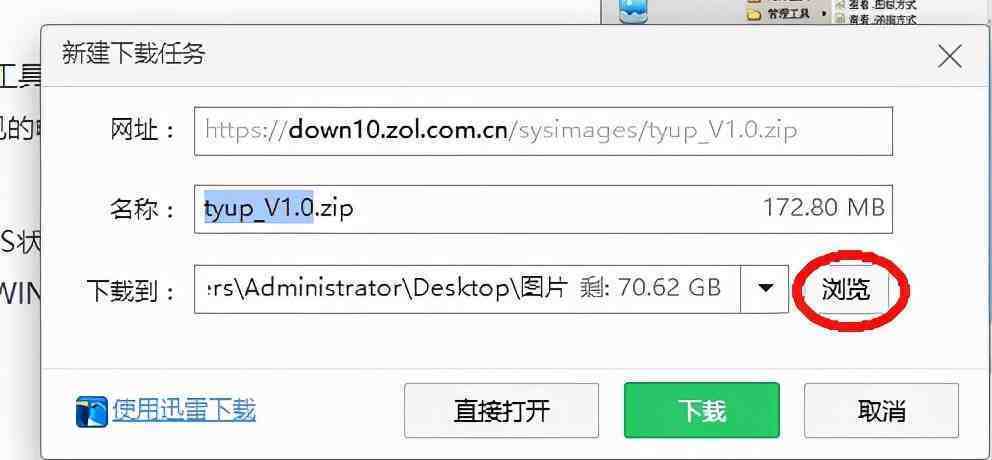
文章插图
5、下载完成后 , 打开名为“tyup_V2.1”的压缩文件 , 双击打开.
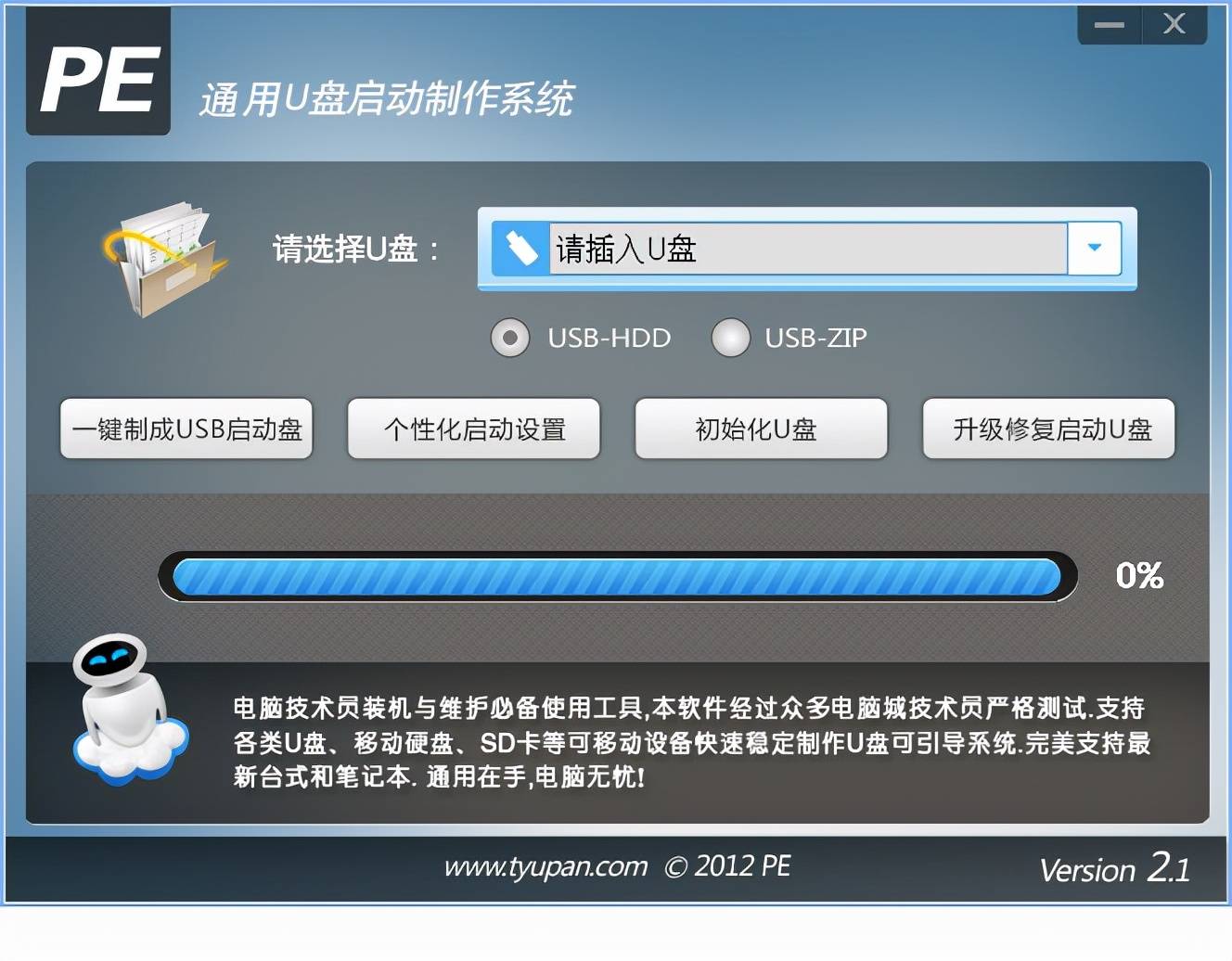
文章插图
6、插入之前准备好的U盘 , 点击“一键制成USB启动盘”.然后点击“确定” , 等待进度条到100%.

文章插图

文章插图
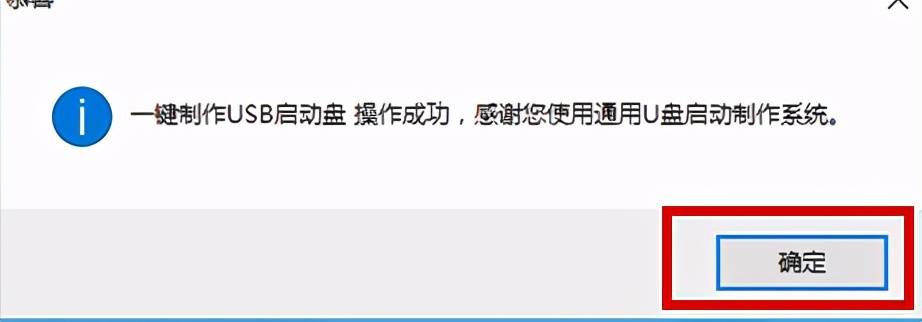
文章插图
这样 , 一个U盘启动就制作成功了 。
准备下载一个win7系统(附下载地址:
http://www.windows7en.com/)
1、点击“立即下载”.
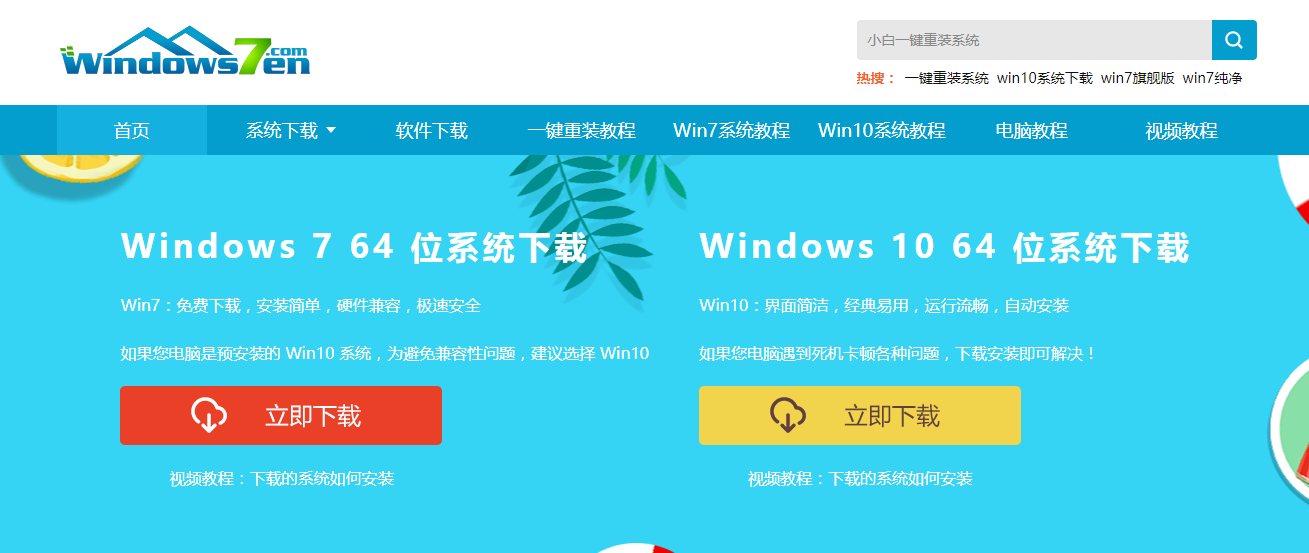
文章插图
2、右击下载好的win7系统 , 选择打开方式 , WinRAR压缩文件管理器.
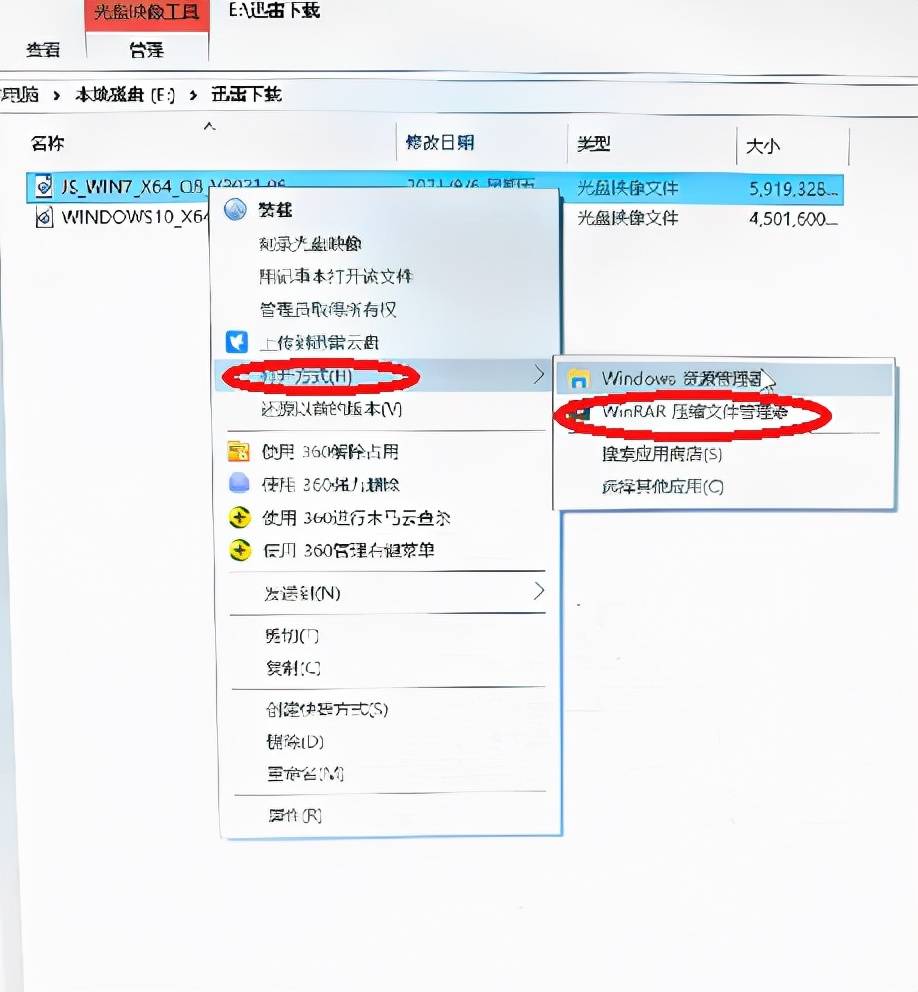
文章插图
【教你如何用U盘启动盘装系统 如何用u盘装系统】3、右击名为win7.ghost的文件 , 点击解压到指定的文件夹 , 选择我们已经做好的U盘 , 点击确定 , 解压完成以后 , 此文件就会出现在我们的U盘中 。
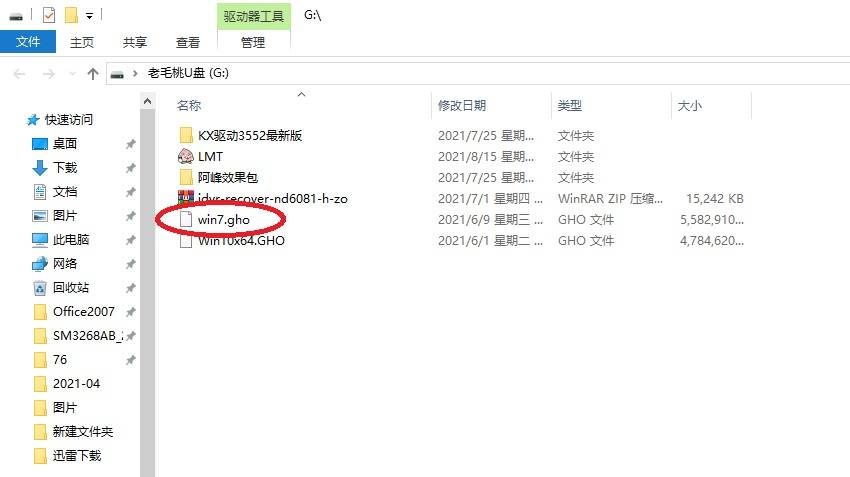
文章插图
下面给小伙伴讲一下怎样用U盘做系统
我把各大品牌的进入BIOS的快捷键给大家分享一下
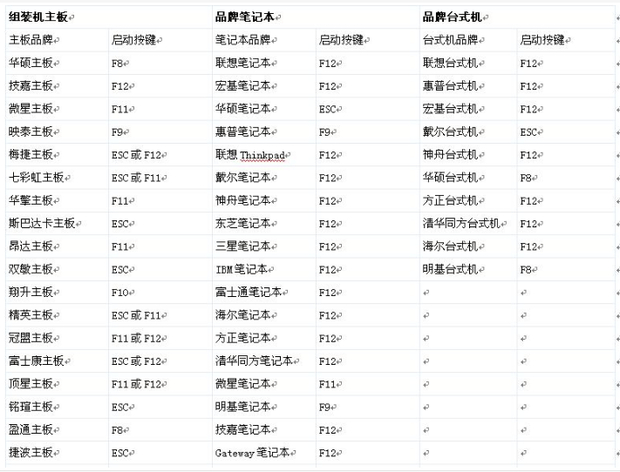
文章插图
下面我用技嘉主板为例 , 给大家讲一下怎么设置U盘启动 。
1、开机以后连续按F12,进入BIOS 。鼠标移动到BIOS功能的选项卡上面 , 点击启动优先权#1 , 选择U盘 , 然后按F10,保存闭并退出BIOS 。

文章插图
2、等待电脑重启进入“通用U盘启动”界面 。
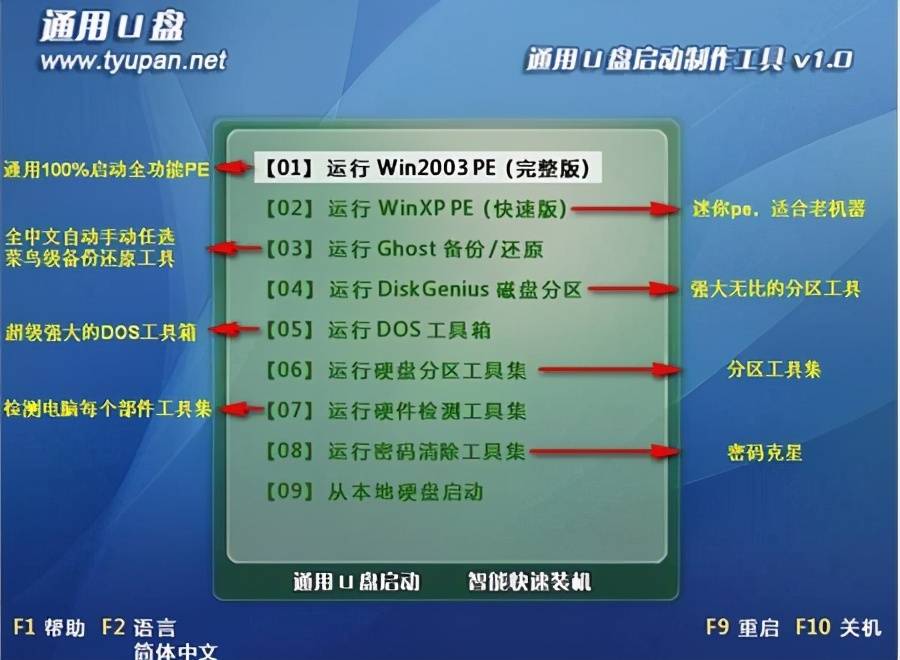
文章插图
3、选择01选项 , 进入PE系统 。打开OneKey Ghost 。点击确定 , 等待系统重装完成 。
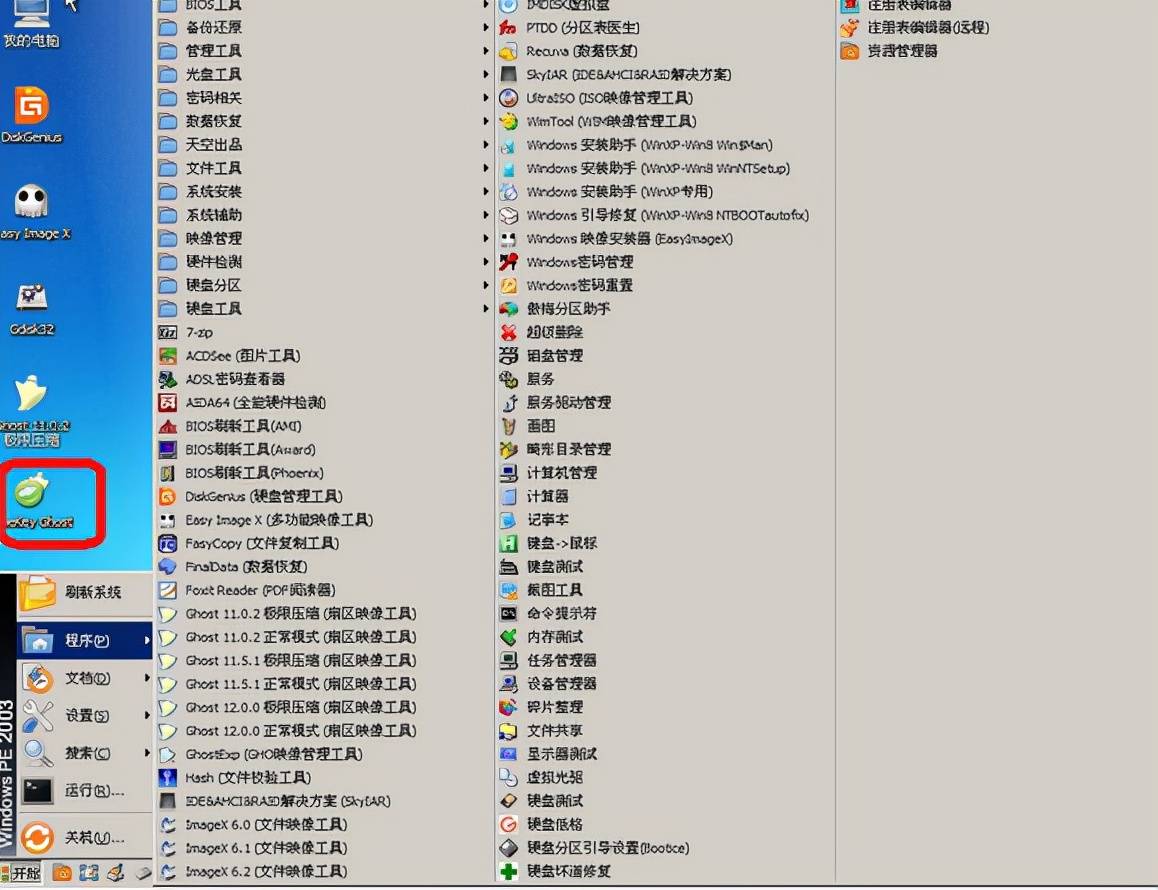
文章插图
4、电脑重启以后就会出现开机界面了(所有步骤都是傻瓜式的 , 不用担心)
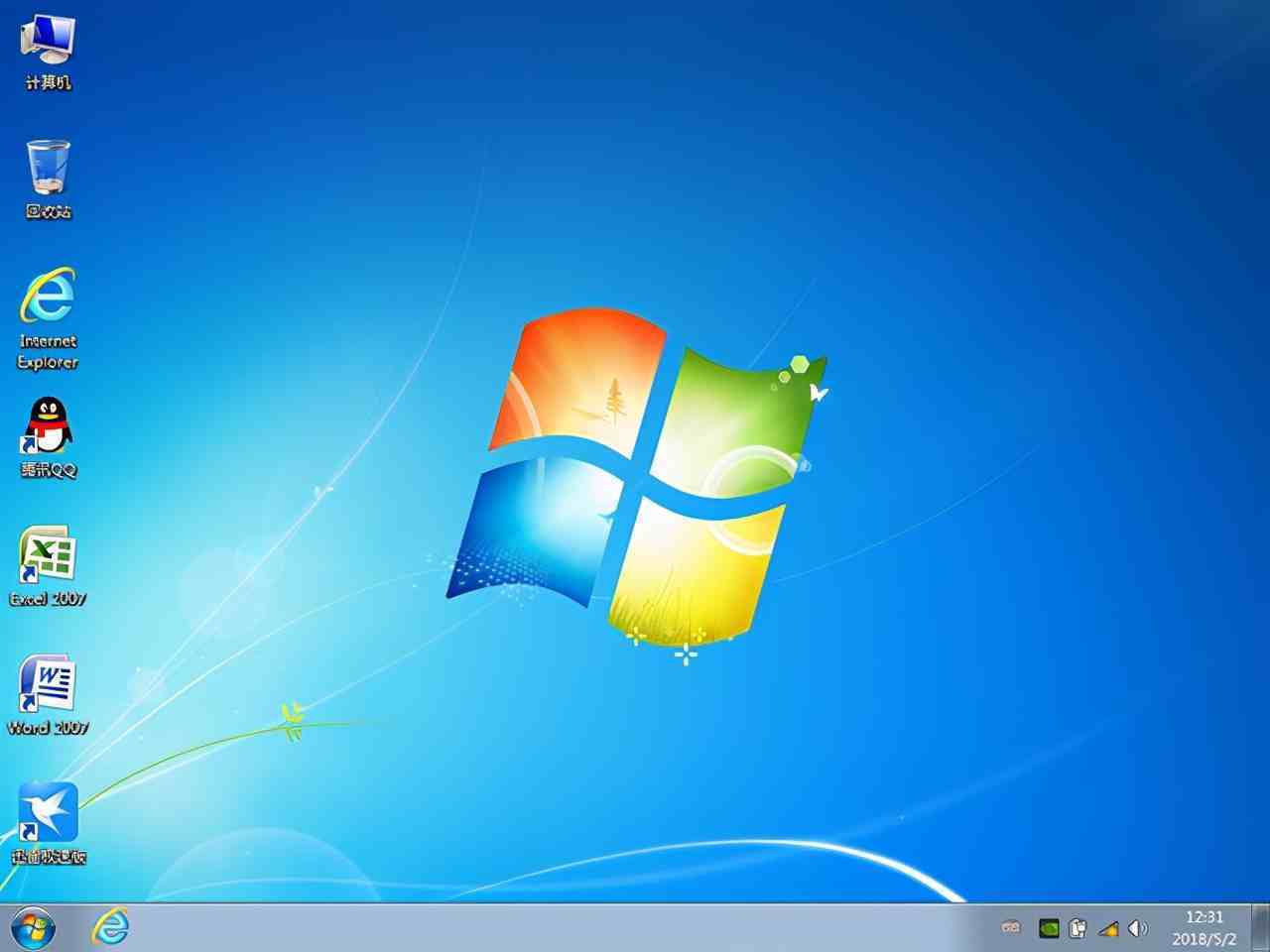
文章插图
通过以上的步骤 , 便能为你的电脑成功一键U盘装系统了 。如果朋友们也想为自己的电脑的重装系统的话 , 不妨点击查看一番 , 下一节我为大家讲一下 , 如何不使用U盘也可以给自己的电脑重装系统 , 更多精彩的疑难解答 , 尽在电脑网络大师兄 。
推荐阅读
- 不同的肝炎有哪些症状?如何护理肝脏?
- 生长激素有副作用吗?
- 牢记三大法则 节后如何护胃养胃
- 背上鸡皮肤如何才能够缓解
- 如何使西府海棠花多色艳
- 如何让枸杞多结果
- 丁香怎么修剪
- 窦性心律不齐早搏如何医治
- 但有多少人知道他师承何处 扁鹊医术如此高明
- 教你依成分选对润唇膏




