相信大家都遇到过这样的情况 , 就是在Word文档里有空白页 , 它是没有任何内容的 , 但是我花了2小时都没删掉 , 同事用3分钟就搞定了 , 下面一起啦学习一下 。
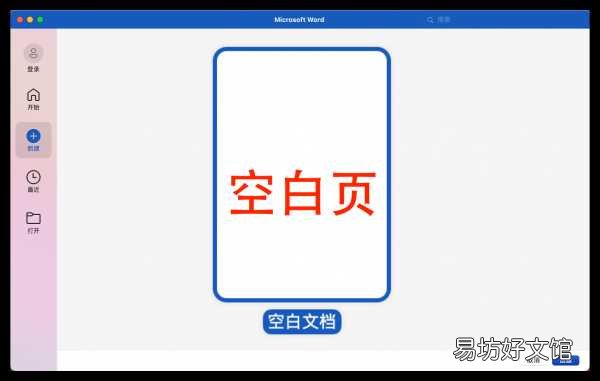
文章插图
情况一、空白页在首尾
当空白页在Word文档第一页或最后一页 , 这是最好删除的 , 只需要按下【Delete】键 , 或者【←Backspace】键 , 就能简单快速删除 。
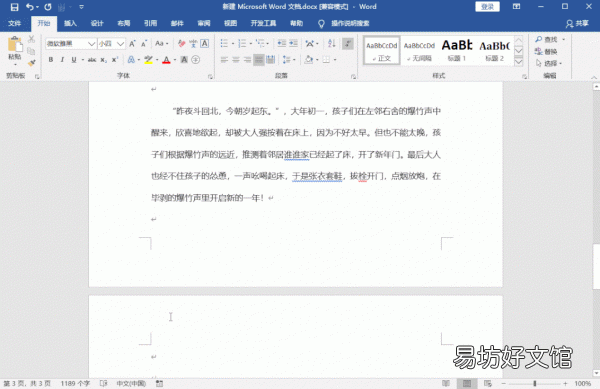
文章插图
情况二、空白页在中间
当空白页在文档的中间 , 就有些麻烦了 , 这时候不要一直按删除键 。将光标移动到空白页上方的最后一个字后面 , 然后按住【Shift】选中整个空白页 , 最后按下【Delete】 , 这样空白页就被删除了 。
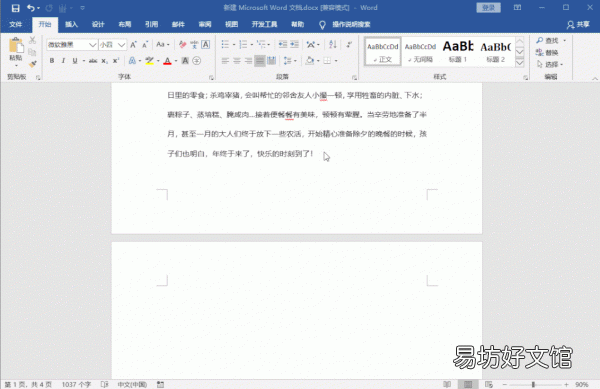
文章插图
情况三、隐藏的分页符
有些空白页是隐藏的分页符 , 我们需要将它调出来 , 然后把分页符删掉 。点击【视图】-【草稿】 , 隐藏的分页符就会显示出来了 , 随后删除分页符 , 空白页就消失了 。

文章插图
情况四、空白页在表格后面
如果是表格产生的空白页 , 这时候你会发现删除键失效了 , 怎么按都没有反应 。你可以选中表格 , 右键选择【表格属性】 , 勾选【指定宽度】 , 将表格大小进行调整 。
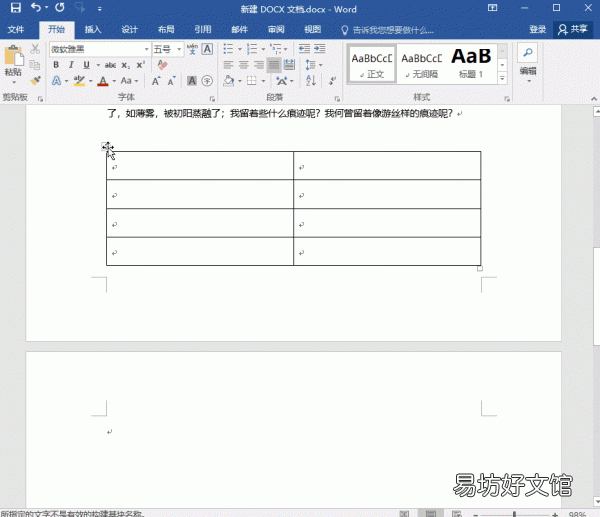
文章插图
Word模板和教程
平时我们用Word书写各种文件 , 可以到办公资源网找一找模板 , 里面有手抄报、合同范本、贺卡、公文、书信等各种模板 , 都能一键套用 。此外还有Word基础教程课件 , 供我们学习 。
【3秒教你正确清除分页符技巧 word怎么显示分页符并删除】
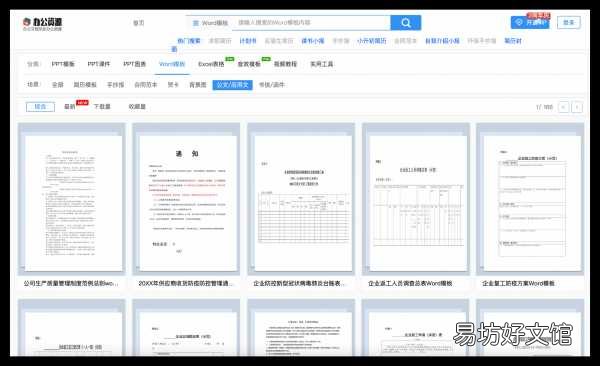
文章插图
推荐阅读
- 详细教你海外ID注册的步骤与指导 海外ID注册教程
- 教你快速解决通话黑屏的方法 手机接打电话黑屏是什么原因
- 教你如何搭配狂战士符文 英雄联盟狂战士符文推荐
- 教你免费压缩图片大小方法 手机图片太大怎么压缩变小
- 教你一招消除手机自动出现的广告弹窗 华为手机怎样关闭广告
- 一文掌握正确的养鱼技巧 池塘养鱼的方法和技巧
- 5秒教你快速学会ipad截屏方法 苹果ipad怎么截屏
- 兰蔻小黑瓶正确使用步骤和价格 兰蔻小黑瓶的使用方法和效果
- 手把手教你清理打印机喷头 打印机喷头怎么清洗
- 教你抖音发长视频步骤详解 抖音视频太短怎么加长




