【技能说明】在一个文件中,建立的图层越多,该文件所占用的空间也就越大 。因此,将一些不必要分开的图层可将它们合并为一个图层,从而减少所占用的磁盘空间,也可以加快电脑运行速度 。盖印图层可在不影响原图层效果的情况下,将多个图层创建为一个新的图层 。
【应用实战】1.合并图层
如果要合并两个或者多个图层,可以在【图层】面板中将它们选择 。
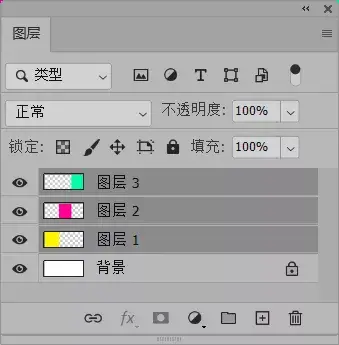
文章插图
然后执行【图层】→【合并图层】命令,合并后的图层使用上面图层的名称 。
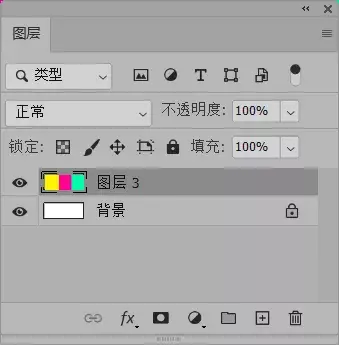
文章插图
2.向下合并
如果想要将一个图层与它下面的图层合并,可以选择该图层 。
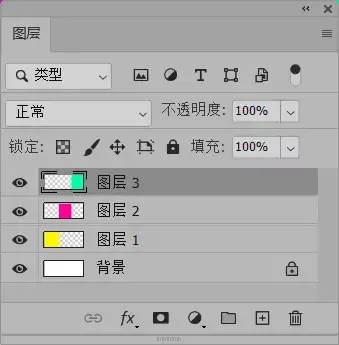
文章插图
执行【图层】→【向下合并】命令,合并后的图层使用下面图层的名称 。
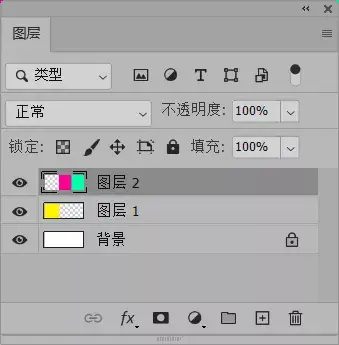
文章插图
3.合并可见图层
如果要合并所有可见的图层 。
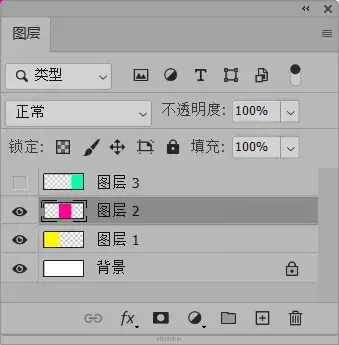
文章插图
可执行【图层】→【合并可见图层】命令,它们会合并到【背景】图层中 。
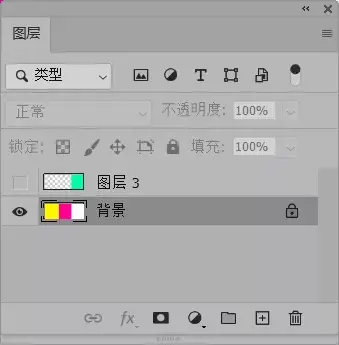
文章插图
4、拼合图层
如果要将所有图层都拼合到【背景】图层中,可以执行【图层】→【拼合图像】命令 。如果有隐藏的图层,则会弹出一个提示,询问是否删除隐藏的图层 。
5.盖印图层
盖印是比较特殊的图层合并方法,可以将多个图层中的图像内容合并到一个新的图层中,同时保持其他图层完好无损 。如想要得到某些图层的合并效果,又不想修改原图层时,盖印图层是最好的解决办法 。
选择多个图层 。
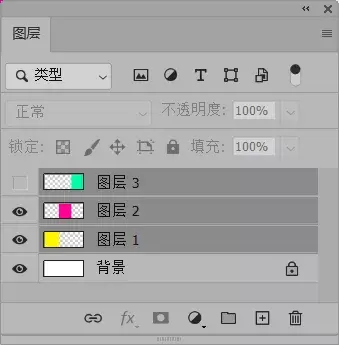
文章插图
按【Ctrl+Alt+E】组合键可以盖印选择图层,在图层面板最上方自动创建图层 。

文章插图
【教你图层合并的5种方法 ps向下合并图层快捷键】选择任意一个图层 。
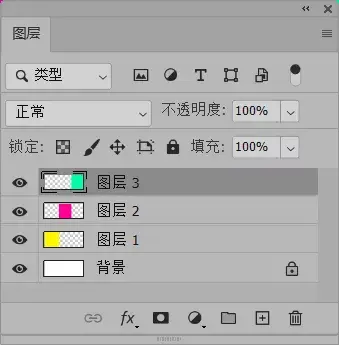
文章插图
按【Shift+Ctrl+Alt+E】组合键可以盖印所有可见图层,并在选择图层上方自动创建图层 。
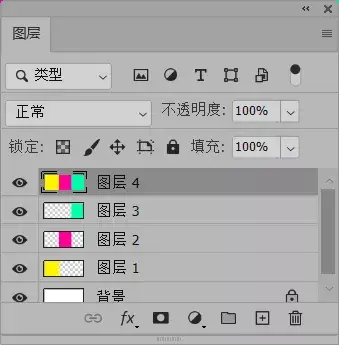
文章插图
推荐阅读
- 手把手教你快速解除屏幕锁 vivox20怎么强制解锁
- 教你积分兑换礼品全步骤 微信积分在哪里看兑换东西
- 手把手教你设置5g上网模式 手机网速慢怎么办
- 图解3步教你设置电池百分比 苹果xr电池容量百分比在哪里
- 3种方法教你100%解决 苹果8p黑屏假死发热
- 教你长曝光摄影拍摄技巧 苹果live怎么拍长一点
- 手把手教你投屏小米电视 苹果投屏小米电视怎么设置
- 3分钟教你iCloud恢复数据 备份在icloud的照片怎么恢复
- 教你一招让电脑分屏的方法 电脑分屏两个显示器怎么切换
- 手把手教你7种解决方法 苹果手机充电没反应是怎么回事





