微信怎么发录音文件到朋友圈

文章插图
1、首先在微信我的页面点击收藏 。
2、进入到收藏的页面以后,接着点击页面上方的+号图标 。
3、接着点击页面下方的录音 。
4、等待你的录音完成后,接着点击上方的... 。
5、最后在弹出来的页面点击分享到朋友圈,就可以实现录音文件发送到朋友圈的要求了 。
微信朋友圈怎么发录音文件1、我们打开手机后,在手机中找到安装的微信应用进入微信的主界面 。
2、进入微信后,我们点击下方的“我”,来到个人中心界面 。
3、在个人中心界面,我们选择页面中的“收藏”,进入我的收藏 。
4、在我的收藏中,我们选择右上角的“+”号,进行新建收藏 。
5、在新建收藏中,我们选择下方的录音按钮 。这时界面会显示正在录音的选项,我们就可以开始说话 。如果需要结束录音,我们再次点击录音按钮即可结束 。
6、录制完毕后,我们选择右上角的三个点的图标,然后在下方的弹出窗口中,选择分享到朋友圈 。
7、选择后,则会跳转至朋友圈发送页面,我们输入文字说明,点击右上角的发表 。即可将自己的录音发布到朋友圈中 。
微信录音怎么制作成mp3录音怎么发到微信朋友圈呢?具体操作步骤如下:
以ios系统微信版本8.0.29为例
第一步:打开微信界面,点击右下角的【我】;
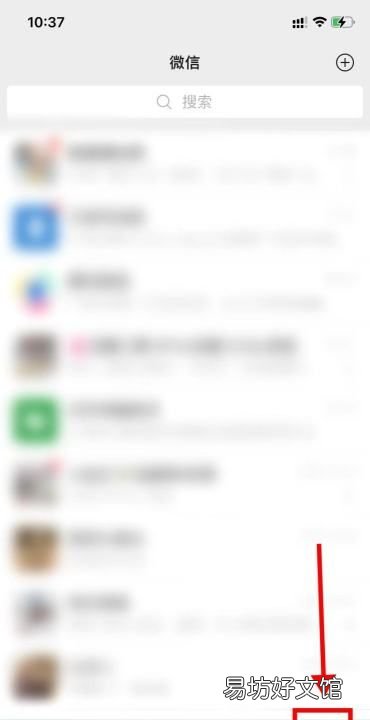
文章插图
第二步:在我的页面,点击【收藏】;
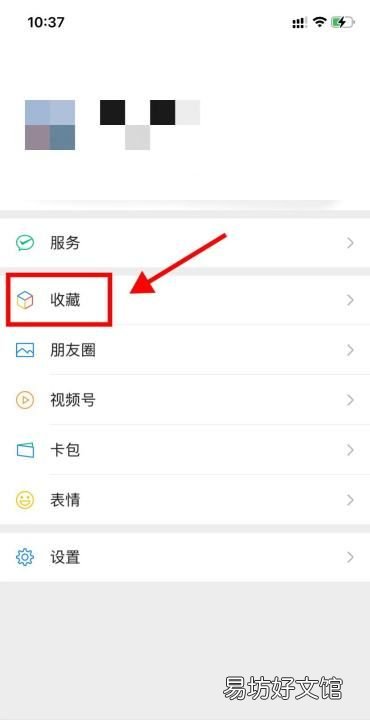
文章插图
第三步:进入【收藏】界面,点击右上角的【+】,创建新的收藏;
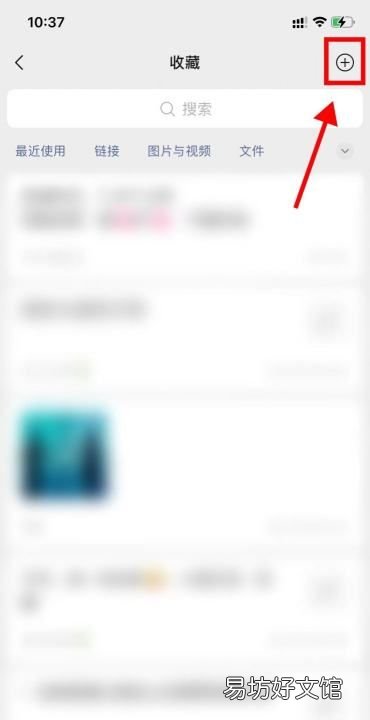
文章插图
第四步:进入笔记,点击键盘上边的【+】标志;
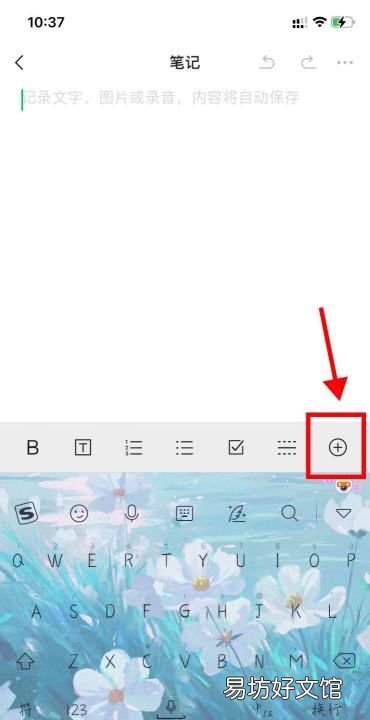
文章插图
第五步:弹出选项后,点击【录音】,录音开始;
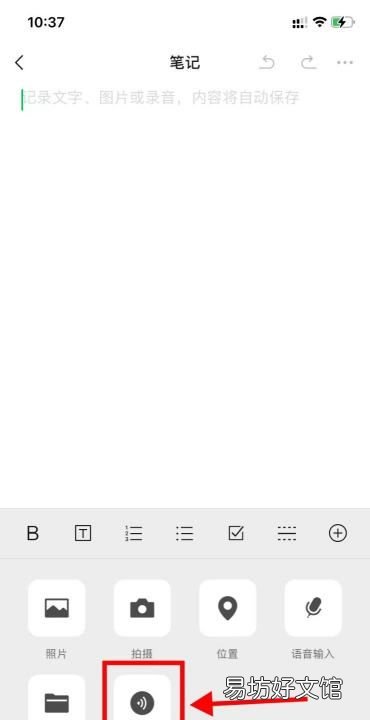
文章插图
第六步:录音完毕后,点击上面的录音框,结束录音;
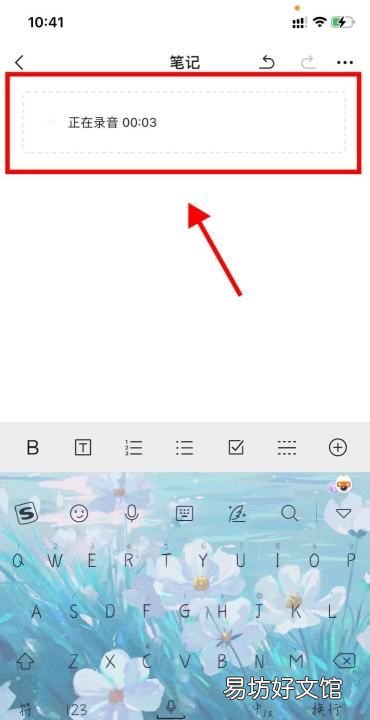
文章插图
第七步:弹出对话框后,点击【完成】;
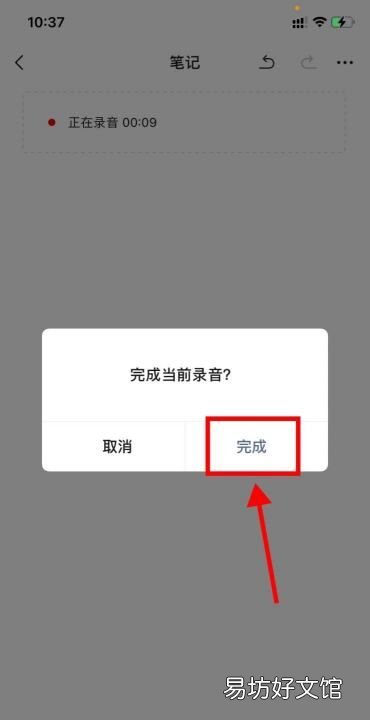
文章插图
第八步:点击右上角的【三个点】,进行分享;
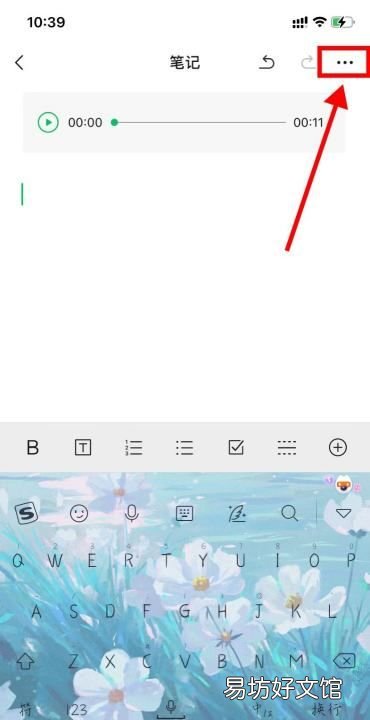
文章插图
第九步:弹出窗口后,点击【分享到朋友圈】;
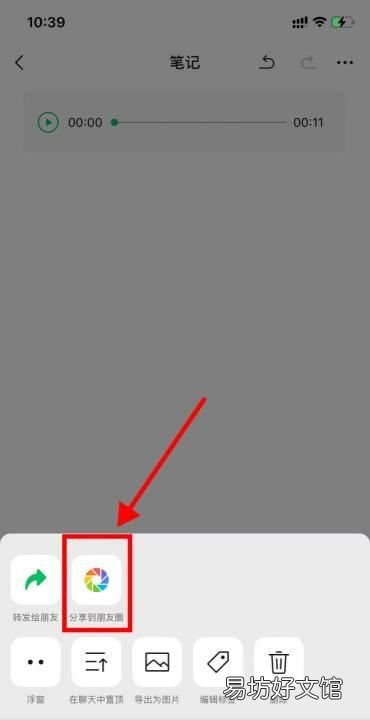
文章插图
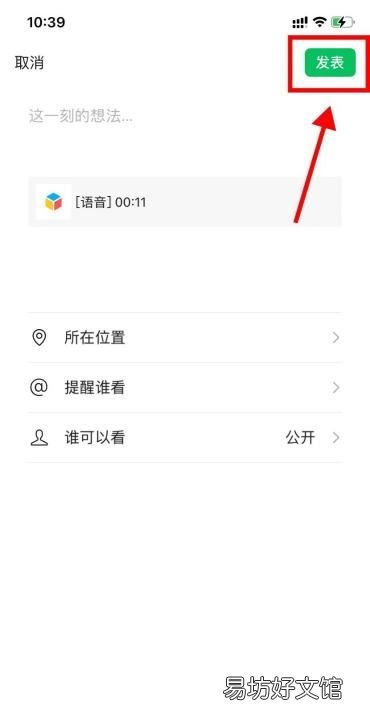
文章插图
以上就是我的分享了,希望可以帮助到大家 。
怎样把手机录音传到qq音乐里将手机中已有的录音文件上传到微信朋友圈的步骤如下:
1.解锁手机进入后找到微信应用,然后选择微信主界面下方的“我” 。点击以后,我们选择页面的“收藏”的选项进入 。
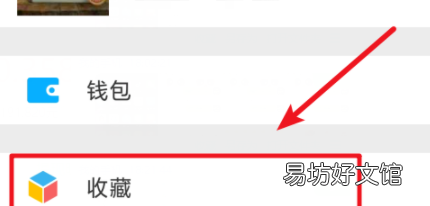
文章插图
2.在收藏界面找到我们想要上传到朋友圈的录音文件 。

文章插图
3.然后点击右上角的图标 。
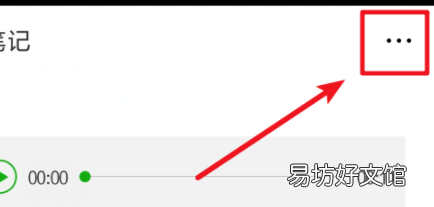
文章插图
4.点击后,选择“分享到朋友圈”的选项,然后会进入朋友圈信息发布界面,点击发表 。这样就解决了将手机中已有的录音文件上传到微信朋友圈的问题了 。
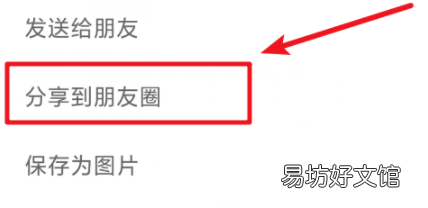
文章插图
微信收藏的音频怎么发朋友圈?

文章插图
直接收藏是无法发到朋友圈的,我告诉你一个办法,你要用新建笔记的方式才能把收藏的音频分享到朋友圈 。
具体操作步骤我以微信8.0.33版本详细演示一遍:
1、打开微信,点击【我】
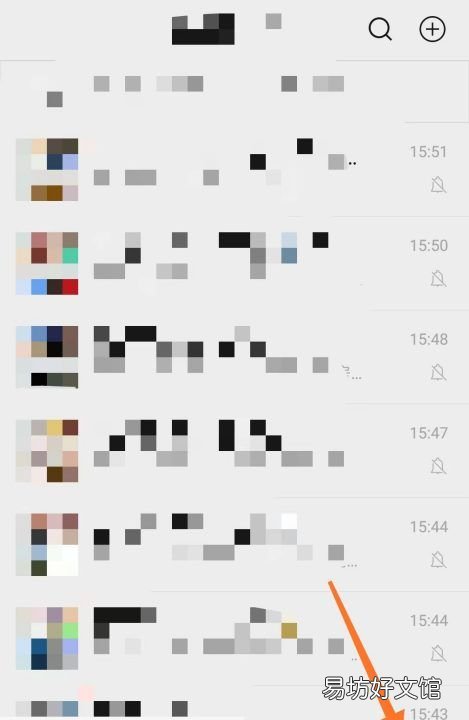
文章插图
2、点击【收藏】
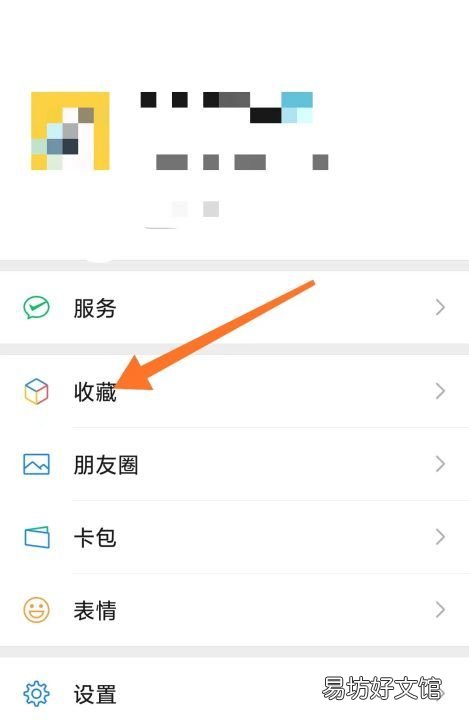
文章插图
3、点击右上角【+】
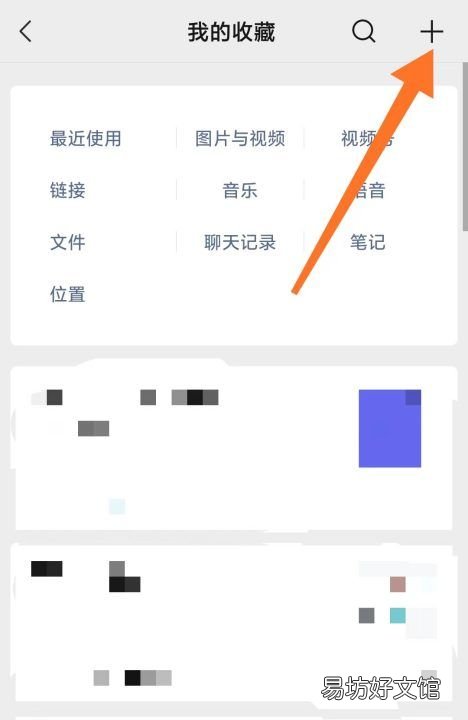
文章插图
4、点击底部的【文件夹】选项
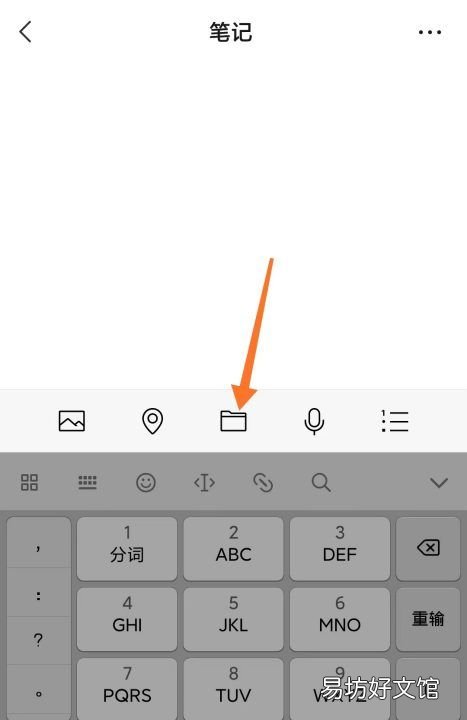
文章插图
5、点击自己录制的“音频文件”(一般存在系统文件夹)
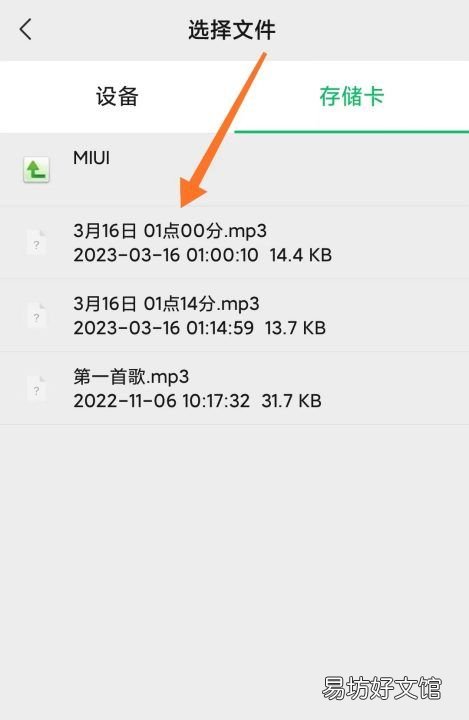
文章插图
6、点击右上角【...】
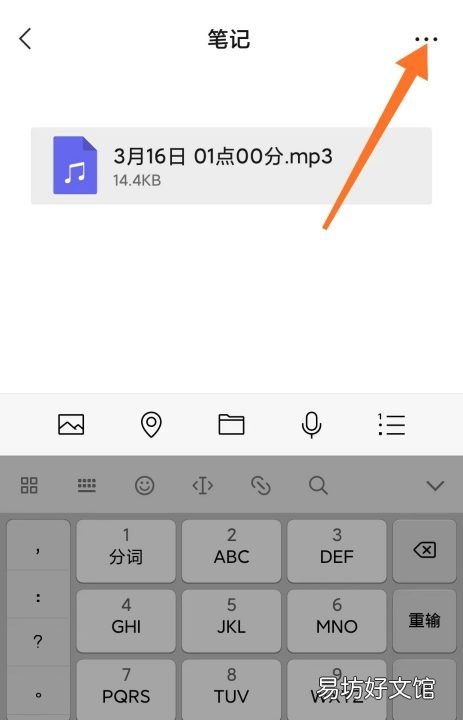
文章插图
7、点击【分享到朋友圈】
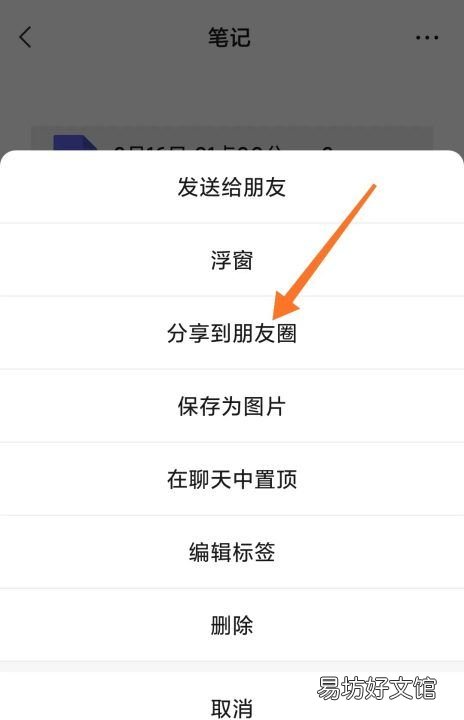
文章插图
8、点击右上角【发表】即可完成操作
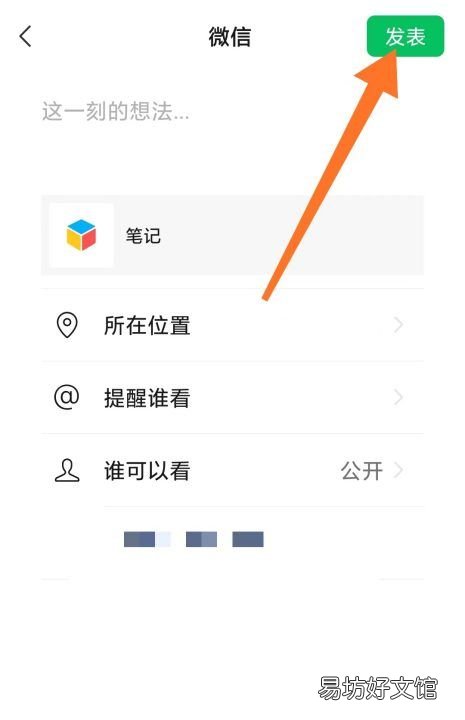
文章插图
【微信朋友圈怎么发录音文件,微信怎么发录音文件到朋友圈】
推荐阅读
- 微信公交车扫码支付怎么用,微信坐公交车怎么扫码付款
- 微信怎么发原画质朋友圈,微信朋友圈怎么传原画质照片
- 微信封7天后会解封
- 微信声音怎么变成扬声器,微信视频怎么恢复扬声器模式
- 图解微信打印全流程 电脑微信打印文件全部步骤
- 治愈系朋友圈的句子 适合发朋友圈治愈系的说说
- 早上正能量的朋友圈 早上正能量的朋友圈有哪些
- 祝福晚安朋友句子 祝福朋友晚安的句子示例
- 如何清空微信朋友圈所有的内容
- 地球自转一圈是多长时间? 地球简介




