苹果闹钟怎么设置震动

文章插图
苹果手机闹钟设置振动步骤如下:打开手机,进入设置页面 。进入设置,打开声音 。在声音设置页面的震动设置中,打开响铃模式振动即可 。苹果手机的振动设置有两个开关,响铃模式振动和静音模式振动,两者互相独立,可以分别开启关闭,也可同时开启或者关闭 。
苹果x使用技巧:在使用手机的时候,若手机内存出现内存不足的情况,是可以直接选择卸载一部分不常用软件的,相对来说也是比较方便的 。
不过需要注意的是,若用户手机里的照片或者视频比较多的话,是可以选择进行备份操作的,进行备份后再将手机端的数据删除就可以了 。
苹果闹钟怎么设置震动不响铃声苹果闹钟设置震动不响铃的方法如下:
机型:苹果11 。
系统:ios14.2 。
工具:时钟2.0 。
1、首先在我们的手机桌面上找到时钟并点击它 。
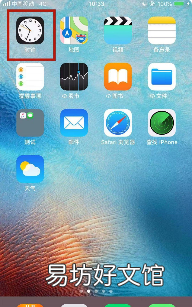
文章插图
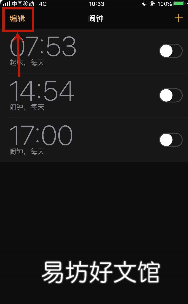
文章插图
3、接着点击一个要设置的闹钟 。
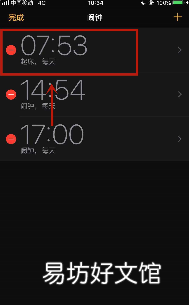
文章插图
4、然后点击铃声 。
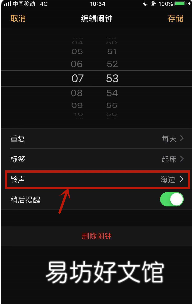
文章插图
5、接着点击震动 。
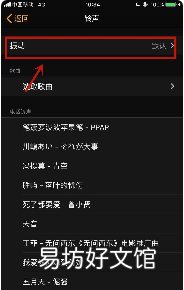
文章插图
6、最后选择我们想要的振动模式就可以了 。这样操作完成,我们就成功设置好了苹果手机闹钟的振动模式了 。
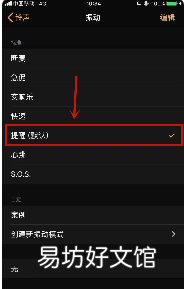
文章插图
苹果手机怎么把闹钟设成震动在用苹果手机设置闹钟时,有时我们可能不方便响铃,只想设置成震动的,那么,苹果手机闹钟怎么调成振动,操作如下:
1.打开苹果手机的“时钟” 。
2.点击“+” 。
3.点击“铃声” 。
4.在屏幕上往上滑 。
5.点击“无”即可 。

文章插图
扩展资料
2008年,美国当地时间6月9日,苹果首席执行官史蒂夫·乔布斯在今年的苹果全球开发商大会(WWDC 2008)上正式发布了3G版iPhone 。作为第二代iPhone,3G iPhone基本沿袭了第一代的外观和用户界面风格 。用苹果的话来说,3G iPhone就是一个把宽屏iPod、与众不同的网络设备、以及具有创新意义的手机结合起来的产品 。
苹果手机闹钟怎么设置震动1、打开手机,进入设置页面 。
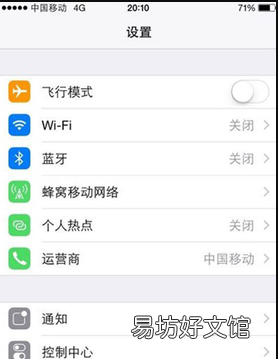
文章插图
2、进入“设置——声音” 。
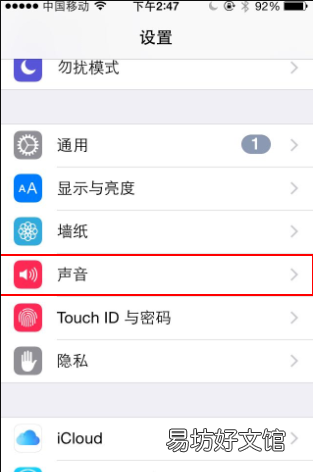
文章插图
3、在声音设置页面的震动设置中,打开“响铃模式振动”即可 。
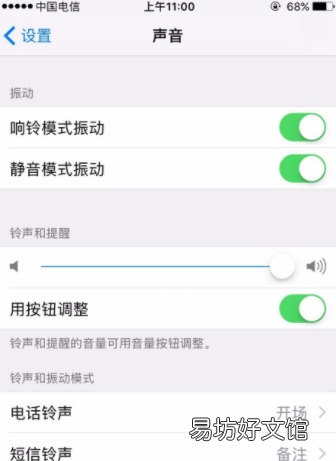
文章插图
拓展资料
苹果手机的振动设置有两个开关,“响铃模式振动”和“静音模式振动”,两者互相独立,可以分别开启关闭,也可同时开启或者关闭 。
苹果怎么设置震动闹钟铃声苹果手机设置震动闹钟的操作方法如下:1、打开手机的时钟app,进入下方的“闹钟”界面 。2、点击右上角的“+”号,选择闹钟的时间,点击“铃声”按钮 。3、进入“振动”中,勾选一种振动的模式 。4、返回上一菜单,把铃声选择为“无”即可 。
苹果怎么设置震动闹钟
1、打开手机的时钟app,进入下方的“闹钟”界面 。
2、点击右上角的“+”号,选择闹钟的时间,点击“铃声”按钮 。
3、进入“振动”中,勾选一种振动的模式 。
4、返回上一菜单,把铃声选择为“无”即可 。
操作环境
品牌型号:iPhone13
系统版本:ios15.1.1
【苹果闹钟怎么设置震动】
推荐阅读
- 苹果11怎么保持电池健康 苹果11电池寿命怎么长久
- 虎皮怎么炒好吃
- gta5怎么保存抢来的车
- 教你一招快速验证真假 苹果怎么看是不是翻新机
- 时蔬汤饺的做法步骤 湾仔码头水饺怎么煮
- 史上最全做视频赚钱详细教程 短视频播放量怎么赚钱的
- 鸡脱毛蜡的使用方法 鸡脱毛蜡怎么使用
- 糖萝卜怎么做才好吃
- 芋圆的家常做法和配方 芋圆怎么做?
- 一览iphone官方内存卡价格表 苹果换内存卡多少钱一张





