如何在电脑右键菜单中添加快捷关机呢?下面就来介绍一下如何操作 。
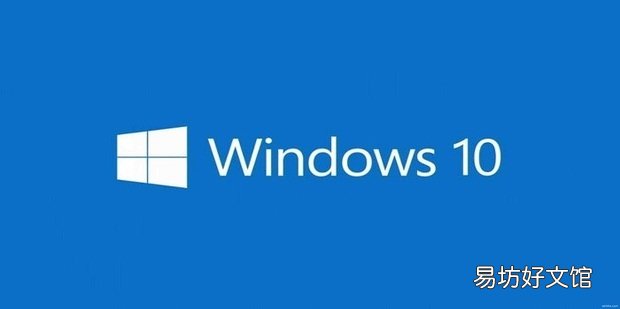
文章插图
如何在电脑右键菜单中添加快捷关机1、按键盘win+r键打开运行窗口 。
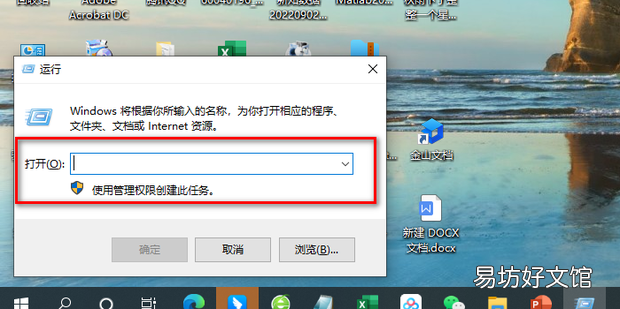
文章插图
2、在窗口中输入regedit点击确定,进入注册表菜单 。
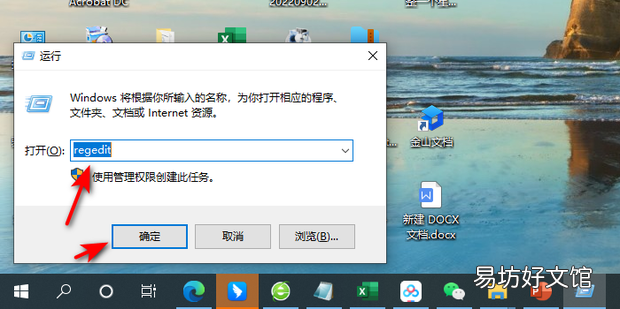
文章插图
3、按键盘上的ctrl+f,调出查询窗口 。
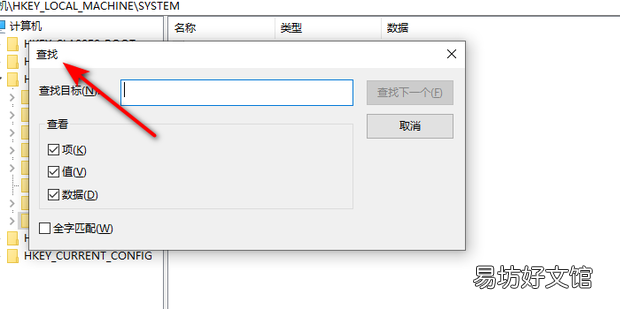
文章插图
4、在查询窗口输入DesktopBackground,点击查找下一个 。
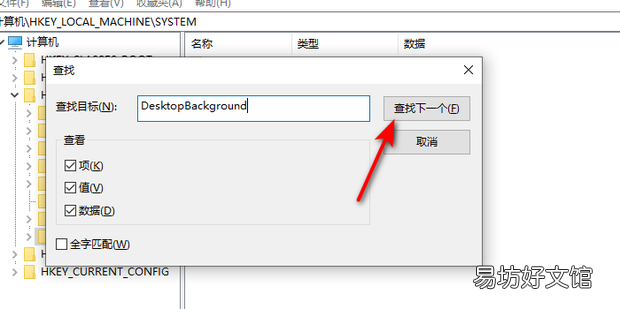
文章插图
5、右键点击DesktopBackground文件夹下的shell文件夹选择新建,然后选择新建项 。
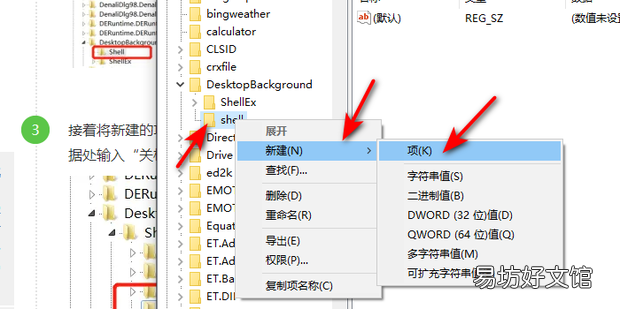
文章插图
6、将新建项命名为关机 。
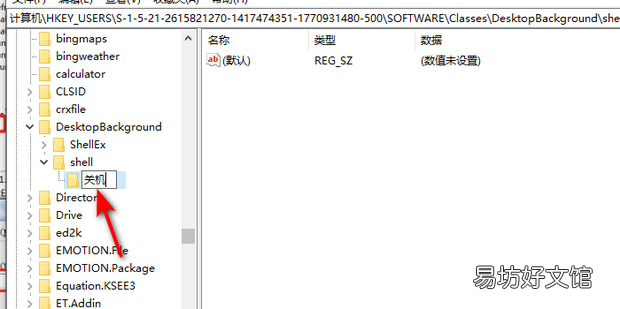
文章插图
7、右键点击右侧默认数据,然后选择修改 。
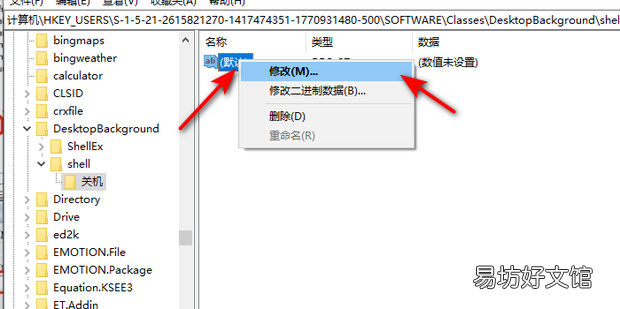
文章插图
8、将数值数据命名为关机,点击确定 。
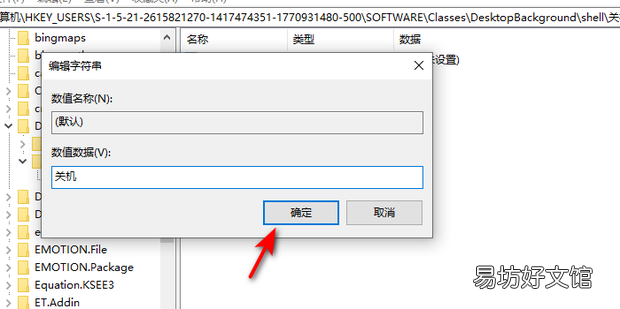
文章插图
9、在关机文件夹下右键点击再次选择新建,然后选择新建项 。
【如何在电脑右键菜单中添加快捷关机】
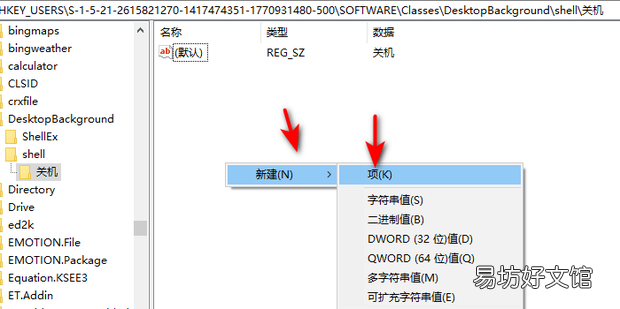
文章插图
10、将新建项命名为command 。
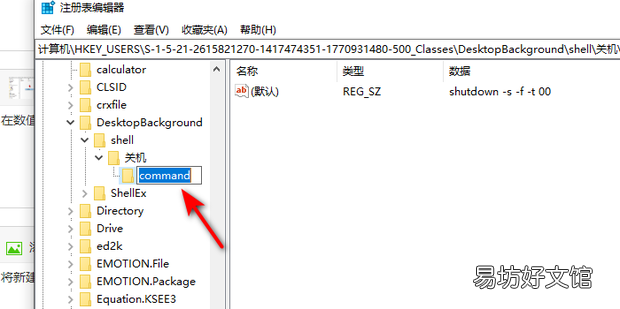
文章插图
11、将command的数值数据设置为shutdown -s -f -t 00 。
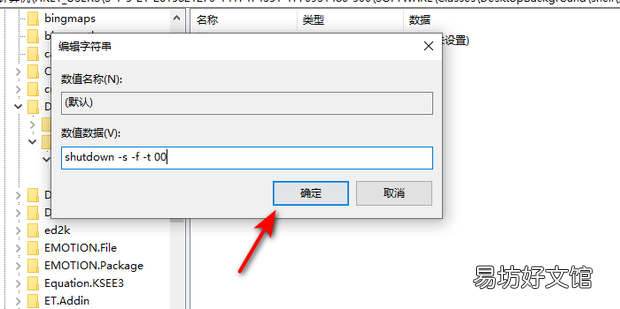
文章插图
12、设置完成,回到桌面点击右键,可以看到关机快捷方式添加完成,效果如图 。

文章插图
推荐阅读
- 如何制作清单
- 如何在word文档中添加内部超链接
- 如何设置系统的字体大小
- 奔腾b50车门锁不上怎么回事
- 如何把手机内容转移到移动硬盘里
- 女人小毛病让男人最头疼
- 创造与魔法如何捕捉坐骑
- Excel如何统计重复人名人数
- 外墙防水材料哪种好 外墙防水材料如何选购
- Word三种粘贴选项的区别及如何设置默认粘贴选项




