图解excel统计汇总教程 数据分析表格怎么做汇总
听说过数据透视表吗?操作简单,汇总方便,拖动几下鼠标就可以完成数据的分析汇总,今天老祝就和大家分享一组数据透视表的使用技巧 。
创建动态数据范围的数据透视表
默认情况下生成的数据透视表,数据源增加数据后是无法添加到透视表中的 。其实咱们在制作透视表之前,先插入表格,就OK了 。
利用表格能自动扩展的特性,给透视表提供一个动态的数据源 。
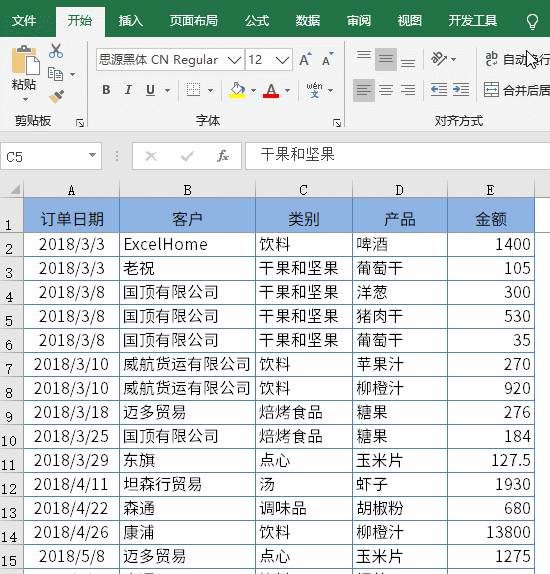
文章插图
二维表转换为一维表
所谓二维表,通常是指同一类数据出现在多列中,这样的表格不方便咱们的汇总分析 。如何转换成流水账形式的一维表呢?
依次按下 Alt D P键,选择多重合并计算数据区域,插入默认的透视表后,双击右下角的“合计”,就可以得到明细数据了 。
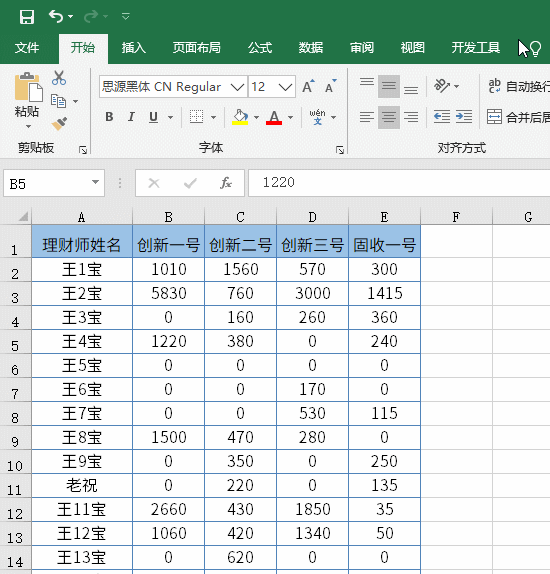
文章插图
按年、月、季度快速汇总销售数据
利用透视表中的组合功能,可以快速按照年月季度来汇总数据 。
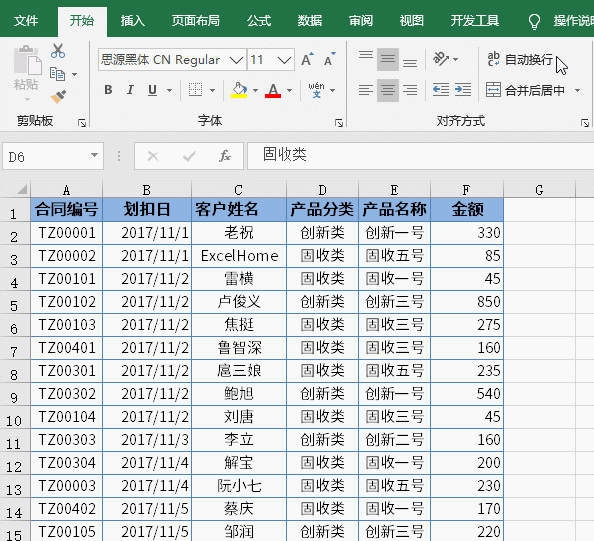
文章插图
销售业绩排名和汇总
要得到不同业务员的销售汇总、销售排名和销售占比,只要咱们选择不同的值汇总方式就OK 。
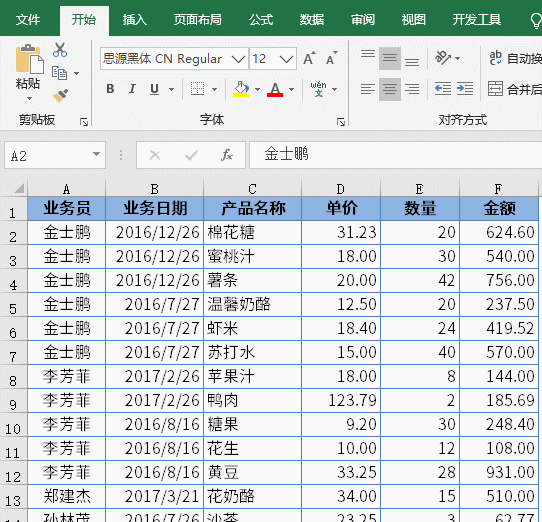
文章插图
按销售区域提取前三名的销售记录
一些看起来比较复杂的汇总要求,使用透视表完成也非常简单 。
如果要按照不同的销售区域提取前三名的销售记录,只要在透视表中做一个筛选就好 。
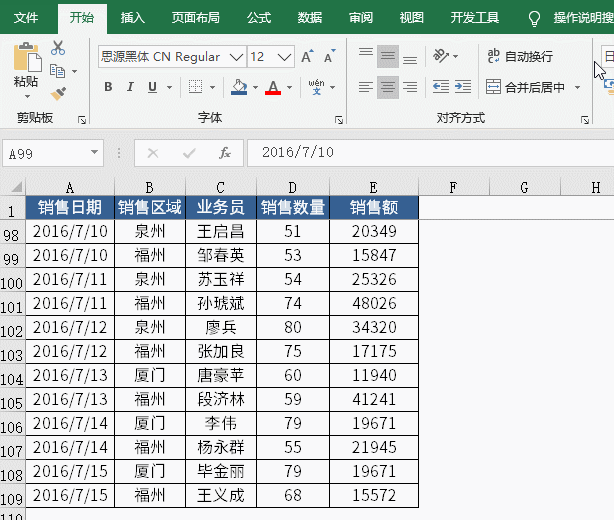
文章插图
多行多列提取不重复姓名
在多行多列的值班表中,如何提取出不重复的名单呢?
【图解excel统计汇总教程 数据分析表格怎么做汇总】依次按下 Alt D P键,选择多重合并计算数据区域,插入默认的透视表 。
在数据透视表字段列表中,分别将“页1”、“行”和“列”拖动到字段列表之外,然后将“值”拖动到行区域即可 。
由于使用多重合并计算区域时,会将数据源中的首列默认作为行标签,所以选择数据区域的时候,第一列中不能包含要提取的姓名 。
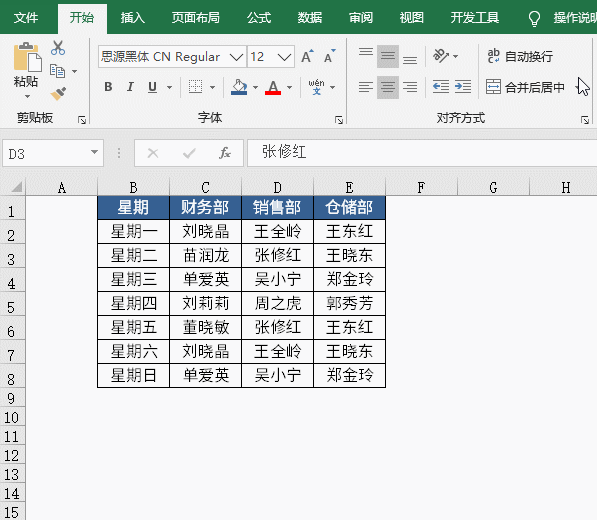
文章插图
使用切片器查看不同地区销售数据
切片器就像是一个高级筛选器,能够使筛选过程更加直观,在2010及以上版本中如果不使用切片器,可真是有点可惜了 。
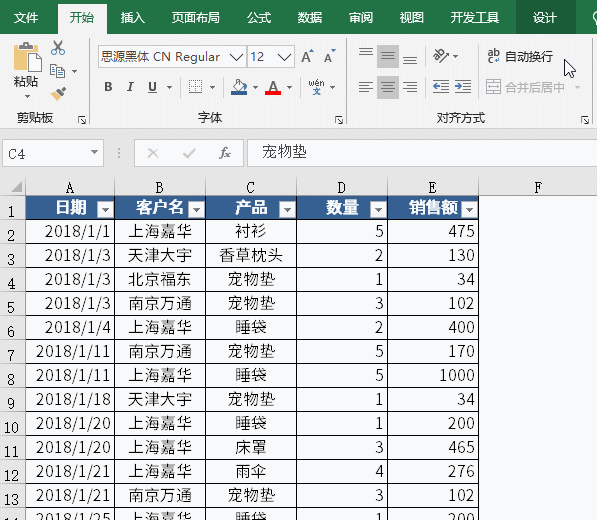
文章插图
克隆数据透视表
选中一个数据透视表按Ctrl+C复制,然后按Ctrl+V粘贴,可以快速得到一个新的数据透视表,只要调整一下字段位置,就能得到不同汇总角度的两个透视表了 。
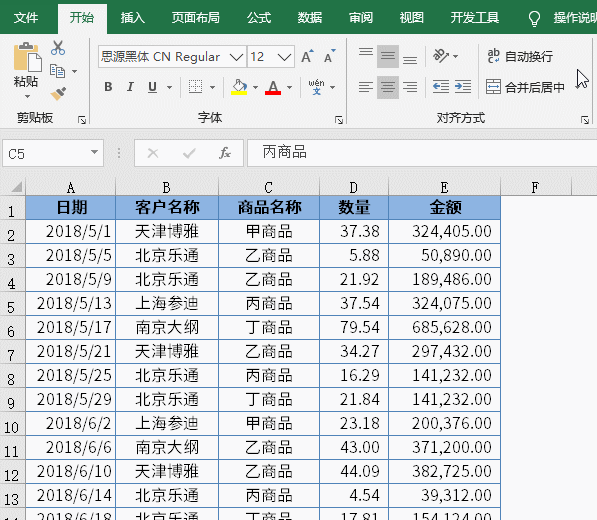
文章插图
使用切片器控制多个透视表
对于使用同一个数据源生成的透视表,可以先插入切片器,再设置切片器的报表连接,使其能同时控制多个透视表,实现联动效果 。
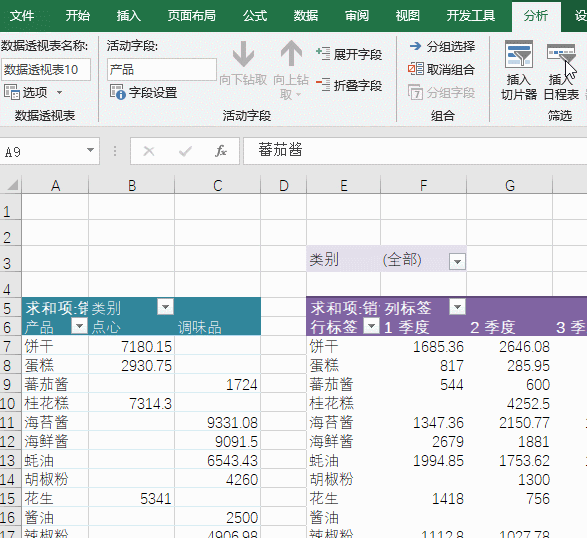
文章插图
使用切片器制作动态图表
传说中的交互式图表,使用数据透视图那是相当简单 。
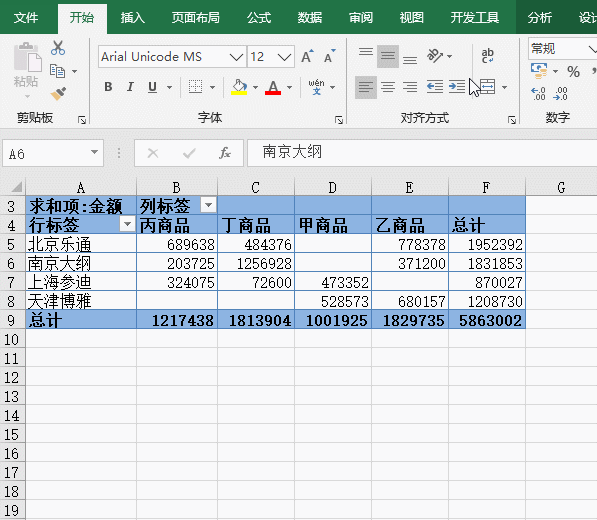
文章插图
按客户拆分工作表
要根据不同客户名称,把数据拆分到不同工作表里,也是简单的不要不要的 。
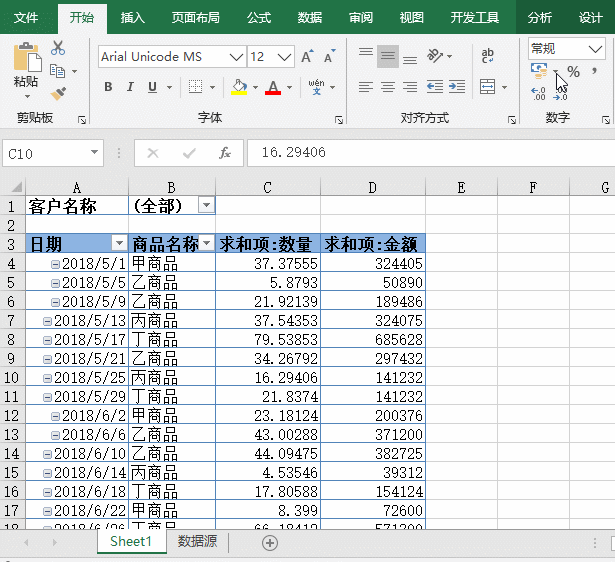
文章插图
推荐阅读
- 咸芝士曲奇做法图解 这样做就很美味
- 炸猪肉排做法图解 大家学会了吗
- 甜辣鸡丝做法图解 明天你也会做甜辣鸡丝了
- excel删除快捷键 这样让工作更加高效
- 酥皮培根卷做法图解 请查看参考资料
- 香菇鸭肉粥做法图解 香菇鸭肉粥怎么做
- 小米红枣糕做法图解 越吃越上瘾
- 萝卜焖鸭的做法图解 一道美味的季节性菜式
- 可可米布丁做法图解
- 风衣蝴蝶结的系法图解 风衣腰带蝴蝶结打法步骤详解






