Matrix 首页推荐
Matrix 是少数派的写作社区 , 我们主张分享真实的产品体验 , 有实用价值的经验与思考 。 我们会不定期挑选 Matrix 最优质的文章 , 展示来自用户的最真实的体验和观点 。
文章代表作者个人观点 , 少数派仅对标题和排版略作修改 。
从一票联想越来越难拆 , 到拧螺丝三分钟加内存十五秒的老电脑 , 还有五次投标把每次全投标组的电脑都升级一轮 , 这几年笔者确确实实搞了不少机 。 像我司的办公性质 , 基本都是画个图、相关软件导出和各种办公文档这些工作内容 , 一般对处理器的要求并不高 , 所以最后基本都是加内存换固态的事 。

文章图片
大部分单位应该都与我司工作需求相同 , 很多旧款笔记本升级下完全能够满足大多数人的需要 。 不管是自己的旧电脑升级还是选购二手笔记本都是一个更为划算的选择 。 当然二手本的市场需求相对小众 , 对相关知识的要求门槛更高 , 价格浮动水平较大 , 并且绝大部分需要个人有相应的动手能力 。 仅针对市面上 x86/64 笔记本的选择与相关配件进行介绍与推荐 , 文中所提及的价格水平仅供参考 。
本期文章中您将看到:
- 加强版前置科普
- 3000 元以下二手笔记本的具体分析
- 二手笔记本选购实录与升级记录
随着 6000 系锐龙移动端与 12 代 Intel 移动端处理器的上线 , 笔记本市场可能面临更残酷的洗牌 。 不过真的是所有人都需要那么「强大」的性能么?很多人的实用需求并不严苛 , 仅仅是想入手一台便宜机器使用 ,该怎么办呢?

文章图片
基础知识和准备工作
现如今 , 笔记本电脑可以说是刚需了 , 日常工作学习都离不开 , 而笔记本电脑实际并不是随便买买就行了的产品 。 电脑城和熟人的套路这里不多做赘述 , 大家可以查看笔者以前的文章都有对应的描述 。
单说二手笔记本 , 个人觉得还是尽量选择线上交易 , 而且尽量选择贩子和二手商家 , 虽然这些可能会比更人均价高一些 , 但是能较好的省去识别的过程 。 即便是组装机器 , 这些贩子也是会做兼容性测试的 , 图个省心 。
买货三维大家都懂 , 你说你全都要?不存在的 。
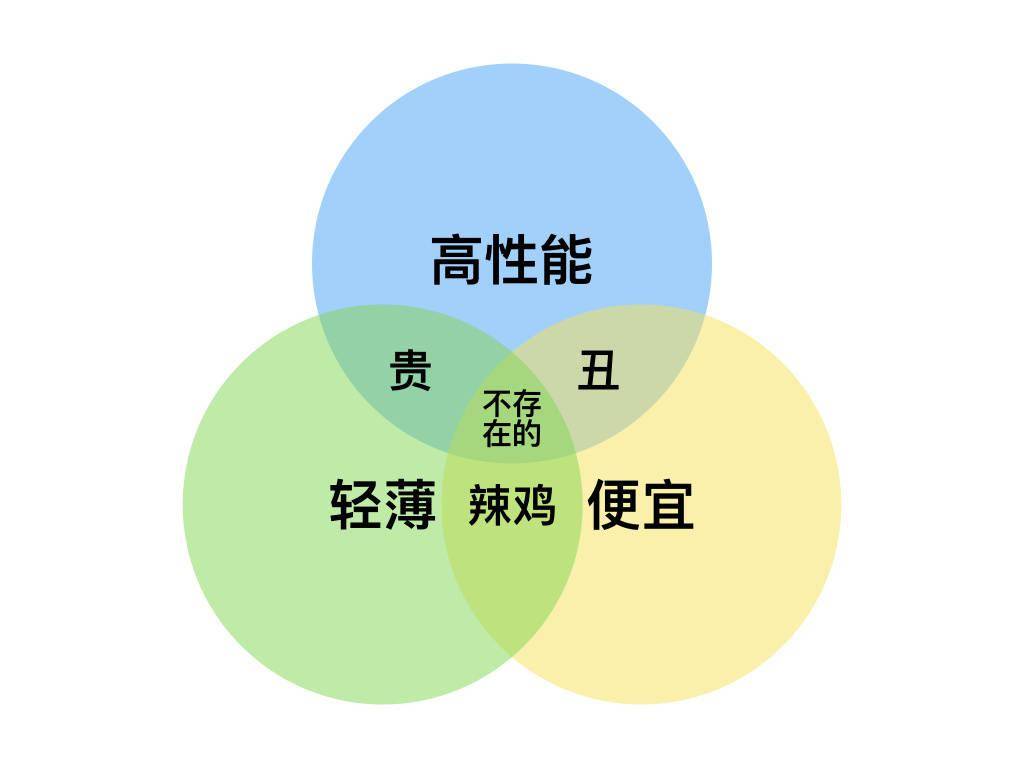
文章图片
一张十分流行的「三维货」网图
当然 , 购买二手笔记本肯定是买个准系统1自己装配件最合适 , 而老旧笔记本升级也都需要拆机 。
购机时首先要确认笔记本的型号 , 如果电脑的 B 面(屏幕面)边框没有标注具体型号 , 一般在 D 面(就是底面)就可以找到包含相应信息的标签或刻印 。
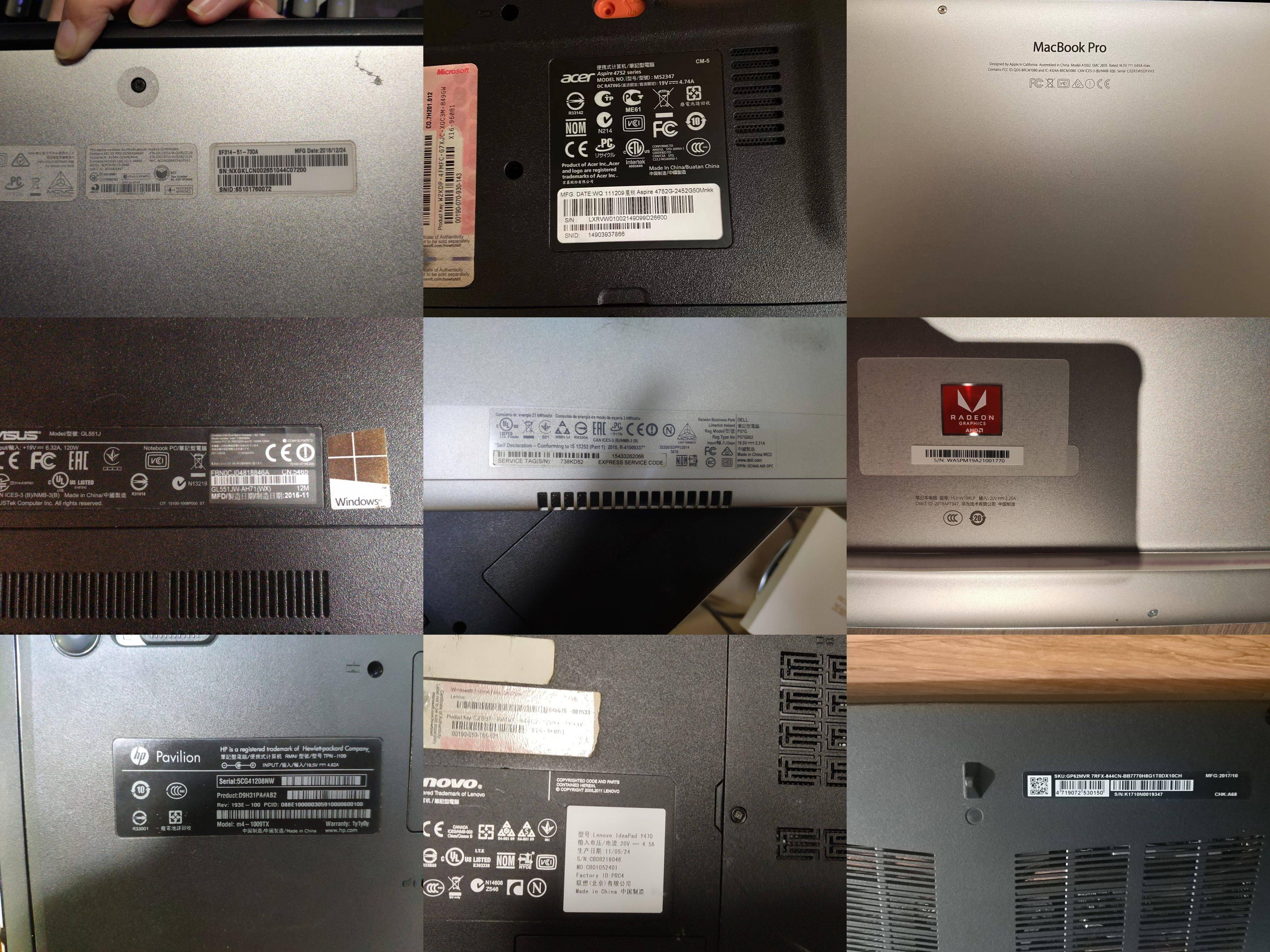
文章图片
有了笔记本的具体型号后 , 我们就可以直接百度搜索相关机器的拆机教程和升级记录 。 主流型号的电脑都能找到对应笔记本的升级帖子 , 摸着前人的石头好过河 。 只要严格按照对应的过程去做 , 基本不会出现什么大问题 。
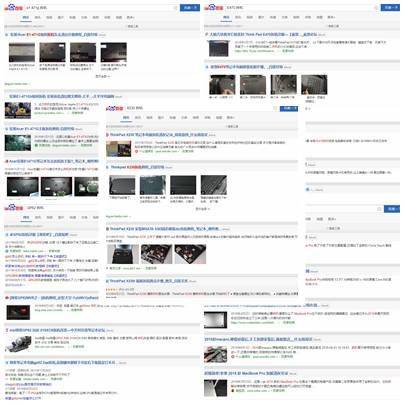
文章图片
如果真的没有的话也没关系 , 先把你能看到的所有螺丝都拆卸掉 。 然后一定要观察有没有像下图这样的贴纸 。 贴纸下面可能有螺孔 , 直接捅开拆螺丝就行了 。 当然前提是你已经过保了哈 , 有的笔记本把贴纸弄掉了会影响保修 , 因为这个问题影响到保修我可不管哈 。
把笔记本 D 面打开 , 基本就可以看到如图示:
- 左侧下部为 2.5 寸的机械硬盘
- 中间下部为笔记本内存插槽与均热板覆盖的 NMVE 固态硬盘
- 右侧风扇下方则是笔记本的网卡
- 正中热管汇集位置为 CPU 与 GPU 核心

文章图片
至于选择什么拆机工具 , 杂七杂八的就不要看了 , 一套合适的螺丝刀套装就足矣 。 像是米家、南旗这些都可以 , 趁着好价入手即可 。 当然 , 一定要确保找的对应套装一定要有足够的十字、一字、三角、五角、六角这些批头 , 基本上就能覆盖笔记本上面绝大部分的螺丝了 。
另外 , 也要准备塑料撬棒 , 吸盘这些工具 , 要不然拆的时候只能用一字批头去直接捅 , 拆不了两次边边角角就完全战损成色了 。 不过 , 即便是塑料撬棒 , 也一样需要垫纸使用 , 防止塑料渣掉进机器内部 。

文章图片
确认选择思路
如果将笔记本作为唯一一台电脑使用的话 , 最需要明确使用需求和场景 。 符合你需求和使用场景的每个功能都需要对应预算作为支撑:从玩什么游戏、学什么专业、干什么工作、使用哪些吃性能的软件(Ae、C4D、Revit 等)、到是否需要高色域高刷新率的屏幕 , 还有需要外接何种设备等更多操作——这些最好上来就明确 。 知道了相关需求 , 才能对相关能够支撑相应需求的部分进行筛选 , 从而确认最终该选择哪款产品 。 甚至如果家里有适合型号的笔记本 , 适当升级下更是能省钱了 。
确认预算范围
首先要明确的是 , 如果没有对高性能设备在移动性上需求的话 , 尤其是对于普通学生党 , 只是打游戏的话就不如一台轻薄本加台式电脑了 。
一台二手笔记本撑死就需要 2K 出头的预算 , 或者再加点预算买一台新款锐龙本足够保证正常使用了 。 剩余的钱可以直接再攒个台式 , 玩起来也挺舒服 。 不过 , 近期独显的价格依然虚高 , 想要便宜地装机还是要靠几分运气 。

文章图片
即使不能配台式机 , 游戏需求也好解决:两千左右还是完全能搞定一台 PS4 Pro 或者 Xbox One X 的 , 还能带几个游戏 , 再配个 1080P 的显示器 , 花个三千也够了 。

文章图片
如果是主玩网游 , 那就三千搞个冥王峡谷或者买颗 5600G / 5700G 组个小机器 , 至少大部分网游在 1080P 下开个中特效还是能稳定 60 帧的 。 不过要是玩的腾讯系网游 , 看看你玩的那几款是否有腾讯 START 云游戏版 , 这不是又省一笔?

文章图片
而且尤其是体现在便携性上 , 传统的游戏本动辄 2–3kg 的重量 , 出门还要带着两三百瓦功率的板砖大电源 。 要是上课带着 , 这个重量装包里再装书真的是影响身体健康 。 出差就更不用说了 , 要不是需要干活 , 我甚至连电脑都不想带 。
但是传统游戏本的功耗等级和电池容量就摆在那 , 想要「便捷」地使用也就只能这样 。 性能与释放——便携性——供电与续航 , 这三个因素相互纠缠和制约 , 对于日常不同人士的需求只能有所取舍 , 而为了更好的平衡这三个指标 , 不仅仅是加钱就能解决的 。
处理器:从 PGA 到 BGA
CPU 是一台电脑的核心 , CPU 本身的性能强弱直接决定了笔记本的运行速度 。 日常办公对 CPU 的要求相对并不高 , 而日常学习工作有 3D 设计和游戏、视频剪辑、交叉编译、仿真分析等 , 就需要 CPU 性能足够了 。 依现在笔记本的势头 , 具体选什么 CPU 还是要根据具体的需求来确认 。
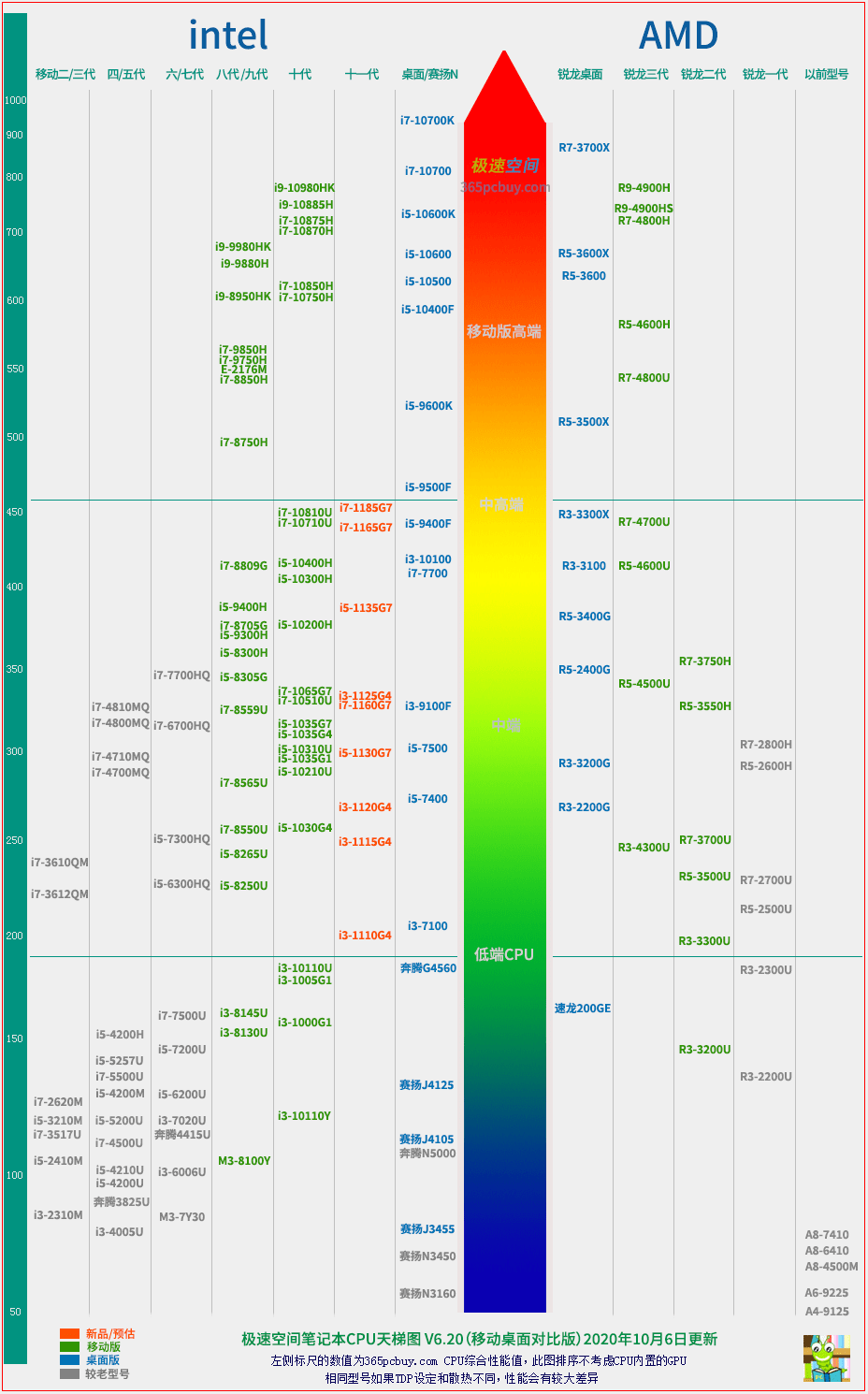
文章图片
笔记本 CPU 天梯图 , 图片出处见水印
这里再解释一下 CPU 后缀所代表的意义:
- H——标准电压 , 焊接 , 不可拆卸 。 常见于高性能笔记本 , 例:i7-10875H , R7-4800H
- HK——标准电压 , 焊接 , 不可拆卸 , 解锁可超频 。 常见于大多数顶尖游戏本 , 例:i9-10980HK
- HQ——标准电压 , 四核 , 焊接 , 不可拆卸 。 现在的新产品中基本见不到了
- U——低压 , 焊接 , 不可拆卸 。 常见于轻薄本、全能本 。 例:R7-4800U , i7-10710U
LGA(Land Grid Array)
我们见得最多的 LGA 基本就是在 Intel 家 , 这种封装方式将触点集成在了 PCB 板底部 , 而针脚在主板上 。 很多时候功能不全(比如无法使用双通道内存) , 就有很大的可能是主板的针脚歪了坏了 。 以前有大船靠岸时候 , 就有不少是主板底座针脚出问题的 。

文章图片
采用 LGA 封装的 CPU 包括了:
- Intel 自 775 之后的所有桌面处理器;
- AMD 皓龙、霄龙、线程撕裂者等处理器 。
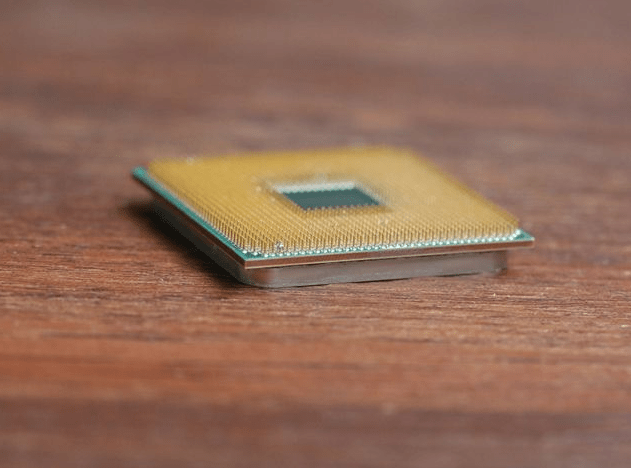
文章图片
采用 PGA 封装的 CPU 包括:
- Intel 775 以前的大部分桌面处理器;
- AMD 几乎全部的家用桌面处理器;
- Intel 大部分以 M、MQ 结尾的移动处理器;
- AMD 三代 APU 及以前的部分移动处理器 。
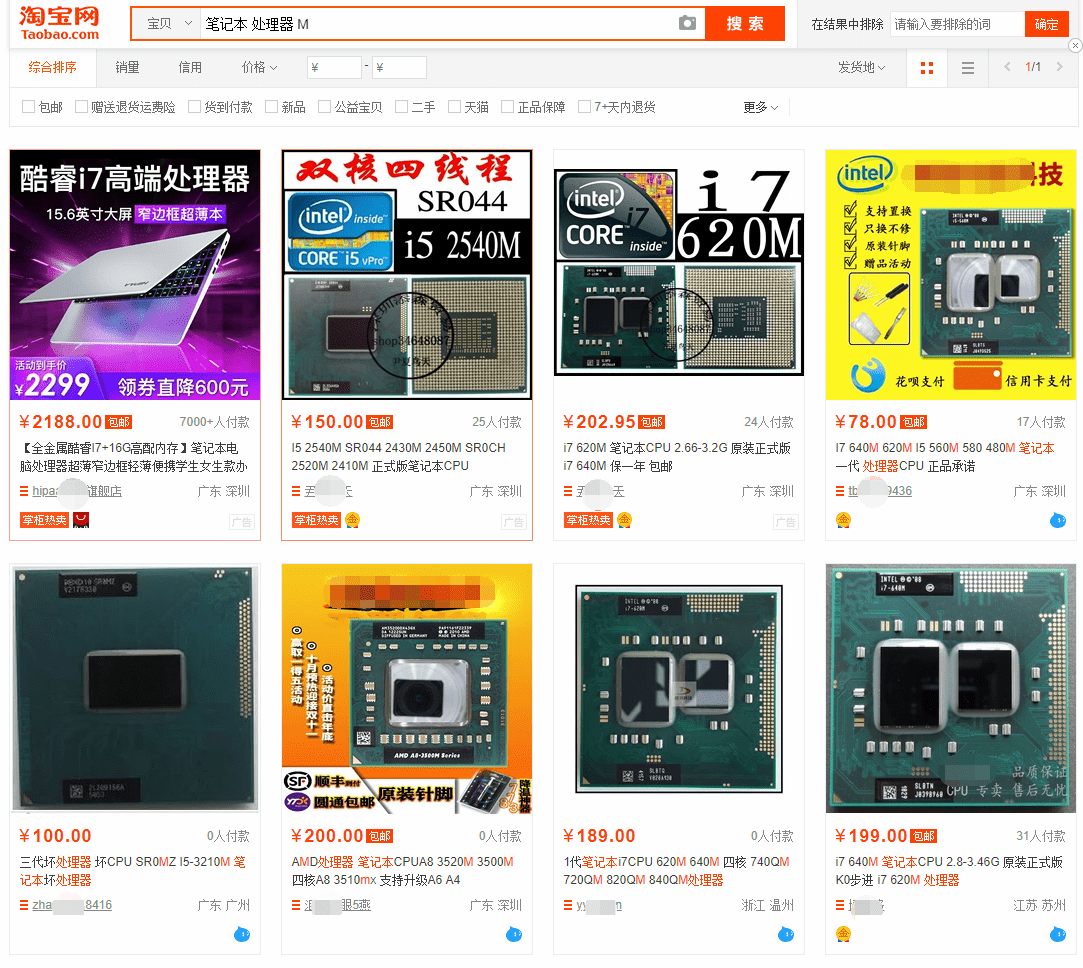
文章图片
想要一款能够升级 CPU , 将低配换成高配的笔记本该怎么选呢?那就得从使用 LGA 与 PGA 封装的 CPU 的本子里面挑了 。 基本上包括了:
- 采用 Intel Core2 Duo 平台的部分笔记本
- 采用 Intel Core i 四代及以前 M、MQ 结尾的处理器的笔记本
- 使用 Intel 桌面版处理器的笔记本(准系统和部分蓝天模具)
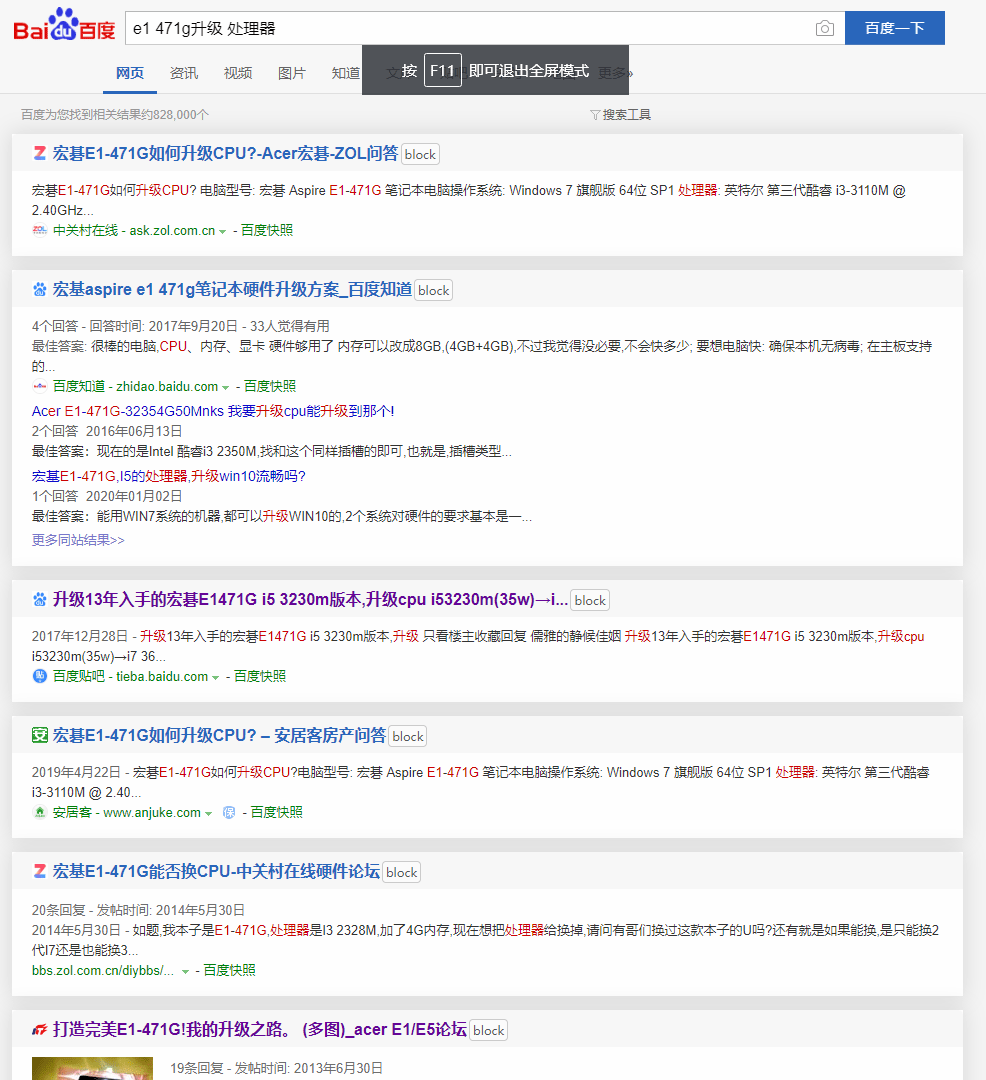
文章图片
在搜索引擎内输入自己笔记本的型号 , 就能了解它可以升级的 CPU 范围 性能释放:散热、供电与温度墙、功耗墙的先天限制
温度墙可以理解为预先设定的一个临界值 , 我们知道随着频率的增加 , 性能和功耗也都在增加 。 如果放任其一直以一个很高的功耗工作 , 最后必然会导致温度不断上升 , 轻则漏电率提升系统不稳定 , 重则直接烧毁设备 。 为了保护设备 , 才有了这个温度墙的设置 。 而且因为笔记本本身的散热能力要远远低于台式机 , 所以其温度墙设置的更低 , 撞温度墙的几率也更大 。

文章图片
相比温度墙是厂商可以自行设定的 , 功耗墙是 CPU 本身的固有设置 , CPU 的功耗上限其实并不是 TDP 。 以 Intel 的 CPU 为例 , 其为 SoC 定义了 PL1-4 共计四级功率档位 。
- PL1 是长时间平均功率 , 基本可以当作 TDP 来看;
- PL2 则是能在这功率的情况下保持 100 秒 , 睿频的「X 秒真男人」也就是看 PL2;
- PL3 没有什么参考意义 , 而 PL4 就是不可逾越的叹息之墙 。

文章图片
温度墙和功耗墙是限制笔记本性能释放的先天设定 , 如果笔记本本身的散热系统压不住对应的功率或者本身的供电不足以支撑 CPU 和 GPU 的高功率工况 , 自然降频如影随行只能X秒真男人了 。 所以旧款笔记本存在高低配的散热系统不同 , 对于需要升级 CPU 的同学肯定是要注意实际功率了 , 毕竟 37W 的模具压不住 47W 的 CPU 。
笔记本的散热系统一般只能靠直接更换来解决问题 , 不用更换的也就是一个风扇清灰上油的操作 , 二手本子略微注意就好 。
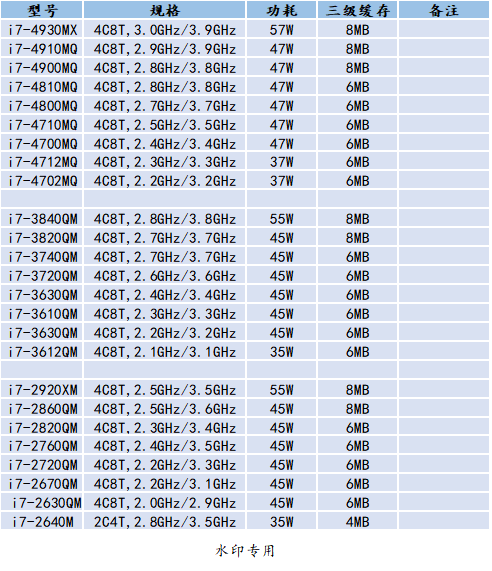
文章图片
显卡:不就是个添头?
现在这个阶段的独显 , 虽然名义上是三家都参与到了这个市场中 , 不过本身进入市场的先后和技术积累导致了在 Windows 笔记本上 , 还是由 NVIDIA 占据着相应的高端市场的绝对份额 。
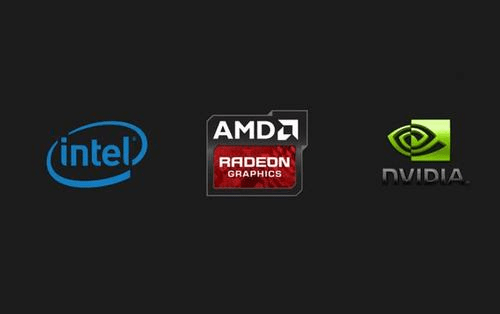
文章图片
但说实话 , 除了需要二手工作站的用户外 , 我们并不需要什么显卡 。 毕竟更新换代太快了 , 能选核显本就选核显本就完了 , 当然核显和显示接口会影响你外接显示器的选择 。 至于工作站那些专业卡 , 还是建议咨询专业人士 , 毕竟软件本身的兼容性问题才是影响效率的最关键因素 。 而且只有采用了 MXM 接口的笔记本才能够更换显卡 , 但 MXM 接口的显卡价格不是十分美丽 。

文章图片
至于雷电外接和 ExpressCard、mini PCI-E、M.2 转接外接显卡等方案 , 只能说看上去很美 。 而且本身需要拖个 ATX 电源或 DC 大板砖供电 , 完完全全的妥协产物 , 还是算了吧 。 这些方案实际使用中性能损失差不多要到 30% , 最低帧更是血崩 , 除了跑数据炼丹这种用法之外真的不行 。
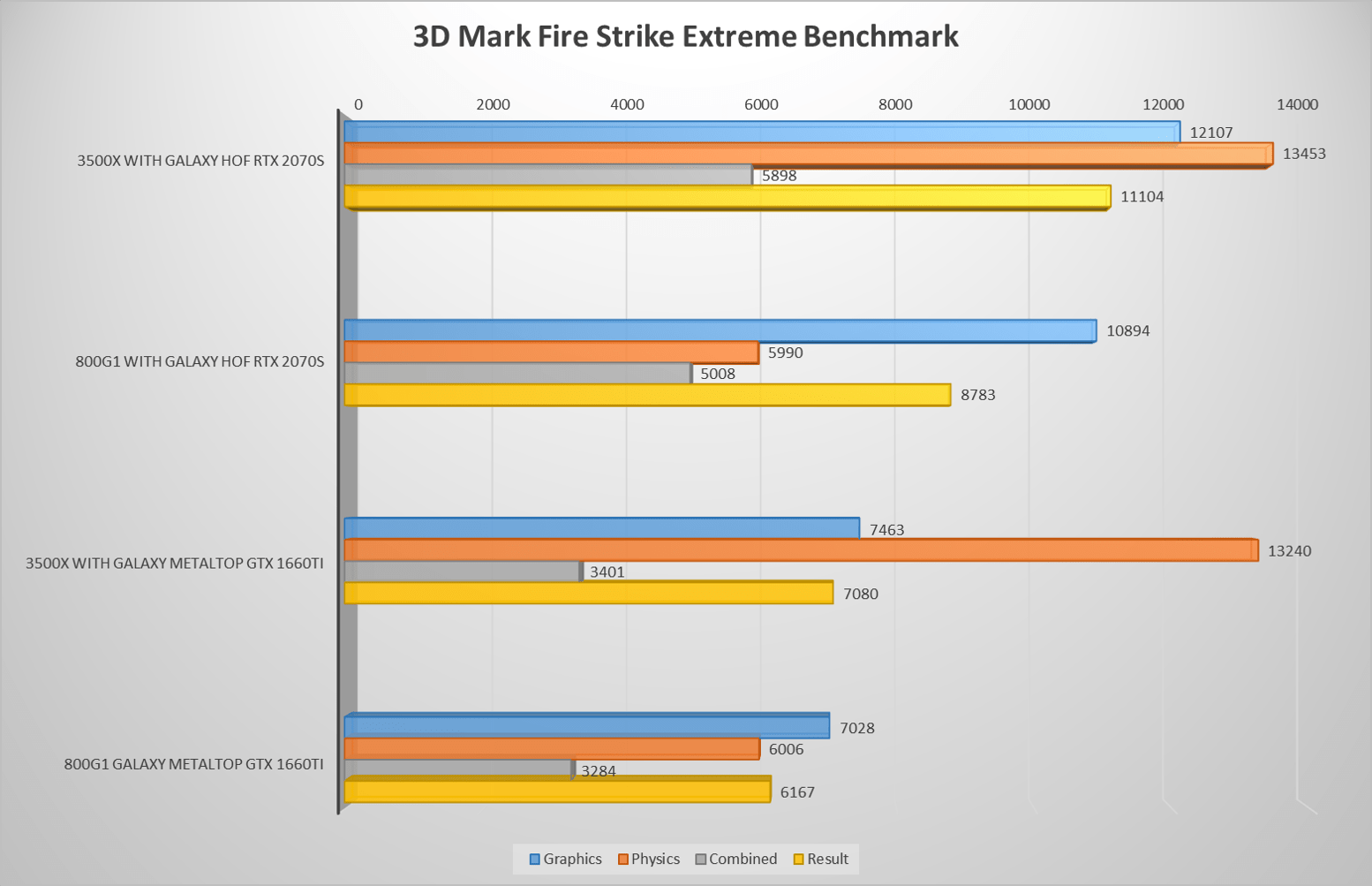
文章图片
内存:抽奖和自行升级
一般情况下 , 笔记本内升级最方便的部分就是内存了 , 部分笔记本会预留个内存升级窗 。 图示为ThinkPad E450 , 打开升级盖可以看到内存、网卡、硬盘并进行更换 。

文章图片
升级内存首先要确认内存代数 , 笔者认为有升级价值的笔记本最多只能前探到迅驰 2 平台 。 至于 AMD 平台就不用说了 , Ryzen 后才算堪用 , 上的还都是焊接到主板上的内存 , 直接不用管 。
所以综上所述 , 笔记本内存共可以选择三代四类 , 分别是:SO-DIMM DDR2、SO-DIMM DDR3、SO-DIMM DDR3L 和 SO-DIMM DDR4 。 这里的 SO-DIMM 指的就是笔记本内存的封装 , 像下图这样相比 DIMM 的台机内存尺寸会短很多 。

文章图片
当然还有一点要注意 , 一代 Core i 是很挑 DDR3 的 , 单颗 512 不支持、双面不支持都是存在的 。 网上有对应的信息还好 , 要是没有的话 , 这时候就要可以和淘宝的客服确认下自己笔记本型号了 , 再不行就购买运费险 。 其它型号直接依据频率上限购买就可以了 , 像 DDR2 购买 800MHz , DDR3/DDR3L 购买 1333 和 1600MHz , DDR4 购买 2666MHz 已经足够了 。 现在内存又涨价了 , 刚需的话还是尽早入手吧 。

文章图片
到了实际升级内存条的时候就简单了 , 笔记本一般都是侧式插槽 。 拆机后找到内存槽位 , 把内存斜插到位然后压下即可 , 像这里本子的内存插槽就是在 D 面的右侧中部 。
部分笔记本——尤其是准系统的一些本子——C 面键盘下面还会有两个内存插槽 , 这些就去看别人的拆机教程再插满内存吧 。 具体选择 4G*2 还是 8G*2 需要根据自身的使用需求确定 。

文章图片
硬盘:老旧笔记本简直坑多多
具体硬盘如何升级还是要看相应的接口 , 现在有升级价值的笔记本上的主流硬盘物理接口基本就这三种:SATA 接口、mSATA 接口和 M.2接口(SATA 与 PCIE 协议) 。

文章图片
SATA 接口
SATA 是 Serial ATA 的缩写 , 即串行 ATA 接口 。 现阶段适合笔记本基本都是 SATA 3.0 6Gbps 这个规格起步了 。 而最高级别的 SATA3.0 也仅有 6.0Gbps 的带宽 , 除去损耗 , 这些 SATA 接口的固态也仅仅是能达到 550MB/S 的传输速度 , SATA 2.0 下更是只有 300MB/s 的速度 。

文章图片
常见的 SATA 接口示意图 mSATA 接口
mSATA 接口全称是 mini-SATA 接口 , 当初是为了给笔记本或工控机这类内部空间紧张的设备提供 SSD 设备而制定的 。 其总线、协议和传输速度均与 SATA3.0 别无二致 。 虽然在物理上与网卡的 mini-PCI-E 是一致的 , 也分为半高全高两种大小 , 但相应的引脚定义是不同的 , 一般不能通用(个别笔记本可复用) , 贸然乱插开机可能造成设备损坏 。 一定要详细确认主板上的丝印标注、他人经验或者笔记本使用手册中的描述 。
M.2 接口
M.2 是 Intel 推出的替代 mSATA 的新款接口规范 , 也就是我们以前经常提到的 NGFF , 英文全称为 Next Generation Form Factor 。
M.2 接口固态硬盘主要优势在于体积相比传统的 SATA3.0、mSATA 更小 , 并且读取速度更快 , 对于一些移动设备兼容性更好 。 按硬盘的接口分为 M key 接口和 B&M key 接口 , 按插槽分为 SOCKET 2(B key 插槽)与 SOCKET3(M key 插槽) 。

文章图片
而 M key& B key 接口的固态可以兼容两种插槽 , SOCKET 2(B key 插槽)支持 PCI-E x2 总线和 SATA 总线 。 其中 , PCI-E x2 总线理论速度能达到虽然很高(1000MB/s) , 但是相较于 x4 的总线还是损失一半的速度 。

文章图片
M.2 的固态一定要看清笔记本的插槽类型 , 要不然买个 M key 的固态结果是 B&M key 接口就不好弄了 , 当然要记住第一步还是搜索对应型号的升级记录 , 看自己同款的具体升级记录 。

文章图片
网卡:白名单与刷 BIOS
对于网卡升级有一点最坑的是:BIOS 白名单 。 尤其是 HP 很大一部分老款笔记本和 ThinkPad 系列 , 要么只能用 BIOS 白名单里支持的网卡 , 要么就得找改好了的 BIOS 固件自己刷 BIOS 解除白名单限制 。
不过 , 很多款笔记本(尤其是联想旗下的)不能软刷 BIOS , 只能拆机焊线硬刷 。 如果没有自己弄个编程器焊上刷 BIOS 的决心 , 我建议还是选择兼容列表中的网卡吧 。 而且本身网卡的尺寸种类众多 , 想要详细了解的可以去翻笔者之前的保姆级升级记录 。

文章图片
屏幕:分辨率和色域
屏幕现在怎么也得 1080P 起步了 , 色域也 72% NTSC 打底了 。 不过对于老笔记本 , 一般能升级个高分「高」色域屏就已经很可以了 。 一般同型号系列的高配如果没有 1080P 的话 , 你就可以不用考虑升级成 FHD 的屏了 。 尤其是三代酷睿i和以前的本子基本不会有 FHD 的屏 , 顶多有个 1600*900 而且还没地方买 。 除非像 X230i 这样的 , 改套件才能上一块素质更好的屏 , 这个也是基于有很多人用这款都改出花来了 。
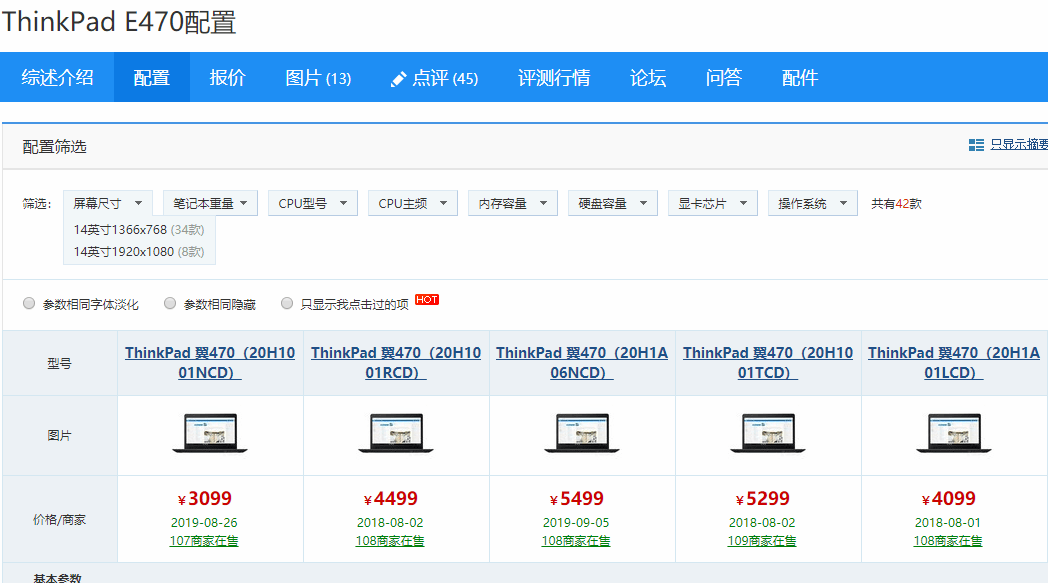
文章图片
如果是已有笔记本改造的话 , 鲁大师可以检测查询型号 , 然后通过屏库查询屏幕号看接口 , 再去选同接口同尺寸素质更高的屏幕就行了 。 当然最简单是淘宝搜索笔记本型号 , 让买家帮你确认即可 。 最后安装也简单 , 就是翘片拆除 B 面 , 然后拧下屏幕螺丝打开排线扣具再把新屏逆顺序安上即可 。
当然如果是比较新的窄边框设计笔记本就算了 , 因为胶和受力的缘故 , 基本没法无损拆下来 。

文章图片
二手笔记本推荐——轻薄本 , 也不那么轻薄
推荐列表见下图 , 未备注的产品默认为双内存槽 , 标准硬盘可替换升级 。 NEC Versapro VG、NEC LaVie GZ、SONY Pro11 /P112、SONY Pro13/P132 这些没有推荐是因为它们都是板载 4G 内存无法升级 , 对与现在的实际办公需求确实有些捉襟见肘了 。
二手笔记本推荐——商务款 , 可真不轻薄
K29 等产品因为淘宝已经搜索不到 , 而且本身腕托强度存在问题 , 所以此处不再列出 。 而三代处理器的惠普与戴尔本身货量极少 , 同样不做推荐 。
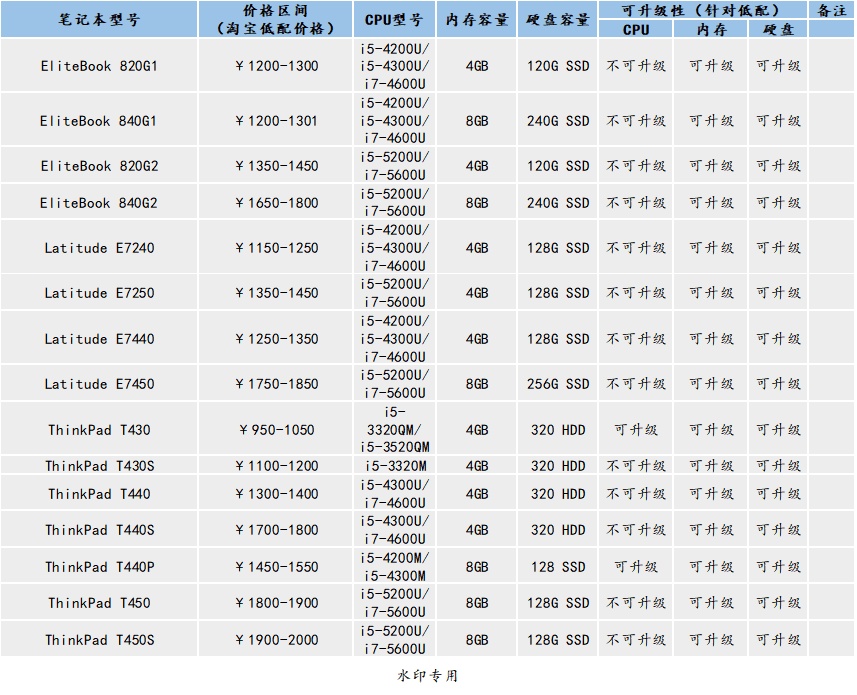
文章图片
二手笔记本推荐——移动工作站和游戏本 , 都是重量级
与上面「轻量级」的选手不同 , 移动工作站的扩展性要远远强于上面的产品 , 3、4 代 Intel 处理的二手工作站的价格基本在要拉到三四千了 , 而 6、7 代的价格就要 5000 以上了 。 更新款的价格更不用说 , 工作站相比同等性能的笔记本价格差不多要翻番 。 而板砖级游戏本以前大多是准系统 , 整体的扩展性倒是相当不错 , 当然显卡是绝对跟不上时代 。 新款游戏本大批都成了矿机 , 不建议购买二手 , 毕竟不知道使用环境和强度如何 , 暗病这些问题不是一眼就能看出来的 。 这里仅列出几款工作站型号 , 大家可以自行搜索:
- ThinkPad P50/W530/W540
- 戴尔 Precision M6700
- 东芝 W50
- 惠普 ZBook 15/17
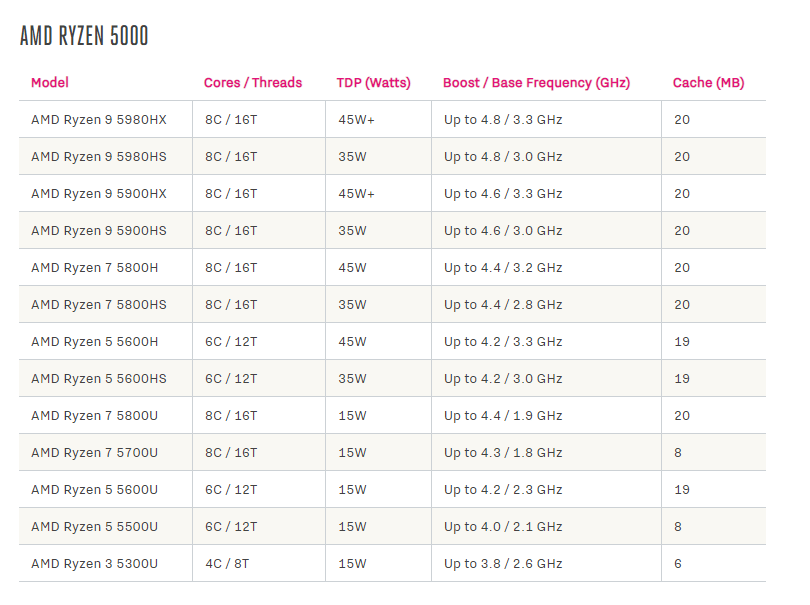
文章图片
购买升级实例:ThinkPad T440P
以 ThinkPad T440P 为例 , 组装时间为 2021 年 1 月份 , 购入价 ¥1050 , 整体成色一般 。

文章图片
我们在拿到笔记本之后可以做的事情有:
- 升级硬盘 , 预计花费 ¥300 , 实际花费 ¥0
- 升级 CPU , 预计花费 ¥400 , 实际花费 ¥355
- 升级内存 , 预计花费 ¥150 , 实际花费 ¥0
- 更换屏幕 , 预计花费 ¥150 , 实际花费 ¥130

文章图片
T440P 的升级十分简单 , 首先直接从 D 面拆开即可 , 拆掉两颗螺丝整个 D 面就可以取下 。 我们在升级电脑时候最需要注意的就是一定要断电和释放身上的静电 , 避免操作过程中损坏电子元件 。 拆下 D 面后直接对着散热系统下手 , 然后拧下 CPU 的固定螺丝即可将 CPU 取下 。 安装则是相反的步骤 , 可以看到这里已经把新 U 涂好了硅脂 。

文章图片
这次换装的处理器是 i7-4702MQ(4C8T , 2.2GHz-3.2GHz , 37W) , 用来替换原有的 i5-4200M 是最合适不过的了 。 在第六节性能释放中笔者对可更换的 CPU 进行了参数盘点 , 有相关需求的人员可以参考表格选择对应的 CPU 进行升级 。

文章图片
更换完 CPU 后 , 将 CPU 与 GPU 重新涂抹上硅脂就可以将散热器重新安装了 。 螺丝要注意对角安装 , 而且千万不要大力拧 , 笔记本端处理器的 Die 是裸露在外的 , 受力不均衡容易被压碎 。 安装完 CPU 后 , 将内存和固态插好即可重新合上 D 面 。 不过要注意 , 如果是之前所说的内置电池的笔记本 , 你要把原来拆下的排线复原重连 。

文章图片
不过要是需要继续更换屏幕的话 , 电池和电源排线就不要重连了 。 ThinkPad 旧款更换屏幕极其简单 , 直接从内缘扥着往外拽 , 就能将整个 B 面的边框拆下来了 。 eDP 的设计使得屏幕更换比原来的 LVDS 要简单得多 , 将排线卡扣固定好后继续将屏幕四角的螺丝安装归位 , 边框重新按回去就行了 。

文章图片
这么一款二手本说实话可测项真的少 , 所以仅对处理器、内存、硬盘性能进行性能和稳定性测试 。 T440P 原配的 CPU 是 i5-4200M , 更换成了 4C8T 后的 i7-4702MQ 。
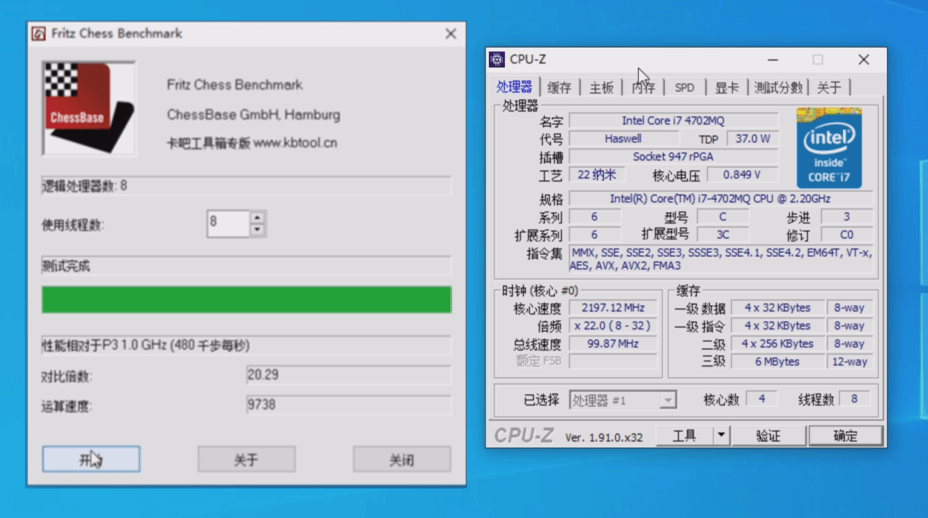
文章图片
原配的硬盘是一块 2.5 寸的机械硬盘和一块 2242 规格的 NVMe 硬盘 。 考虑到 2242 规格的 NVMe 硬盘价格较贵且之后没有什么复用价值 , 这里的硬盘选择了 KC600 。

文章图片
KC600 使用了 96 层堆叠的 3D TLC , 镁光原厂颗粒的表现还是相当不错的 , 应付日常办公和学习的使用强度不成问题 。 作为最能模拟实际使用环境 PC Mark , 笔者这里由于时间问题并没有来得及测试 , 但根据网上其他使用者的测试发现 , 这款整体性能是可以直接和 860EVO 对标的 。
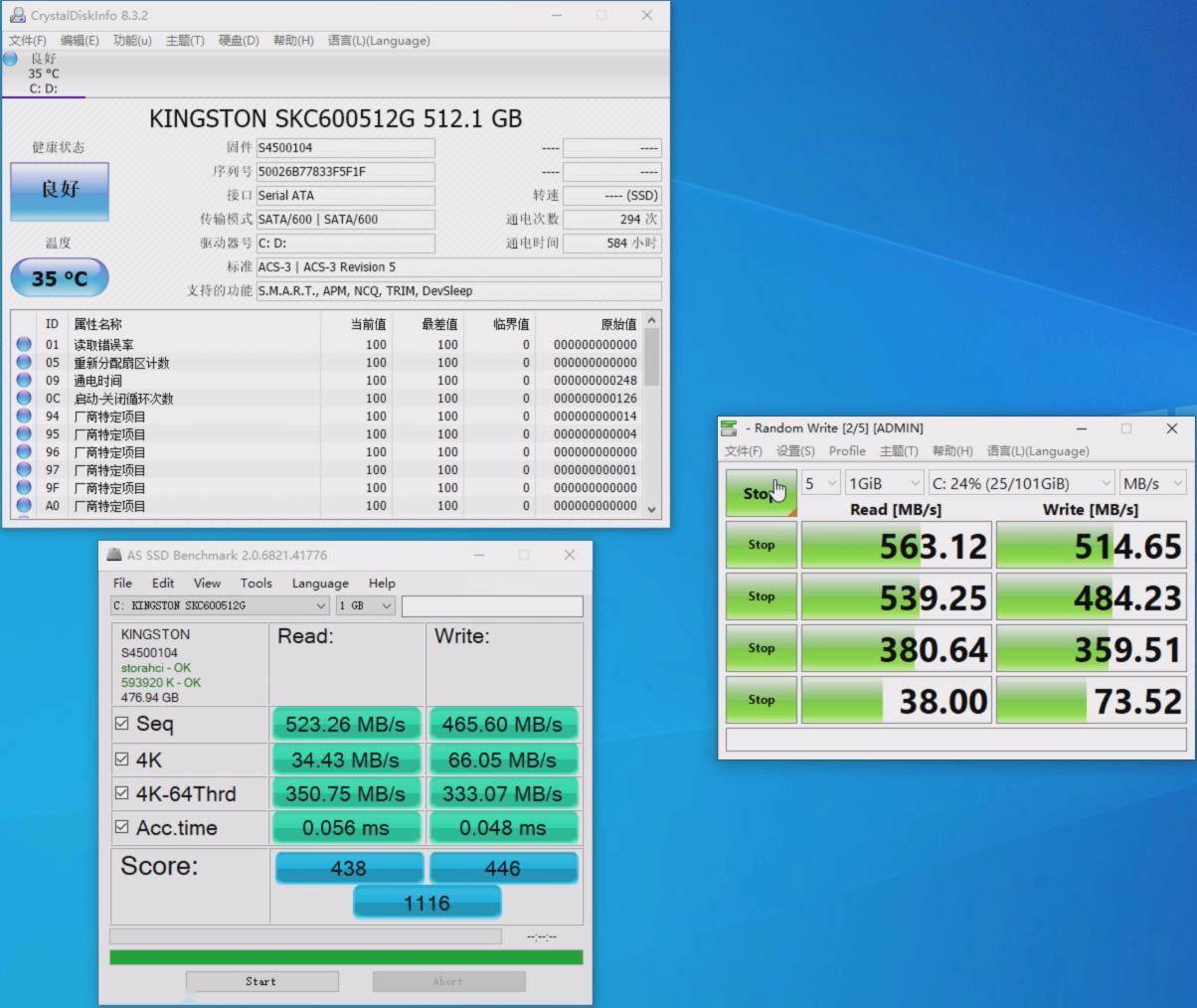
文章图片
除了这些笔记本实际还应进行单双拷(测试稳定性) , MemTest(内存稳定性) , 网络测试等相关测试内容来评估更多组件的可用性和稳定性 , 这里图省事并没有进行这些测试项 。
课堂总结
- 产品选择要根据需求出发
- 内存可以买二手 , 固态一定买全新
- 二手笔记本存在很高的翻车概率 , 购买之前一定要做好功课
- 价格更低的二手笔记本存在各种短板 , 不能接受这些短板的话建议购买新产品
写作着实不易 , 欢迎大家充电、收藏、评论 。 这里是老锅 , 我们下期再见!
> 下载 、关注, 解锁全新阅读体验 ??
【螺丝|挑一台二手笔记本之前,需要做好哪些功课?】> 实用、好用的, 少数派为你呈现 ??
推荐阅读
- Microsoft|开发者魔改Surface Duo:第一台Windows 11手机就此诞生
- 手机|抗衡苹果,谁能在华为之后挑战高端手机? 国产反击,哪家厂商何时能撬动市场格局?
- ARM|“监管挑战”让英伟达弃购ARM,后者计划明年4月前上市
- 螺丝|谷歌希望学校建设 Chromebook 维修点
- Apple|TiKTok用户创意改装iBook G3外壳:往里嵌入一台iPad
- 界面新闻|韩媒:动力电池赛道争夺战鸣枪,LG能源挑战宁德时代“一哥”地位
- 设计|被苹果赶走后,乔布斯造了一台巨失败的电脑。。。
- Apple|Apple Watch为“心脏健康月”上线新一期活动挑战
- CNMO|奖章控看过来!苹果推出Apple Watch 2022春节挑战
- IT之家|苹果Apple Watch推出2022春节挑战奖章:老虎头图标








