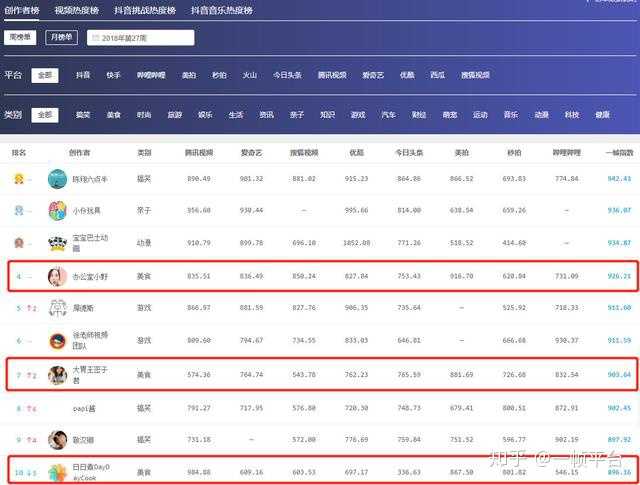被远程控制的电脑怎么设置 电脑被远程控制怎么办
Windows系统提供的远程桌面功能可以很方便地将处于网络中的两台电脑进行连接,然后通过远程桌面连接工具进行远程操作,极大地方便了不同地域之间电脑的操控需求 。

文章插图
那么,Windows系统如何设置并连接远程桌面呢?本文以安装了Windows 7 专业版 SP1系统的华硕K50ID笔记本为例为大家介绍,win7设置并连接远程桌面的详细方法 。
如何开启远程桌面在默认状态下,Windows系统的远程桌面是处于关闭的状态,在使用前要开启这个功能 。
在桌面上找到“计算机”图标,点击右键选择“属性”进入电脑的系统设置 。
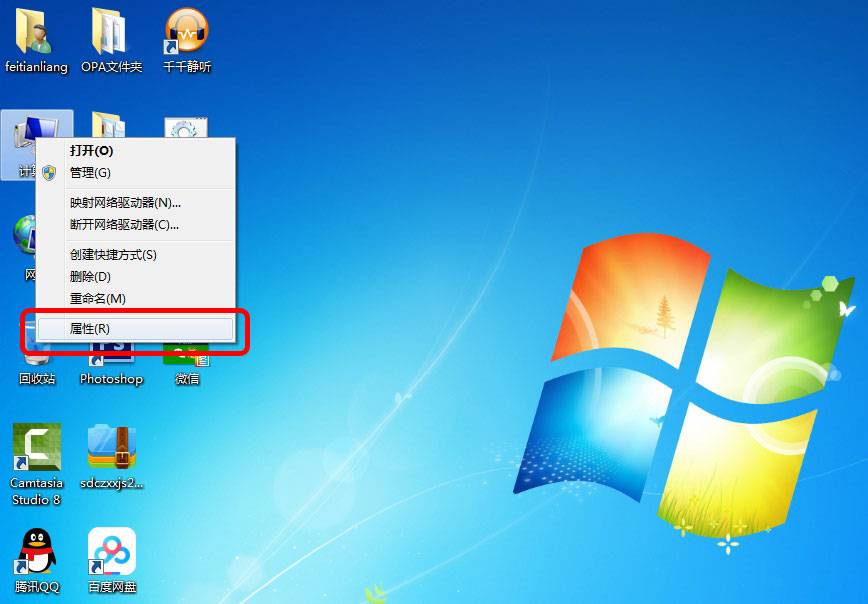
文章插图
然后从左侧的菜单中点击“远程设置”,进入系统属性面板 。
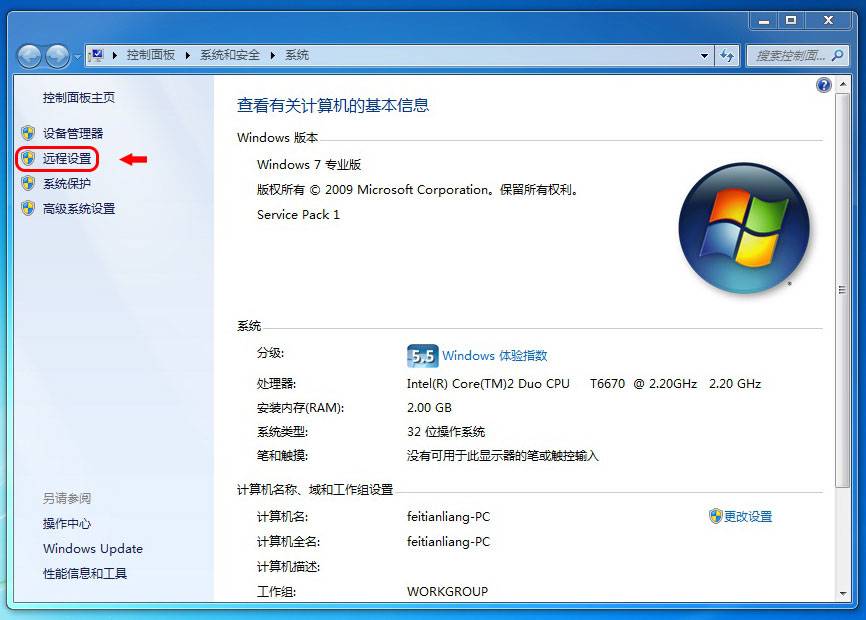
文章插图
再点击“远程”选项卡,然后勾选远程协助中的“允许远程协助连接这台计算机”以及远程桌面中的“允许任意版本远程桌面的计算机连接”选项 。
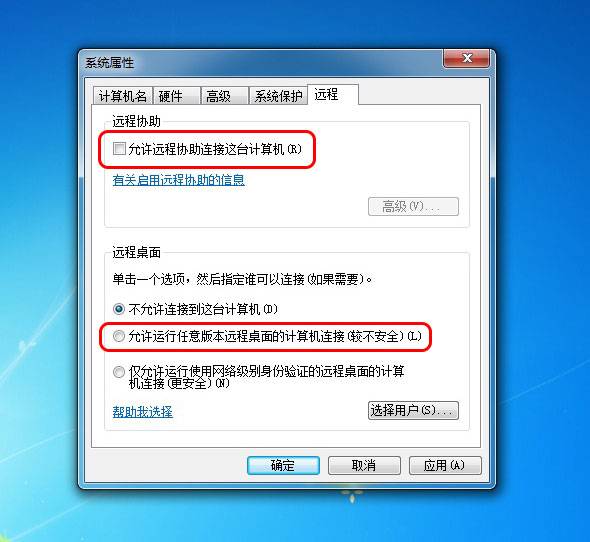
文章插图
这样就成功开启了Windows系统的远程桌面功能,其它电脑也可以连接到这台电脑进行远程操控了 。
如何连接远程桌面在电脑上按下快捷键【Win R】打开运行窗口,然后输入“mstsc”命令并点击确定,打开远程桌面连接窗口 。
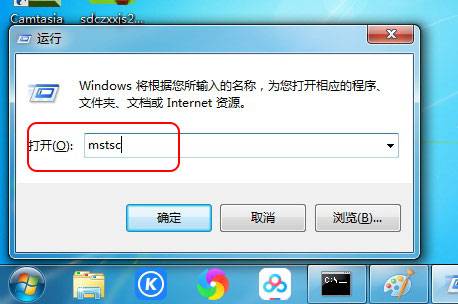
文章插图
然后在“计算机”的位置输入需要远程连接电脑的ip地址 。
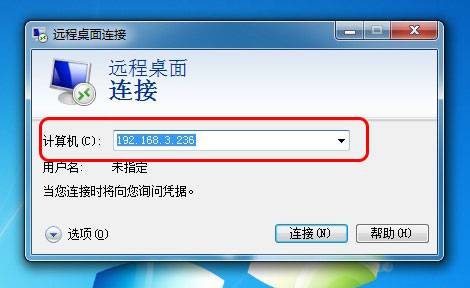
文章插图
点击“连接”按钮,按照提示输入登录对方电脑的用户名和密码 。

文章插图
点击“确定”按钮后就可以成功连接到对方的远程电脑了 。
总结【被远程控制的电脑怎么设置 电脑被远程控制怎么办】Windows系统的远程桌面连接功能在默认情况下处于关闭状态的,需要开启后才能被正常连接 。
推荐阅读
- 关于养狗的常识 怎么养狗
- 关羽有后代留下来吗 周瑜怎么死的
- 花店买的花束怎么养 鲜花怎么保鲜
- 如何评价陈凯歌的审美品味
- 为什么大多数散户交易经常赔钱还赔的很厉害
- 为什么人会有挖掘规律把一个事物做到极限的倾向
- 中国邮政银行什么时候成立的
- 为什么日漫的结局大多让人累觉不爱
- 物种间捕食和寄生关系的形成是怎样的
- 老人气短 多种疾病的信号