我们在工作中 , 在做表格时经常要设置表头的斜线 , 最近也有很多小伙伴们私信问小渔老师 , 表头斜线不知道怎么设置 , 今天就出一期专门针对设置表头斜线的视频 , 教大家一招快速设置表头斜线的方法 。
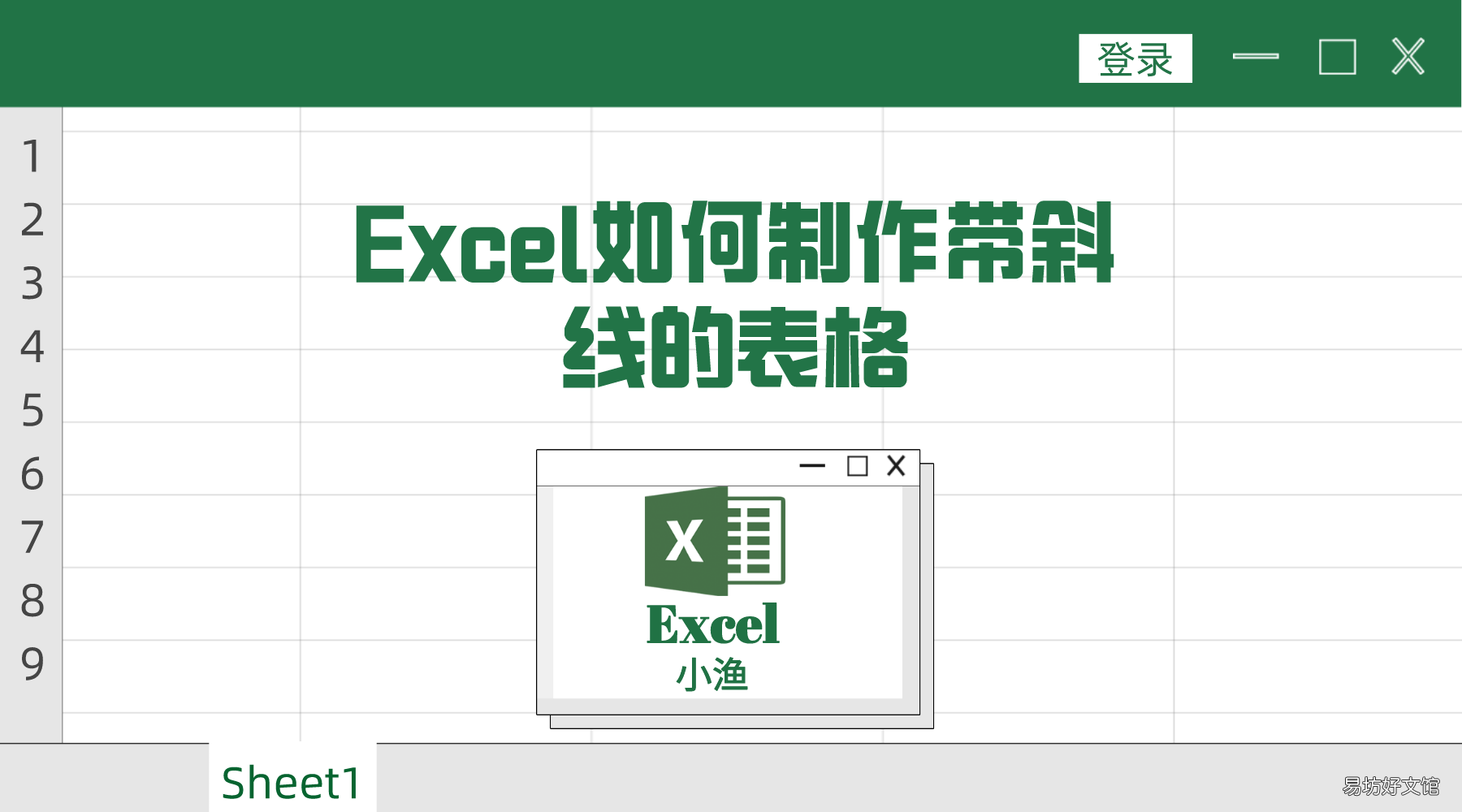
文章插图
1、我们在需要设置斜线的表格中 , 输入我们需要的表头名称 , Alt+Enter回车将名称分为两行 , 将字体设置为左对齐 , 然后鼠标选中单元格;
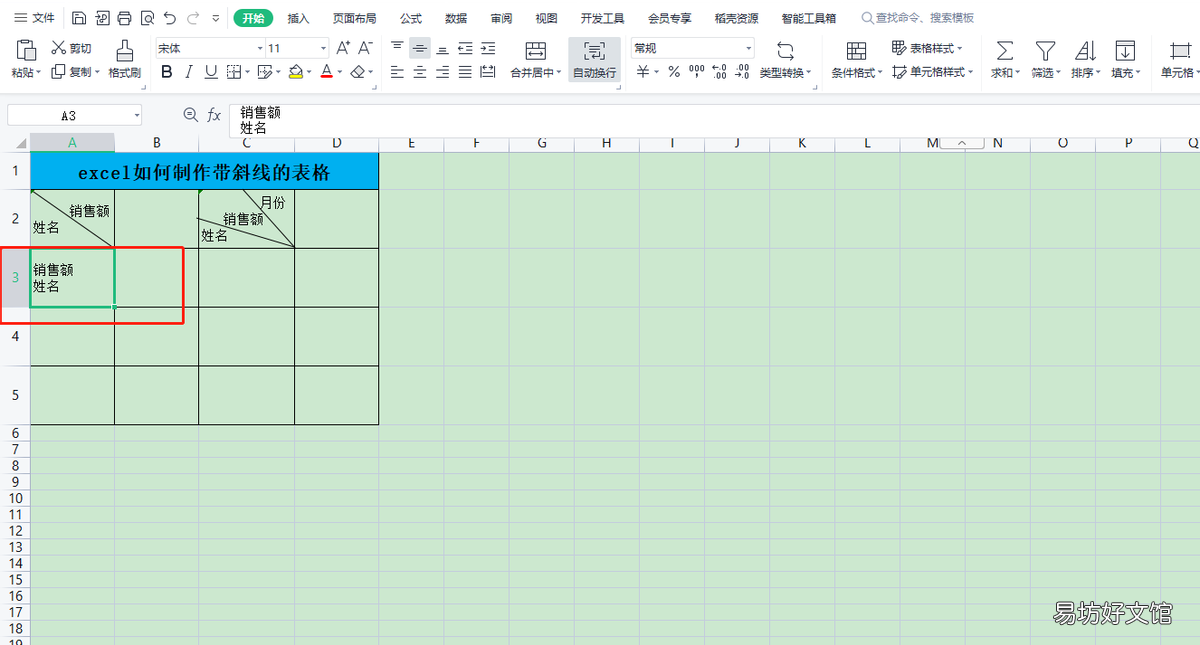
文章插图
2、在开始菜单菜单栏中 , 在设置字体下方 , 找到设置单元格边框的“田”字 , 点击旁边向下箭头按钮;
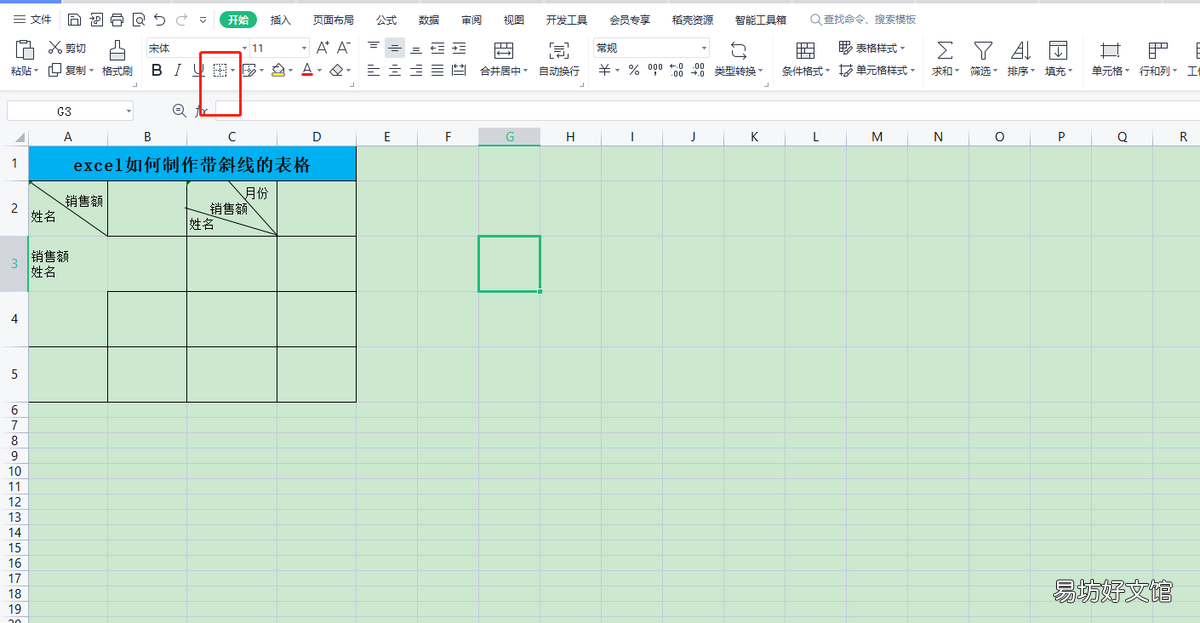
文章插图
3、弹出下拉框后 , 我们在下拉菜单中 , 可以看到最后一个选项“插入斜线表头” , 这个功能是需要会员才能使用 , 是会员的小伙伴直接就可以了 , 不是会员的小伙伴就接着往下看;
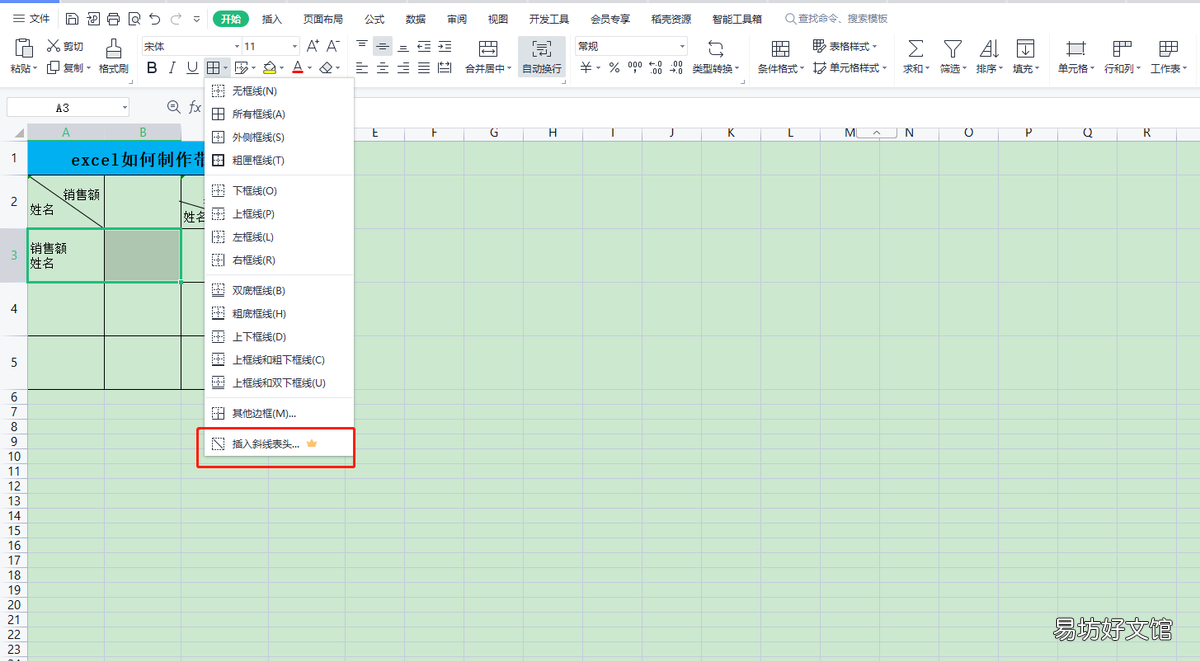
文章插图
4、我们在下拉菜单中 , 选择“其他边框”;

文章插图
5、这时 , 就会弹出一个“单元格格式”对话框;
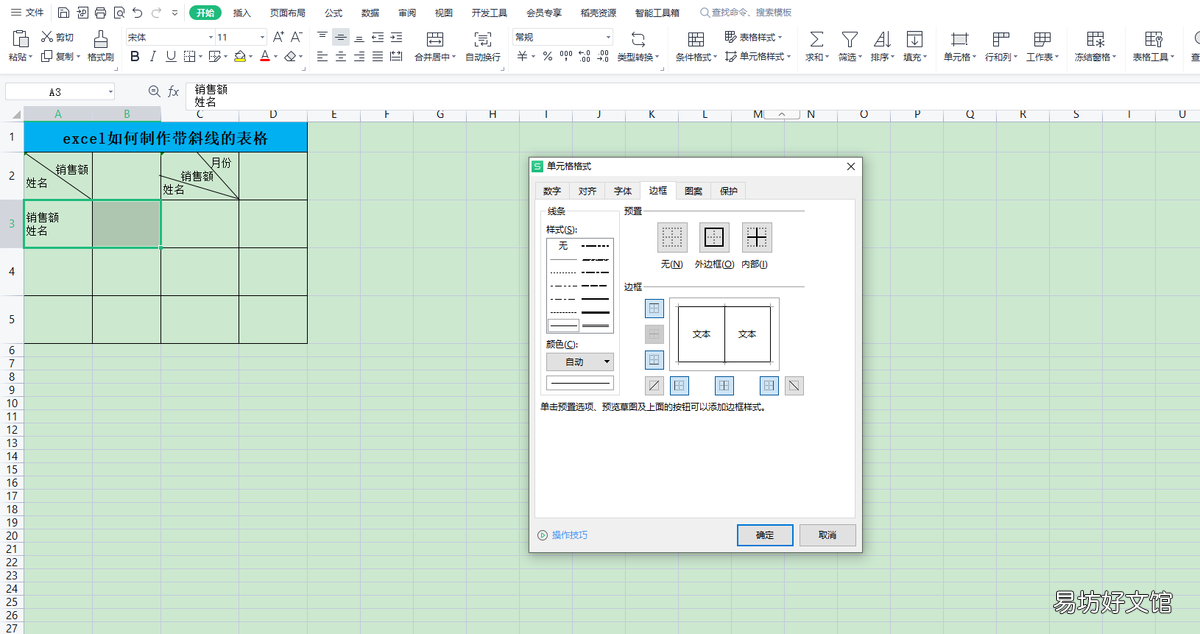
文章插图
6、在对话框中 , 我们找到“边框”栏中右下角的位置 , 有个斜线的设置按钮 , 点击斜线按钮 , 再点击确认按钮 , 单条表头的斜线就设置好了;
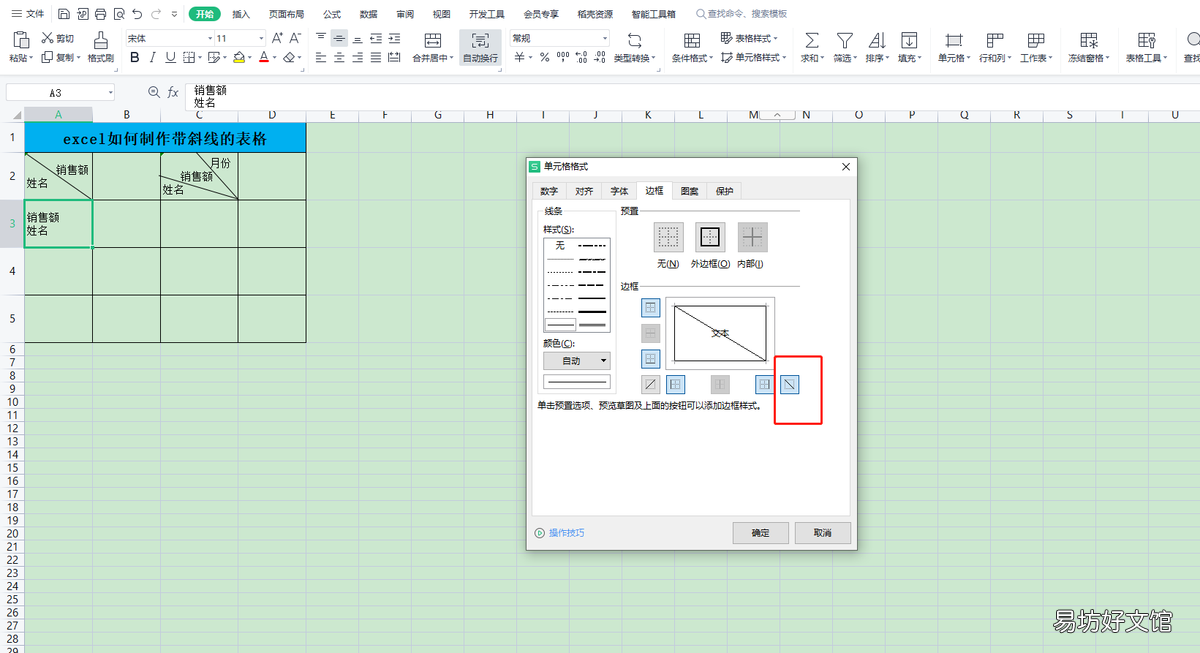
文章插图
7、设置好斜线后 , 我们返回表头单元格中 , 通过空格键将表头名称位置调整到适合的位置 , 就可以了;
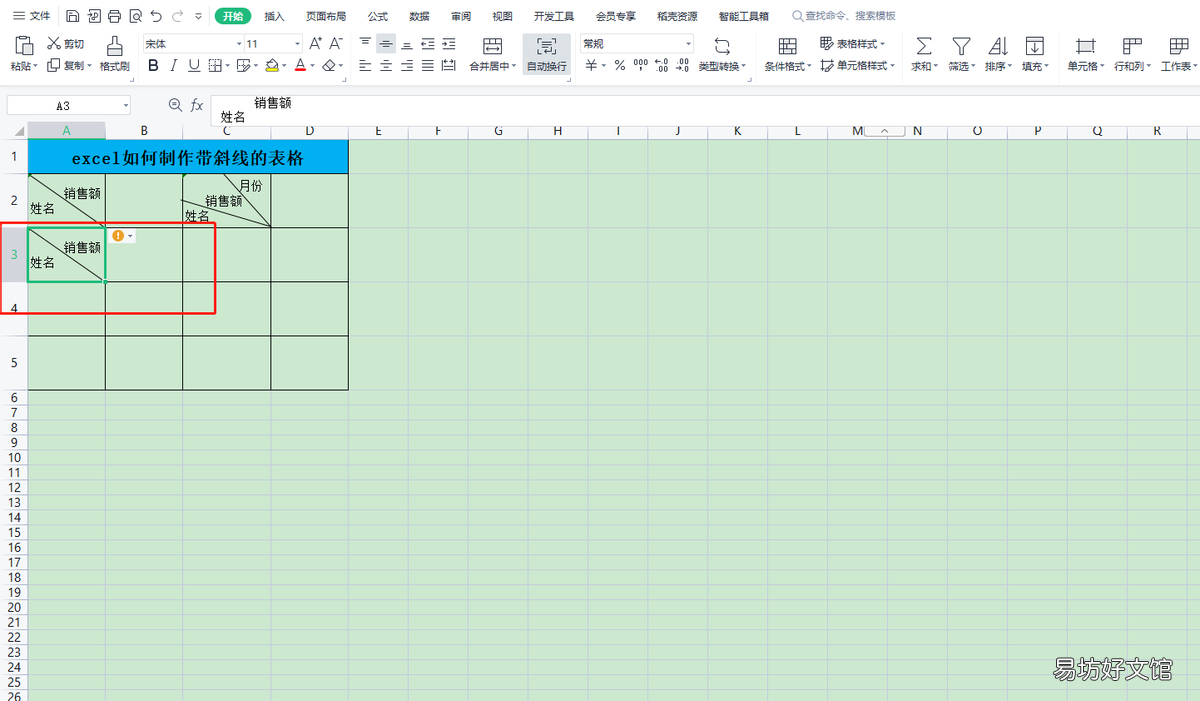
文章插图
8、接下来;我们再来说下设置三个表头名称的斜线如何设置 , 在单元格中输入我们需要的表头名称 , Alt+Enter回车将名称分为三行;

文章插图
9、在顶部菜单栏中 , 我们选择“插入”菜单 , 然后点击二级菜单栏中的“形状”选项;
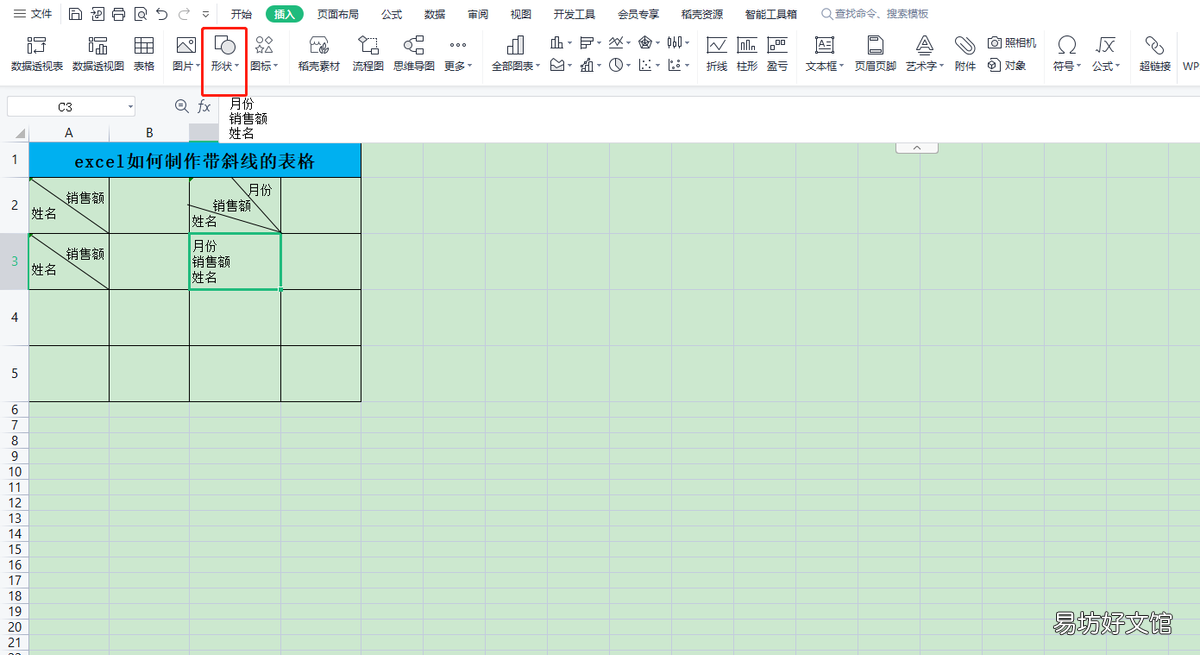
文章插图
10、弹出预设下拉菜单后 , 在线条选项中 , 选择“直线”图形;
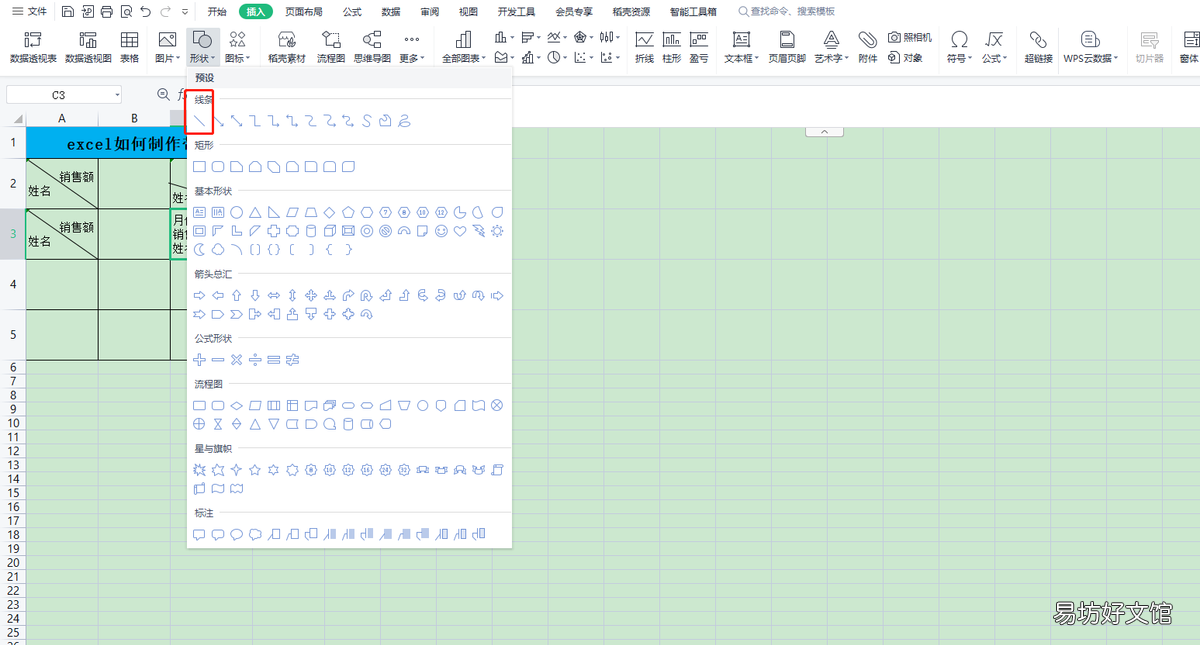
文章插图
11、然后 , 我们回到表格中 , 选择作为表头的单元格 , 长按鼠标将直线画入单元格中;
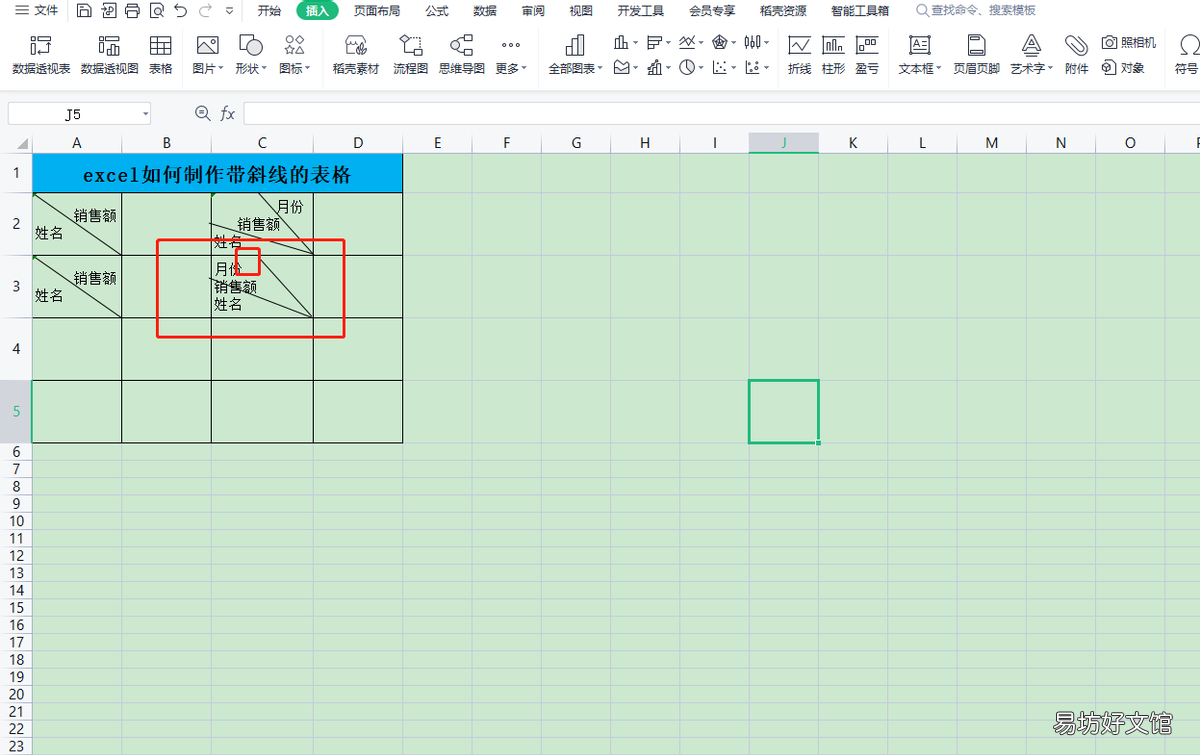
文章插图
12、第二条直线也是使用同样的方法设置 , 将两条斜线画好后 , 鼠标选中斜线将颜色改为黑色 , 然后再通过空格键将表头位置调整到适合的位置就可以了;
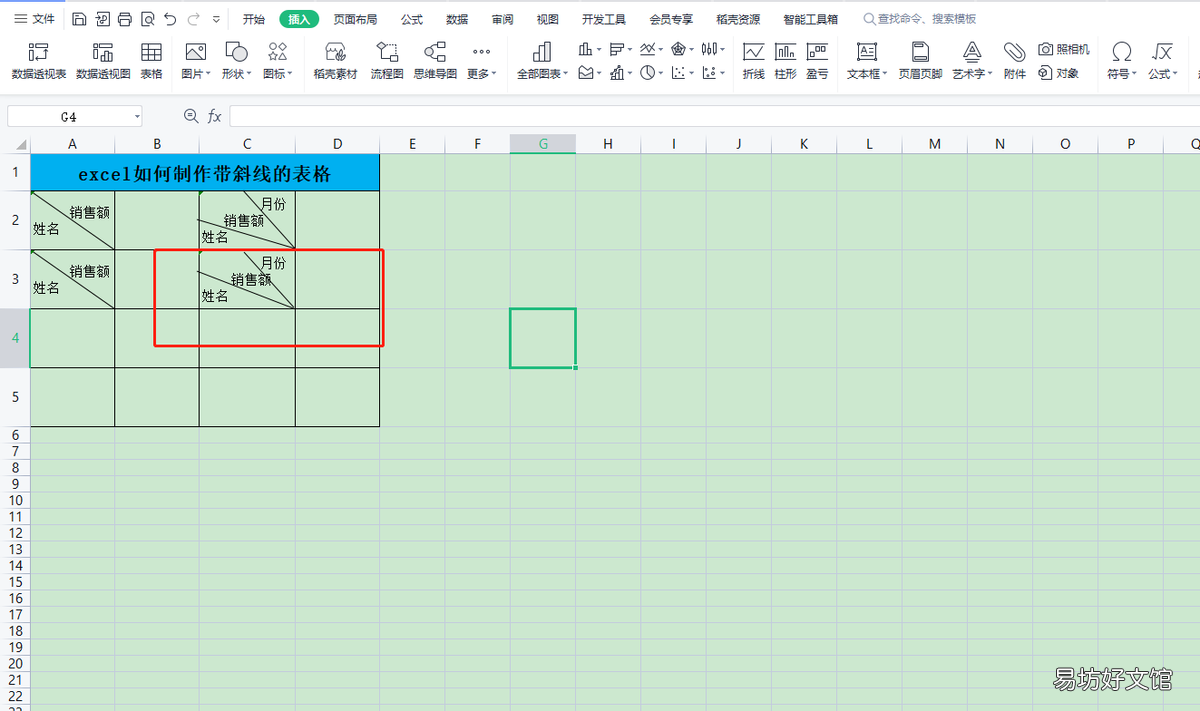
文章插图
【教你一招快速设置斜线 表头怎么设置斜线一分为二】 13、小伙伴们 , 今天的小技巧 , 你学废了吗?
推荐阅读
- 教你6步触屏失灵解决方法 苹果8p屏幕间歇性失灵怎么办
- 一文教你新手驯服豹猫最靠谱的方法 我的世界豹猫怎么驯服
- 只需2步教你快速解决 苹果x屏幕失灵乱跳乱点
- 一文教你选择最快DNS服务 dns地址哪个最快
- 6步教你快速解冻微信账号 微信冻结账号需要几天解冻
- 教你5种不同方法右键单击Mac 苹果笔记本怎么右键点击
- 快速换算厘米和英寸的技巧 英寸和厘米的换算表图
- 教你一招强制立马重启 vivo手机怎么强制重启
- 简单8步教你把视频导入本地 优酷缓存的视频如何导出
- 教你正确设置十字光标方法技巧 cad十字光标方框大小怎么调





