ps怎么去水印无痕迹背景不变?小编带来了详细步骤图解 。
by the way , 如果你觉得PS太复杂 , 也可以使用水印云去水印软件 , 效果不输PS , 操作更简单 , 手机电脑通用 , 只需涂抹一下 , 水印就消失了!
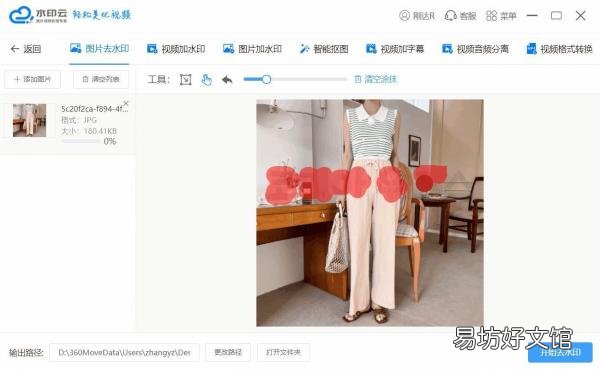
文章插图
方法一:
1、用工具栏中的选框工具进行选区 。

文章插图
2、点击选择中的色彩范围 。

文章插图
3、点击选择中的修改子选项扩展 。

文章插图
4、按CTRL+F5进行内容识别填充 。
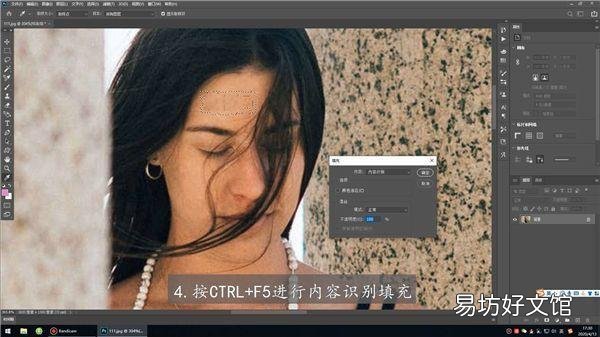
文章插图
5、根据以上步骤即可在ps中把字去掉不伤背景 。
方法二:
1、打开水印的素材 , 确认想要去除的文字 , Ctrl+J复制图层 , 此时得到图层1 , 然后打开魔棒工具 , 把水印载入选区 。
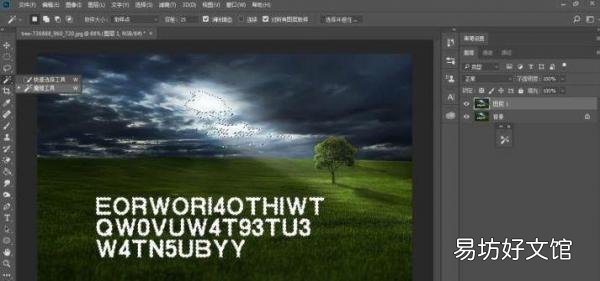
文章插图
2、返回工具栏 , 点开“快速选择工具”选项 , 然后选择“从选区减去” , 接着仔细把多余的选区部分去除掉 , 只保留文字选区 。
3、再次回到菜单栏 , 按选择、修改、扩展的顺序执行 , 将扩展值调整为1像素 。
4、按快捷键Shift+F5调出填充选框 , 选择“内容识别”项 , 然后点击“确定” 。
5、下一步按快捷键Ctrl+D取消选区即可去除背景文字 。
方法三:复制叠加
1、水印在背景上 , 而且背景从上到下呈现渐变的效果 , 为了不影响渐变背景 , 我们用复制叠加的方式 。

文章插图
2、用矩形选框工具 , 选区附近有同样渐变关系的选区 。

文章插图
3、然后快捷键ctrl+J复制选区图层 。
4、然后再按住alt键 , 用移动工具去移动它 , 它就会自动不断重复复制图层的操作 。

文章插图
5、最后遮挡完 , 效果大概这样 。
【新手必看的无痕去除技巧 ps去水印无痕迹背景不变的方法】

文章插图
推荐阅读
- 新手最好玩的职业推荐 天龙八部手游10个职业好玩
- 玩家必看的全面斩杀玩法 炉石传说斩杀攻略大全
- mc玩家必备指令大全 我的世界命令方块指令大全
- 钓鱼人必备销量前十的鱼竿 什么鱼竿质量好又轻又便宜
- 新手必看各宠物属性详解 元气骑士宠物哪个好用
- 还原聊天图片的必看正确方法 微信图片被清理怎么恢复
- 小白必须掌握的五大基础知识 电商的入门基本知识
- 魔兽经典盾牌造型幻化大全 魔兽世界好看的盾牌幻化及出处
- 新手必须了解的电子商务知识 电商的入门基本知识
- 新手小白必须了解的直播设备清单 一个新手开直播需要什么配置

