今天介绍给你一招清理电脑缓存 , 让你电脑腾出一部分空间 , 提高电脑速度 。
首先快捷键Windows+R 调出运行对话框 , 在里面输入%temp%这串字符 , 如图
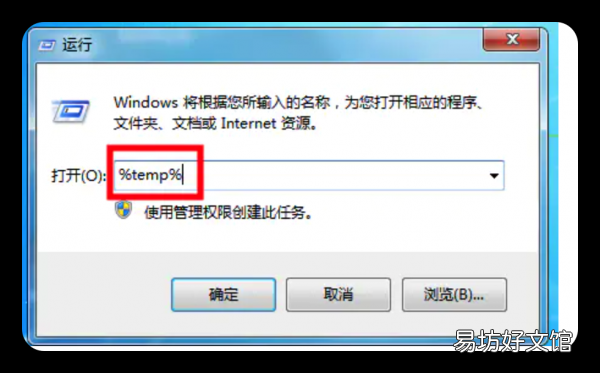
文章插图
然后确定 , 然后就搜索出来很多文件 , 这些都是缓存文件 , 可以全部删除 , 删除并不会影响电脑 , 全选删除-搞定 。
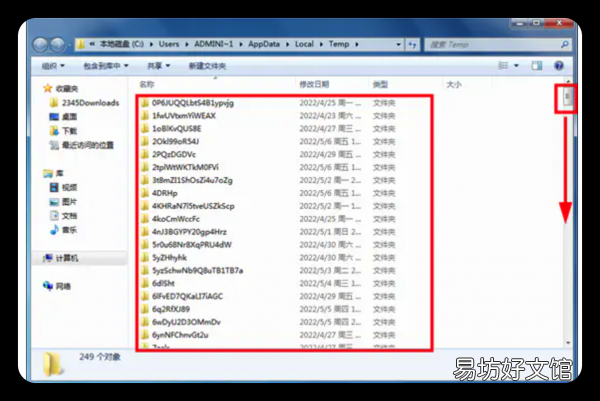
文章插图
如果上面方法清理不干净 , 还有个方法 , 这样也教给你大家 , 还是使用快捷键Windows+R,输入cleanmgr这个字符 , 点击确定

文章插图
这时会弹出“磁盘管理”对话框 , 这样选择要清理分区 , 可以选择C盘 , D盘,E盘等等 , 可以一一清理下 。
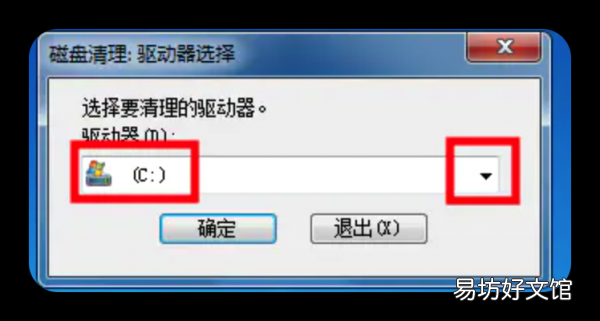
文章插图
选择完成点击确定 , 这时会出现一个扫描框(这个很快扫描完) ,
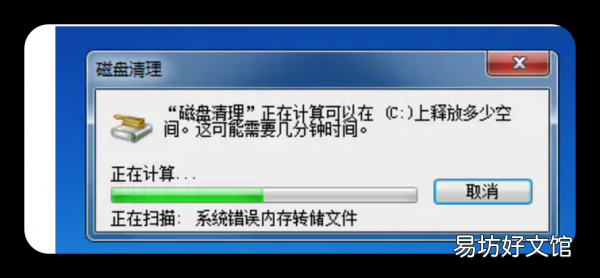
文章插图
稍后出现磁盘清理的选项 , 可以选择自己要清理的选项 , 打上勾然后确定
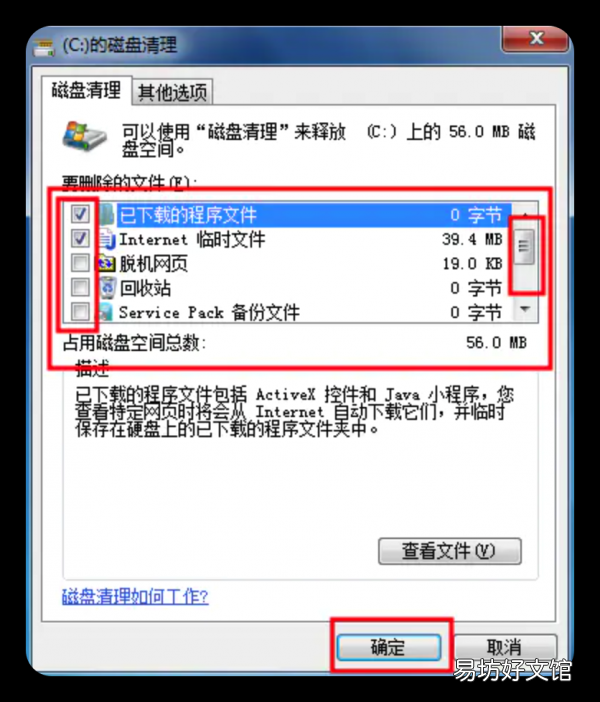
文章插图
弹出的对话框 , 选择“删除文件” , 可以放心删除 , 并不会对电脑造成其他影响 。
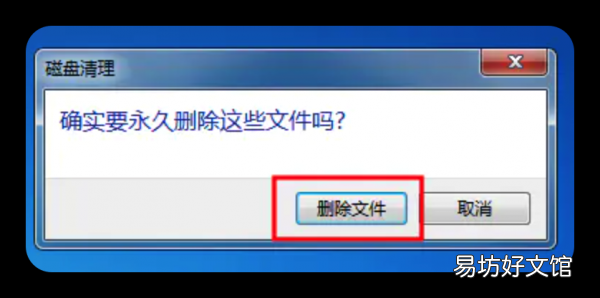
文章插图
【一招教你提速2倍的清理方法 电脑清理缓存怎么操作】 这个方法 , 适合C盘爆红 , 第一次清理可以清理出现大概几G的文件 。操作很简单 , 赶快试试吧 。
推荐阅读
- 教你一键快速计算人数 excel统计不同人名数量
- 图解3步教你投屏到电视 怎么在电视上微信视频通话
- 教你从0到1搭建用户画像 客户画像精准营销案例分析
- 手把手教你正确添加桌面小组件 桌面插件怎么添加
- 手把手教你正确重启的方法 iphoneX如何强制重启手机
- 简单四步教你彻底删除 icloud备份怎么删除
- 简单4步教你开启声音 微信发信息没有声音是怎么回事
- 耳机断线了怎么修 2分钟教你如何恢复
- 教你3个超炫酷的截屏方法 华为手机滚动截屏怎么操作
- 简单6步教你恢复正常上网 网络连接有个黄叹号解决步骤








