第1步:通过桌面“开始菜单”->打开系统“设置” 。
【win10系统添加字体详细步骤 字体安装包怎么安装到电脑上】
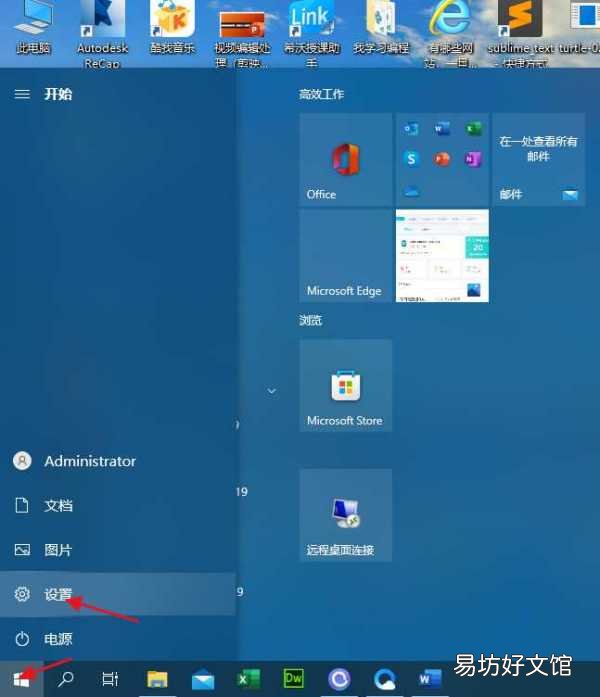
文章插图
设置进入界面
第二步:进入“系统设置”,在搜索栏处,输入搜索“字体”,即可打开字体安装界面 。
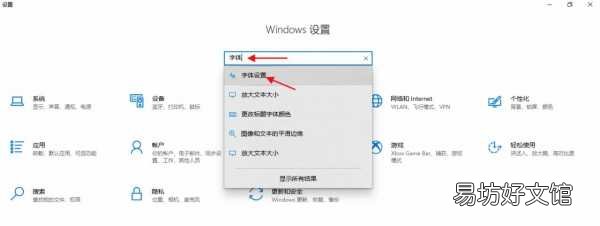
文章插图
输入字体,选择字体设置界面
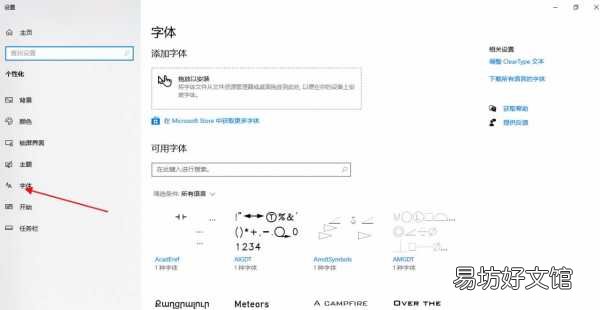
文章插图
字体安装界面
第3步:选择好要安装的字体,可以“ctr+a”全选安装,直接拖放到字体安装框内,就可以正常安装了!如果安装不成(有系统为有不知道的错误),直接将字体包复制到fonts字体文件夹就可以了,打开路径:“C:\Windows\Fonts” 。
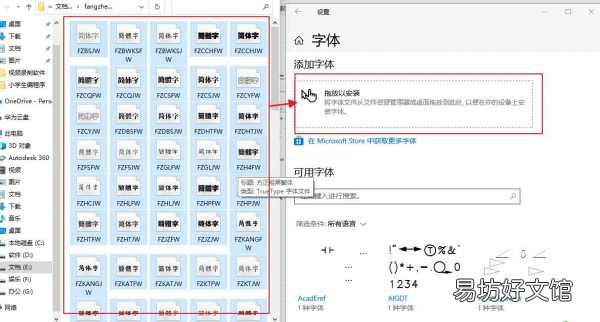
文章插图
字体包选择安装界面
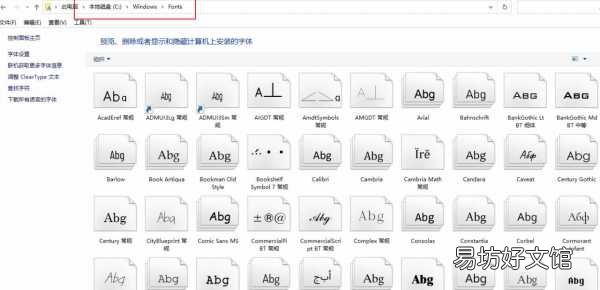
文章插图
fonts字体文件夹
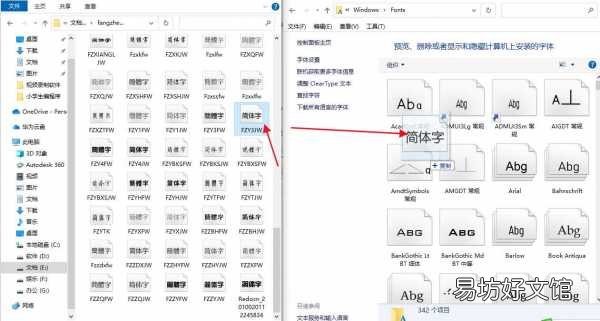
文章插图
直接将字体包内的文件选择拖放到fonts 文件夹
第4步:成功安装后,打开word、execel、ppt看一下,是不是可以看到很多您安装字体了 。
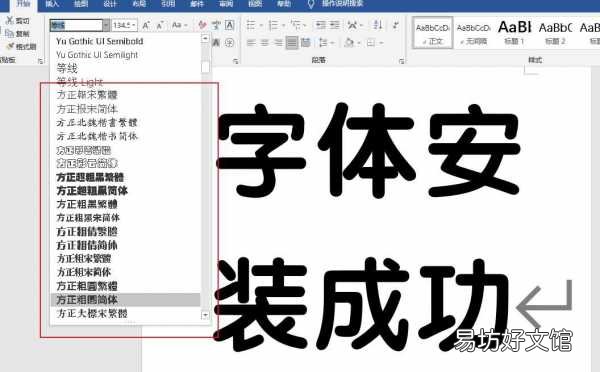
文章插图
在word内直接可以设置安装的字体

文章插图
在execel内直接可以设置安装的字体
电脑win10系统字体安装教程方法分享结束,希望对您有帮助!温馨提示:如果安装不成功评论区反馈一下 。
推荐阅读
- 华为双系统怎么切换 有什么方法切换系统
- win10任务栏消失了怎么恢复
- iphone手机系统自动更新怎么关闭
- 荣耀8怎么取消系统更新
- win10移动硬盘打不开怎么办 可移动磁盘打不开
- 名爵hs熄火怎样关闭斑马系统
- 守望先锋配置 最低要求配置
- 戴尔怎么设置电脑系统的字体
- 五月龄宝宝可以添加辅食吗 五月龄宝宝添加辅食好吗
- 电脑xp密码忘了怎么办,XP系统电脑密码忘了怎么办






