当大家购买一个新硬盘之后就会给硬盘进行分区 。不然的话,所有的程序都将会放到一块很容易出错 。但发现还是有很多人不知道怎么对硬盘分区,接下来就为大家演示一下硬盘进行分区的步骤 。
生活中我们经常会遇到这样那样的问题,但尽管如何,我们还是要认真的去解决好问题 。今天就来给你们说说硬盘分区的方法 。让你们就能给自己的电脑硬盘进行分区 。
1,首先鼠标右键计算机,然后点管理 。
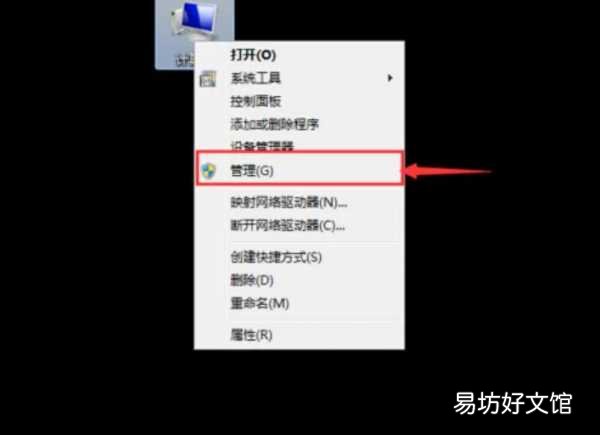
文章插图
2,在管理界面左边中点击磁盘管理
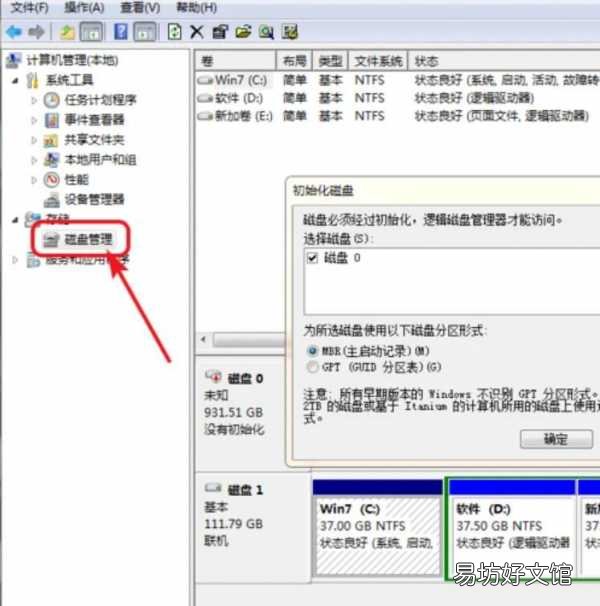
文章插图
3,如果我们安装的硬盘是1TB的点击MBR主启动目录,如果是2TB的就选择下面的 。
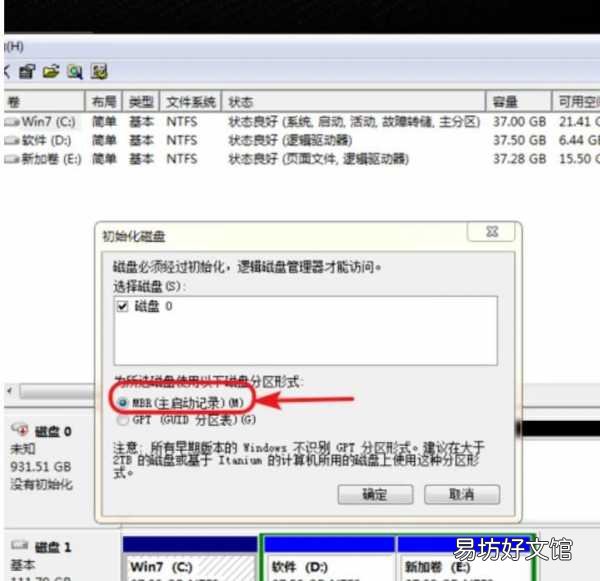
文章插图
【图解正确分区详细流程 电脑硬盘分区的基本步骤】 4,然后我们右键点击下方的磁盘区域,点击新建简单卷
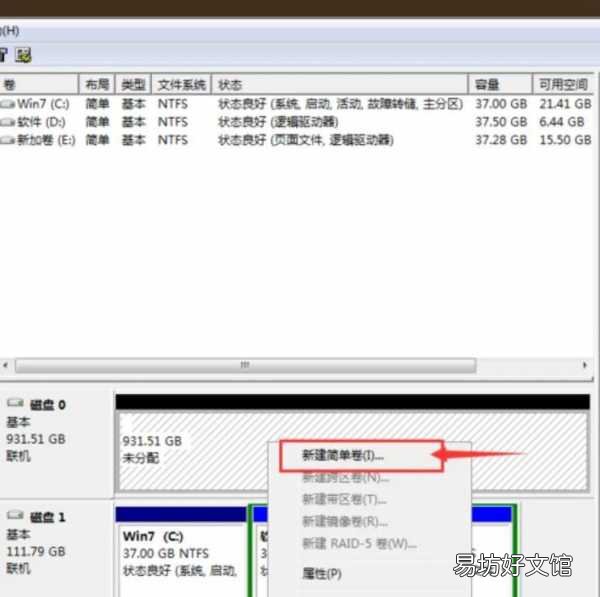
文章插图
5,点击下一步,然后输入我们想要设置的磁盘的大小 。
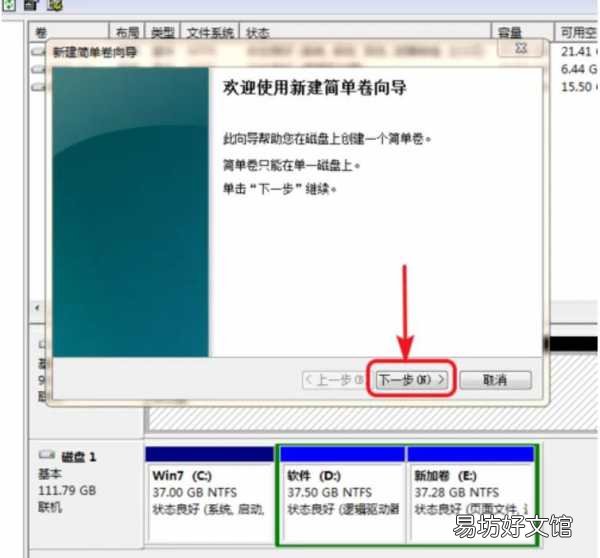
文章插图
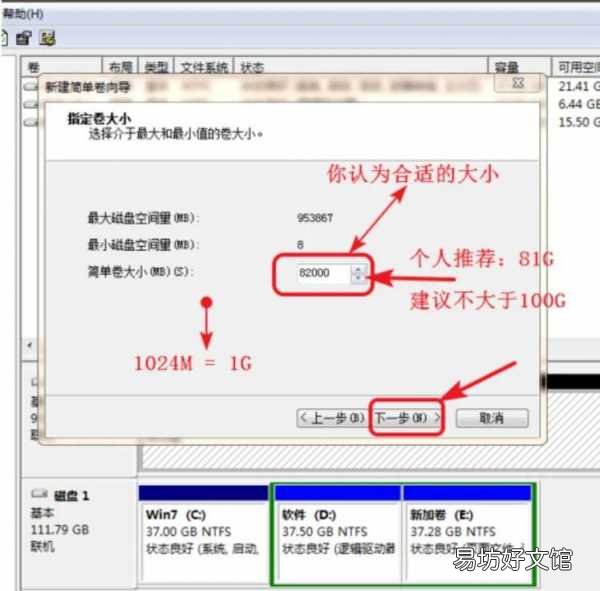
文章插图
6,继续点击下一步,点击按以下设置格式化这个卷,然后在卷标中输入我们想要给磁盘命名的名字 。勾选快速格式化,点击下一步 。
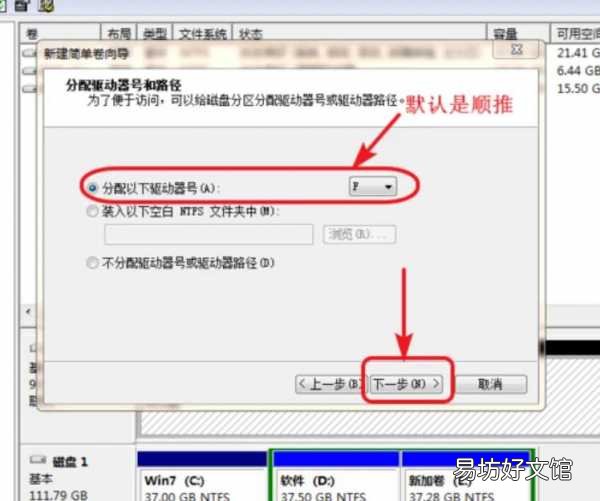
文章插图
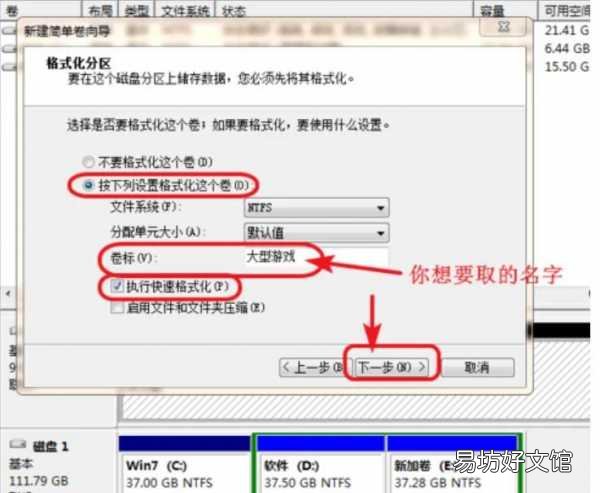
文章插图
7,点击完成后建创建完磁盘了,我们按照这个方式再创建其他磁盘就可以了 。
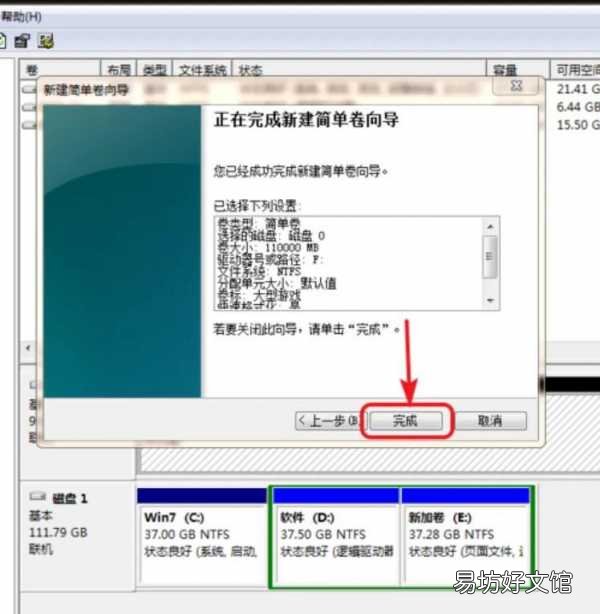
文章插图

文章插图
到这里我们对硬盘分区就算完成啦 。感谢大家的阅读 。
推荐阅读
- 瑜伽拉力带的使用图解
- 手机的卡针如何正确使用 手机卡针的使用方法是什么
- 冬天晒太阳的正确方法 冬天如何正确的晒太阳
- 煎鸡蛋怎么煎 正确煎鸡蛋诀窍
- 图解3步修改浏览器详细步骤 怎么更改默认浏览器
- 华为手机充电的七种正确姿势 华为手机第一次正确充电方法
- 全篇教你正确解决关机问题 苹果8p黑屏了但没关机怎么办
- 女生戒指的戴法图解教程 女生左手食指戴戒指是什么意思
- 全程图解详细设置步骤流程 ac1900双频无线路由器设置
- 沐浴露磨砂膏身体乳使用顺序 身体磨砂膏的正确使用方法




