奇偶页不同的页眉页脚如何设置

文章插图
1、打开要编辑的文档,按下键盘上的Ctrl+A 。
2、点击“页面布局”,选择“分隔符” 。
3、这时会在“分隔符”下方出现7个子选项 。
4、找到并点击“下一页分节符”即可 。
页眉位于文档中每个页面的顶部区域 。常用于显示文档的附加信息,可以插入时间、图形、公司徽标、文档标题、文件名或作者姓名等 。
页脚位于文档中每个页面的底部的区域 。常用于显示文档的附加信息,可以在页脚中插入文本或图形,例如,页码、日期、公司徽标、文档标题、文件名或作者名等,这些信息通常打印在文档中每页的底部 。
页眉如何设置奇偶页不同材料/工具:Excel2010
1、打开需要设置的论文,一共有五章,此处就不一一截图
2、点击工具栏
【页眉如何设置奇偶页不同,奇偶页不同的页眉页脚如何设置】3、插入--页眉页脚
4、点击 页眉页脚选项,出现页眉页脚设置窗口
5、在页眉/页脚设置窗口,设置页眉页脚相关格式,选择 奇偶页不同,点击 确定
6、在奇数页 页眉输入相关内容,如奇数页输入 论文名称,显示如下
7、 在偶数页输入相关内容输入偶数页输入学校名称,显示如下
页眉页脚奇偶页不同怎么设置连续页码首先在“页面设置”中勾选“奇偶页不同”,将鼠标光标移动到“奇数页页脚”处,点击方框处“插入”,接着点击箭头处“页码”即可 。将光标移动到“偶数页页脚”处,依次点击“插入”、“页码”、“当前位置”以及“普通数字”,即可插入页码 。
工具/原料:
联想Y7000P
Windows10
word2020
1、首先打开电脑上的word文档,主界面如下图所示,点击箭头处的“布局”按钮 。
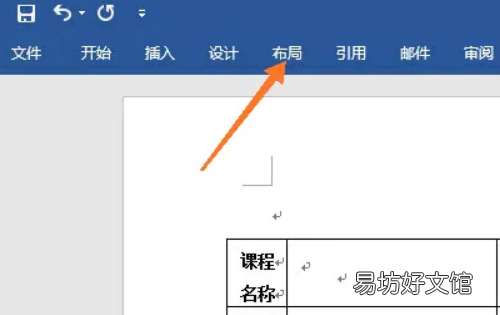
文章插图
2、在“布局”选项中,点击箭头处的图标,打开页面设置面板 。
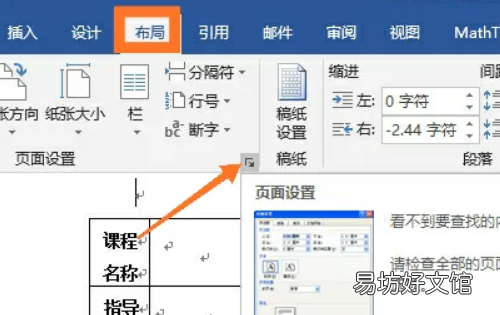
文章插图
3、“页面设置”界面如下图所示,点击方框处的“版式”按钮,进入版式的设置界面 。
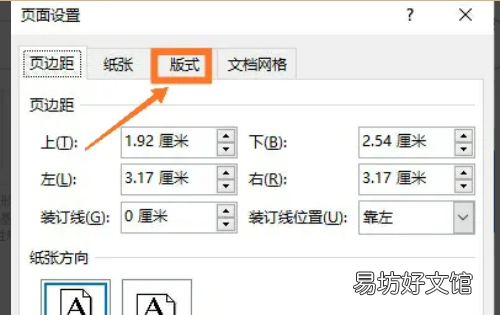
文章插图
4、方框处可以看到“页眉和页脚”设置,勾选“奇偶页不同”前面的方框 。即可 。
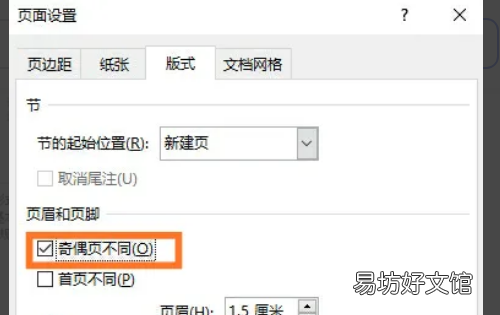
文章插图
5、将鼠标光标移动到“奇数页页脚”处,点击方框处“插入”,接着点击箭头处“页码” 。
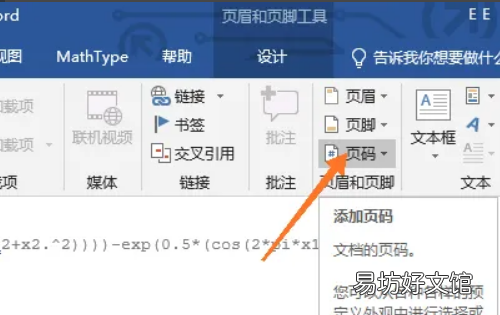
文章插图
6、可以设置页码的位置,此处以“当前位置”为例,点击箭头处“普通数字”即可,可以根据自身的需要,使用空格键调整光标位置 。
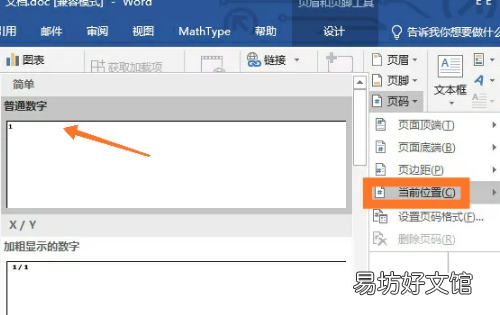
文章插图
7、奇数页页码设置成功后,界面如下图所示,方框处即为页码 。
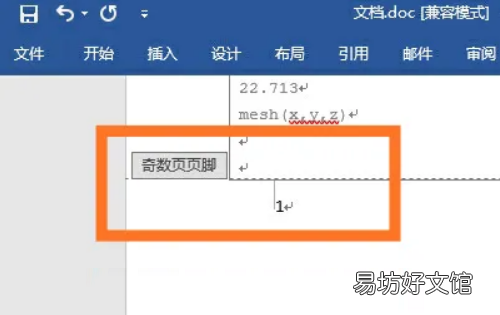
文章插图
8、将光标移动到“偶数页页脚”处,依次点击“插入”、“页码”、“当前位置”以及“普通数字”,即可插入页码 。
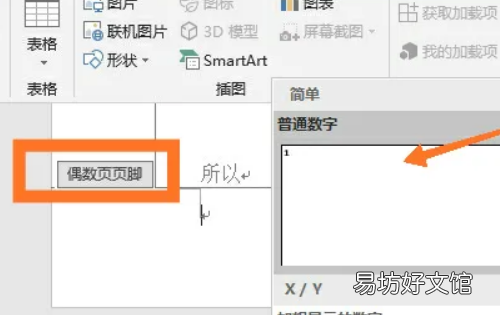
文章插图
9、偶数页页码设置成功后,界面如下图所示,方框处即为页码 。
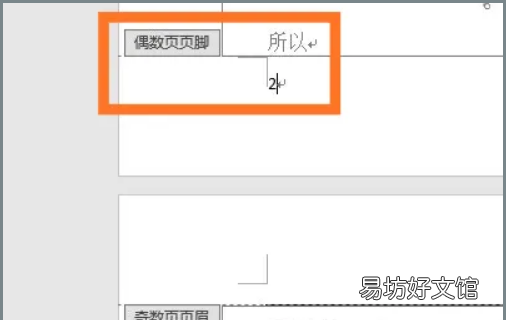
文章插图
页眉页脚奇偶页不同怎么设置连续页码给文档编辑页码时,需要设置奇偶页不同的页码设置,一个偏左,一个偏右,按照如下步骤即可设置页眉奇偶页不同:
1、首先打开一个Word文档 。
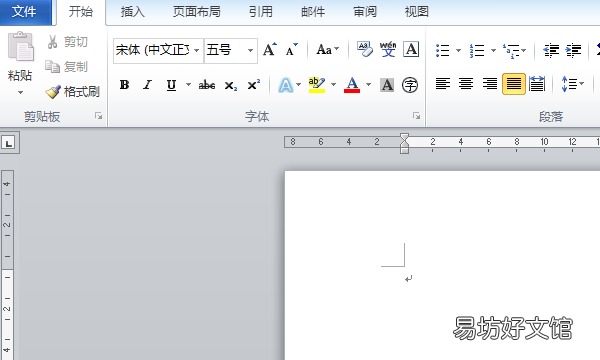
文章插图
2、然后点击插入,在工具栏中点击页眉 。
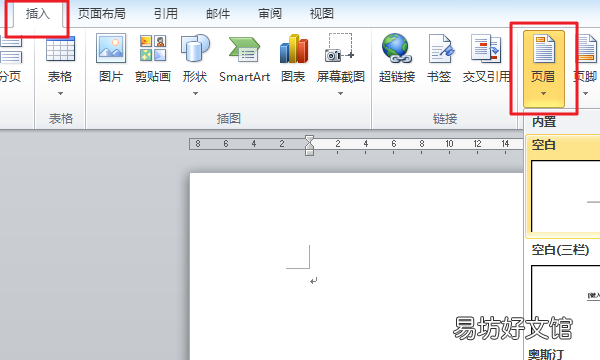
文章插图
3、然后在页眉的下拉菜单中任意选一个页眉,点击插入 。
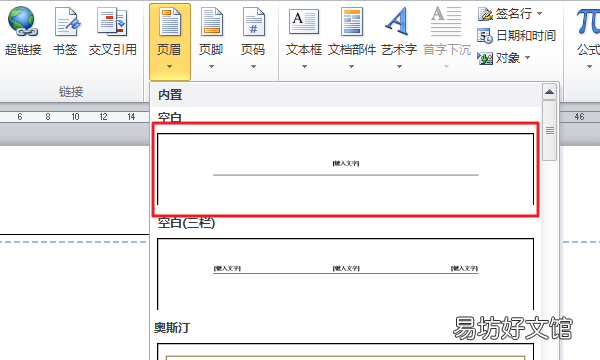
文章插图
4、然后点击页眉,在页眉和页脚设计工具中,勾选奇偶页不同即可 。
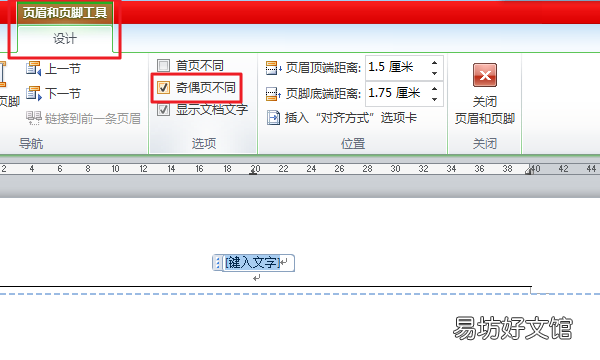
文章插图
如何设置奇偶页不同的页眉和页脚如何设置奇偶页不同的页眉:
一、首先打开WROD文档,选择页边距下的自定义边距 。
二、进入后点击版式 。
三、点选页眉页脚奇偶页不同 。在下面可以选择应用于范围,点选之后选择确定 。
六、在奇数页页眉输入章节标题 。
七、在偶数页页眉输入所在学校名字 。
推荐阅读
- PPT中图表处理 如何处理
- 如何根据脸型进行发型设计?
- 如何用手抓饼制作好吃的小零食 巧用手抓饼制作好吃的小零食
- 如何上眼影
- 教你路由器安装设置详细教程 wifi怎么装路由器怎么设置
- 被领导夸奖如何回复 被领导夸奖回复方法
- 香油如何储存比较好
- ps如何插图片
- JEEP指南者如何关闭行车灯
- 华为荣耀手机怎么设置呼叫转移






