如何提高电脑性能? 怎么提高电脑速度
在即将到来的开学季,相信很多朋友都准备好了,开始用新的笔记本电脑来做新的设备,尤其是即将迎来美好生活的准大学生 。
新电脑刚到 。应该准备什么样的开机仪式?如何进行初始设置?应该做哪些基本调整?这些都是很多朋友想不通的 。

文章插图

文章插图
毕竟有的时候,如果一开始处理不好,很容易出现电脑堵塞、c盘出图表等不良事件 。,这将极大地影响操作机器的体验 。
如果你是一个电脑极客,让我们看看在你打开它之前你需要做什么 。

文章插图

文章插图
清理垃圾当电脑使用后死机,往往是因为“垃圾” 。
为了定期清理“垃圾”,很多朋友的思想还停留在安装各种第三方安全软件的层面 。
但事实是,这些杀毒软件才是电脑卡壳的“元凶”,会有各种莫名其妙的弹出广告让你震惊 。

文章插图

文章插图
其实现在的电脑大部分都是直接配置Windows 10系统,自带保护功能 。需要清理垃圾时,只需打开系统自带的垃圾清理功能即可 。步骤如下:
A.右键单击桌面并选择[显示设置];
B.单击[存储]-打开[存储感知]-单击[配备存储感知];
C.将存储感知更改为[每天];
D.点击【临时文件】,将以下两个选项全部改为【一天】 。
设置好后,电脑每天会自动清理各种垃圾文件 。
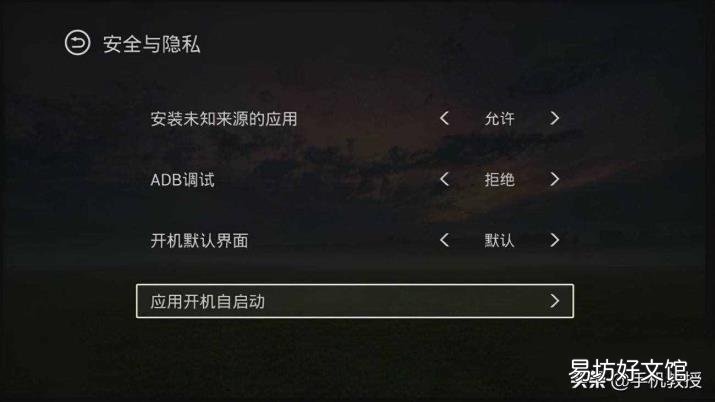
文章插图
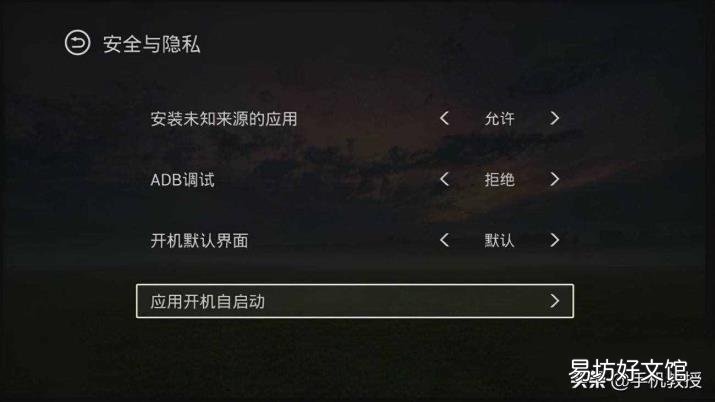
文章插图
2.关闭非必要的启动和启动项目 。如今,人们对电脑的需求越来越高 。必要时会下载很多软件作为工具使用,多软件同时使用往往是电脑运行速度慢的关键原因 。
所以在下载软件的时候,一定要及时关闭一些软件的启动和启动项,这样才能提高电脑速度 。步骤如下:
A.右键单击桌面上的[任务栏]并选择[任务管理器];
B.对于所有不需要启动的软件,点击【启动】选择【禁用】;
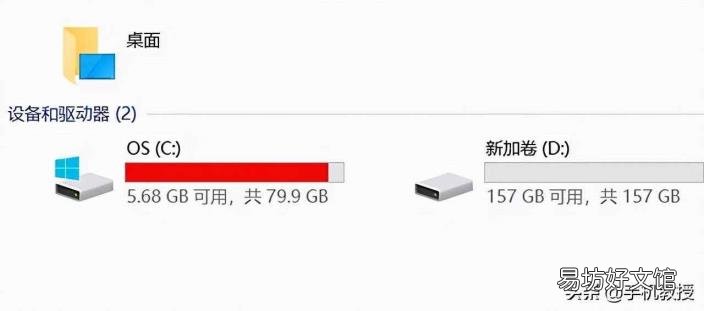
文章插图
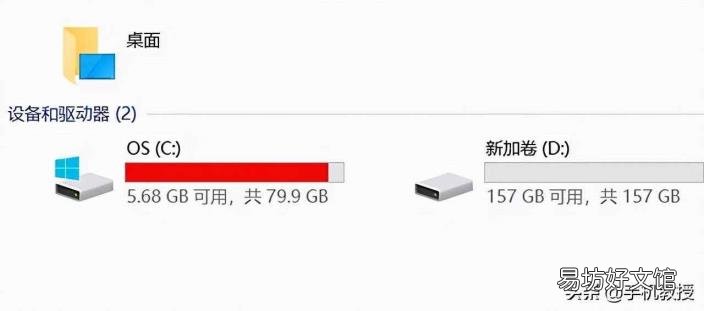
文章插图
3.更改内容存储位置大多数计算机内容的存储位置通常默认为驱动器c 。
随着时间的推移,存储的东西越来越多,驱动器C的内存位置也会越来越小,随之而来的就是电脑系统运行卡顿和死机 。
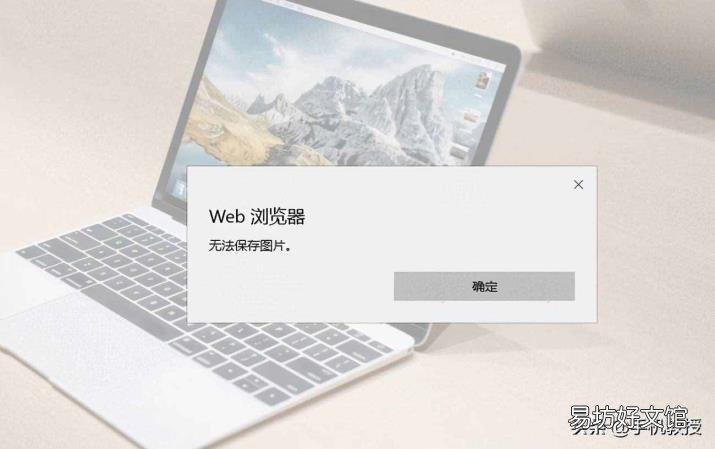
文章插图
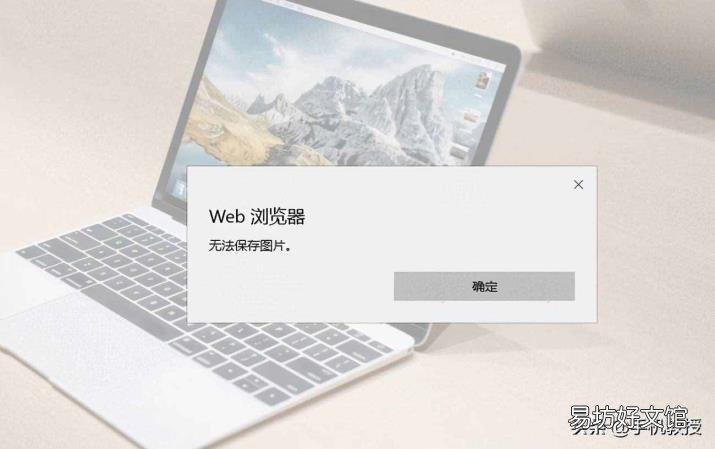
文章插图
如果我们以前把存储位置换成另一个磁盘,计算机可以长时间保持平稳运行 。步骤如下:
A.右键单击桌面并选择[显示设置];
B.点击【保存】,在页面底部找到【更改新内容存储位置】并打开;
C.将页面上显示的所有选项更改为[D盘],然后单击[应用] 。

文章插图

文章插图
以上就是强烈推荐你的新电脑的“开机仪式” 。
只要两分钟,电脑就能长时间保持流畅 。这波操作值得!去试试吧~
你通常如何解决电脑堵塞的问题?
评论4
【如何提高电脑性能? 怎么提高电脑速度】
推荐阅读
- 婴儿枕头用什么好 婴儿睡什么枕头好
- 到底如何区分女性肾虚腰痛的症状
- 笔记本的电脑键盘坏了怎么办 笔记本电脑键盘修理
- 平板电脑电容笔是干嘛的 电容笔有什么用
- 适合女生的轻薄笔记本 女生用笔记本电脑
- 电脑室内设计软件 室内设计用什么软件
- 笔记本新机验机教程 笔记本如何验机
- 眼睛周围的细纹怎么去除 眼部细纹怎么去
- 手机如何设置无线路由器 拨号上网的无线路由器设置
- 顽固色斑怎么去除 怎么样去除色斑






