固态硬盘和机械硬盘合并方法 怎么把电脑分区合并
说明在我们买到新电脑后,大多数都会只有两个盘,C盘和D盘,比如1T的硬盘,刚好被这两个盘平分 。而我们在使用电脑的过程中,肯定会安装各种软件,下载文件、以及一些电影或者电视剧等,如果都放在一个盘里面,反而显得乱七八糟!时间长了,可能找某些文件都很费劲!而C盘是系统盘,一般我们是不会将软件之类的下载到C盘,所以C盘要那么大的空间就很浪费了 。而今天在这里,教大家如何设置电脑分区,想必这个你会设置后,其他的也会了 。
设置步骤1.首先右键点击“我的电脑”,然后点击“管理”,如图所示 。
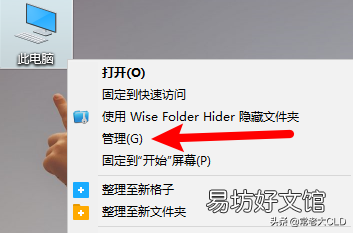
文章插图
2.然后点击“存储”,再点击“磁盘管理”,即可看到有关磁盘管理(我的之前分过区),如图所示 。
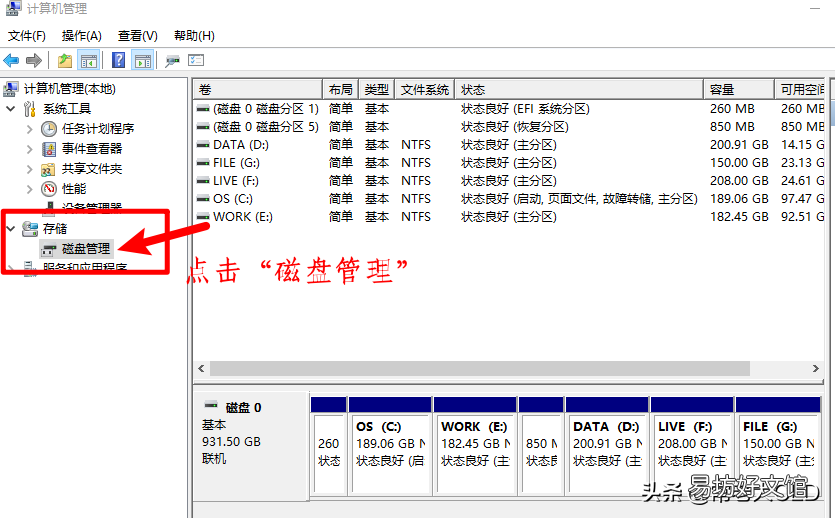
文章插图
3.以E盘为例,点击鼠标右键,选择压缩卷,如图所示 。
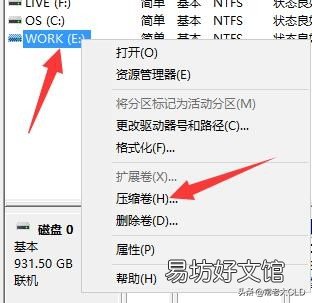
文章插图
4.在这里可以看到该磁盘的信息,我们根据可用压缩空间大小来判断输入压缩空间量,而输入压缩空间量最大只能和压缩空间大小一样,可以比它小 。在这里有一个公式,比如你看这个可用压缩空间大小有94684M,根据94684÷1024=92,那么它最多可在分出92G的内存,如果你想要50G的内存,只需要计算50*1024=51200,然后在输入压缩空间量填入51200即可,最后点击压缩即可 。
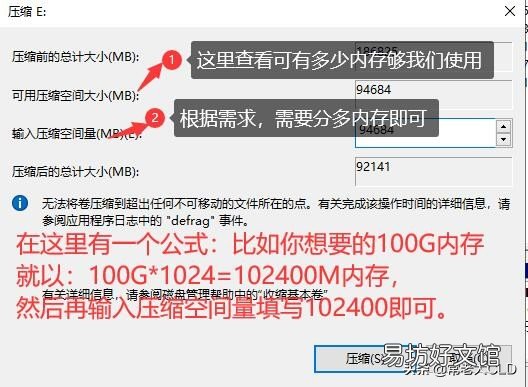
文章插图
5.然后就可以看到50G内存出来了但是还没有分配,现在我们配置一下,点击鼠标右键,再点击“新建简单卷”,如图所示 。
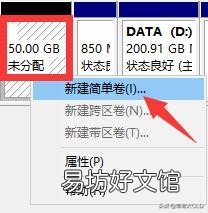
文章插图
6.然后以下四个步骤基本上都是默认的了 。

文章插图
7.当然我们也可以对新加卷改下名称,点击鼠标右键,点击“属性” 。

文章插图
8.根据自己的需求进行更改,最好分类来,规划好都有哪些东西 。
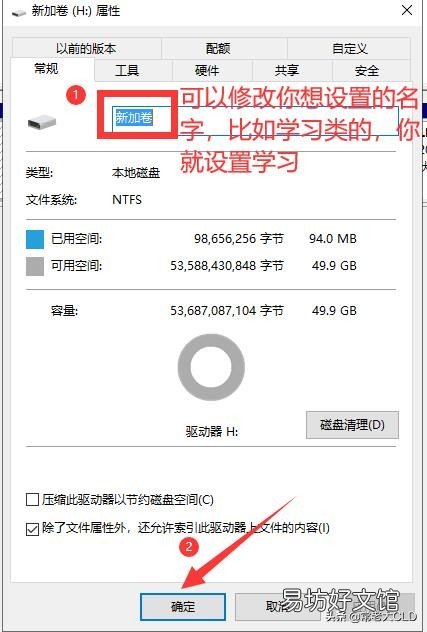
文章插图
9.然后打开我的电脑,就可以看到新建立号的分区H盘就出来了,就可以把相关文件或者资料放进去了 。
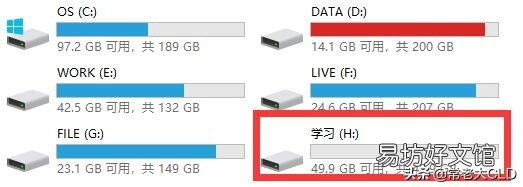
文章插图
10.那么学会了分区,我们万一哪天再想合并分区呢?比如,你的D盘,内存不足了,而你的E盘还有好多空间没有被利用,那么是不是可以从E盘分出来一部分内存,然后再合并到D盘,从而为D盘增加空间 。
在这里我多做几个步骤,以删除某个磁盘为例,删掉后,就恢复到刚才我们建立分区中的一个步骤,也就是第5步骤出现的未被利用的图片 。点击鼠标右键,然后选择删除卷 。如图所示 。
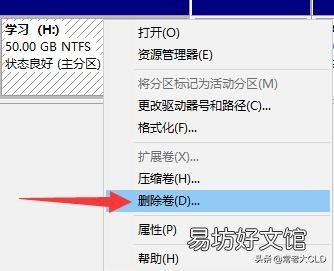
文章插图
删除之后,就恢复到这个形式了(删除之前,一定要备份好重要资料) 。

文章插图
11.想要给某个盘增加内存,就点击哪个盘!在这里我以E盘为例,点击鼠标右键,选择扩展卷,如图所示 。

文章插图
12.然后点击下一步,之后出现如下图所示的图片,可以看到出现刚才未被分配的内存空间 。默认即可,选择下一步 。
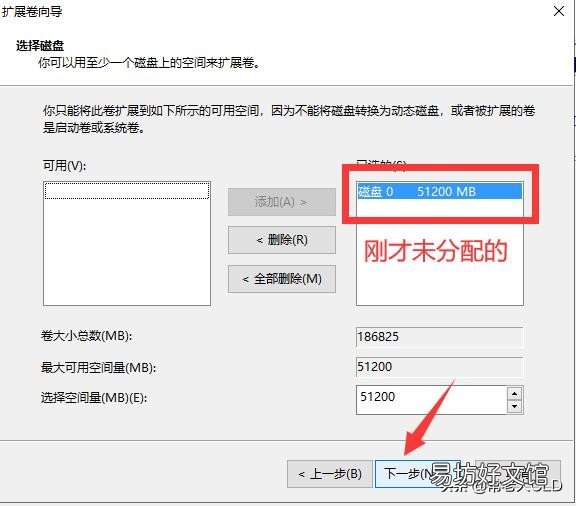
文章插图
【固态硬盘和机械硬盘合并方法 怎么把电脑分区合并】13.然后点击完成,最后我们查看E盘就多了50多G的内存 。
推荐阅读
- 猫腹水和胖怎么区别
- 吃海鲜沾醋的作用 除腥味杀菌促进消化和吸收
- 国家电网和华电集团是什么关系
- 在618的时候手机大概会降价多少钱 618和百亿补贴买手机哪个划算
- 一文读懂熔断器原理和作用 熔断器的作用
- 雪莲蜂蜜功效和作用是什么呢
- 野花蜂蜜功效和作用是什么呢
- 猪蹄炖豆腐有哪些功效呢
- 猪蹄炖花生的功效是什么
- 社会主义和社会主义社会有何区别


