excel|何苦一味痴迷Excel公式,多条件查找并对结果求和,PQ更佳

文章图片
文章图片
文章图片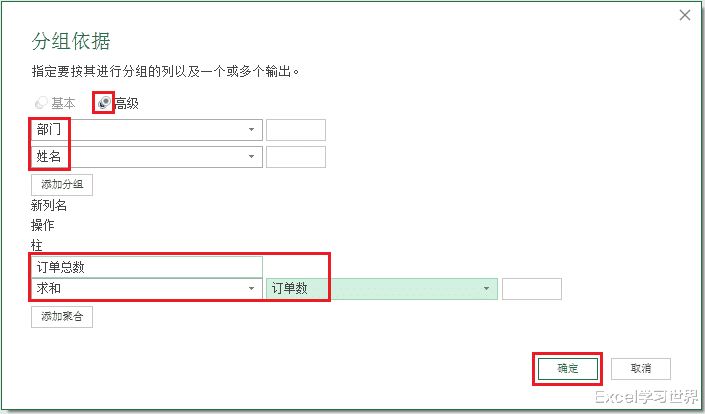
文章图片
文章图片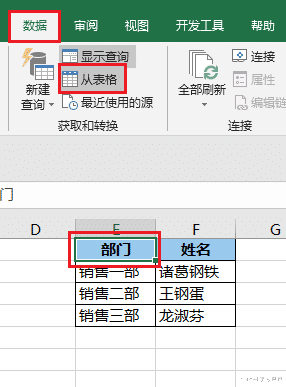
文章图片
文章图片
文章图片
文章图片
文章图片
上一篇我们教了如何用公式进行多条件查找并对结果求和 , 因为求助者不喜欢用数据透视表(数据透视表很无辜) , 所以我教了两种公式解法 , 详情请参阅 Excel – 多条件复合查找再求和 , 听说你不想用数据透视表? 。
不过说句真心话 , 类似这种案例 , 公式真的不是最优解 , 所以今天我必须良心奉上另一种简单好用 , 又可随数据源实时自动更新结果的 Power Query 解法 。
好久没写 Power Query 了 , 大家来温习一下 。
案例:
根据下图 1 中右侧数据表中的条件 , 分别查找出左侧表中满足条件的订单数并求和 。
效果如下图 2 所示 。
解决方案:1. 选中左侧数据表的任意单元格 --> 选择菜单栏的“数据”-->“从表格”
2. 在弹出的对话框中点击“确定”
表格已上传至 Power Query 。
3. 选择菜单栏的“主页”-->“分组依据”
4. 在弹出的对话框中按以下方式设置 --> 点击“确定”:
- 选择“高级”
- 在下拉菜单中选择“部门”--> 点击“添加分组”按钮
- 在第二个下拉菜单中选择“姓名”
- 新列名:输入“订单总数”
- 【excel|何苦一味痴迷Excel公式,多条件查找并对结果求和,PQ更佳】操作:选择“求和”
- 柱:选择“订单数”
5. 选择菜单栏的“主页”-->“关闭并上载”-->“关闭并上载至...”
6. 在弹出的对话框中选择“仅创建连接”--> 点击“加载”
现在回到了 Excel 。
7. 选中右侧数据表的任意单元格 --> 选择菜单栏的“数据”-->“从表格”
8. 在弹出的对话框中点击“确定”
9. 选择菜单栏的“主页”-->“合并查询”
10. 在弹出的对话框中按以下方式设置 --> 点击“确定”:
- 选择“表2”的“姓名”列
- 在下拉菜单中选择“表1”--> 选择“姓名”列
- 联接种类:选择“左外部(第一个中的所有行 , 第二个中的匹配行)”
11. 点击“表1”旁边的扩展箭头 --> 选择“展开”--> 仅勾选“订单总数”--> 不要勾选“使用原始列名作为前缀”--> 点击“确定”
12. 选择菜单栏的“主页”-->“关闭并上载”
Excel 中就会自动创建一个新的工作表 , 放置最终的匹配结果表 。
今后源数据表或查询条件如果有更新 , 只需要刷新这个绿色的表格就能得到同步的查询结果 。
推荐阅读
- |菜就不允许玩JJC吗?二段玩家讲述被喷故事,菜鸟何苦为难菜鸟
- qg|请理性看待飞牛在QG的位置,一味追捧,飞牛恐走上猫神的老路 ?
- excel|Excel – 这个冷门的四舍五入函数,我猜九成的人不知道
- excel|当查询的Excel表格列太多,这个函数给vlookup神助攻
- excel|全套Excel版工程自动计算表格+实用小工具,造价必备利器!
- excel|Excel – 一对多查询有合并单元格的表格,诚心建议用PQ
- excel|Excel – 有了这个函数,其他随机函数都可以功成身退了
- excel|它是Excel最短的一个函数: N,你知道怎么使用吗
- excel|如何快速将区域内每段数字提取到单独的 Excel 单元格内?
- 微软Android版 App:集成Word、Excel和PPT为一体








