qsv|qsv文件怎么转换成mp4?看完轻松完成爱奇艺视频格式转换
qsv也就是爱奇艺专属的一种视频格式 , 它是有权限限制的 。 也就是这种格式的视频文件 , 只能在爱奇艺这个平台播放 , 否则是播放不了的 。 不过有个办法就是将其转换成通用的mp4这个通用的视频格式 , 至于qsv怎么转换成mp4这个通用的视频格式操作 , 要是大家不知道的话 , 下面小编就来和大家分享一个轻松将其转换成mp4的视频格式转换操作方法!
【qsv|qsv文件怎么转换成mp4?看完轻松完成爱奇艺视频格式转换】
文章图片
Qsv文件转mp4在电脑上的转换操作流程:
第一步:打开视频格式转换工具
进行视频格式转换的操作之前 , 必是先将转换工具给打开 。 怎么打开呢?直接在电脑中双击我们已经获取完成的迅捷视转换器工具 , 其就会自动跳转到视频转换的主页面 。
这时 , 我们在出现的众多视频处理选择中 , 选择第一个 , 也就是我们所需要进行的视频格式转换操作【视频转换】 。 而对于其它的视频处理操作的话 , 小编这里就先不作介绍 , 如果大家感兴趣的话 , 可以自己熟悉一下奥!
第二步:将qsv文件添加进来
怎么将qsv格式文件给添加进来呢?在视频转换的页面里 , 有四种添加方法 。 这里小编就以其中大家最常用的两种来介绍!
一种是:点击【添加文件】 , 在弹窗中找到自己是文件储存位置 , 然后选择打开就可添加!
一种是:在桌面上打开储存qsv视频文件的文件 , 直接将其拖拽到视频转换的操作页面中 。
大家根据自己的喜好进行选择!
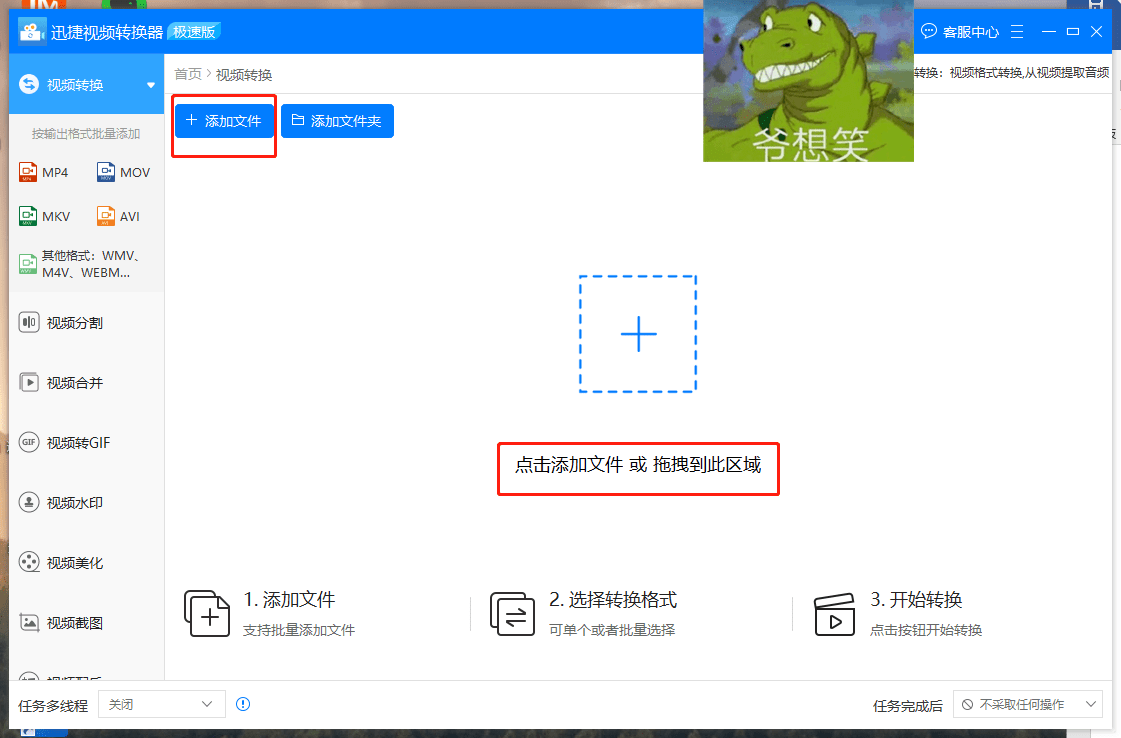
文章图片
第三步:设置视频文件转换格式
这也是设置的最后一步了 。 点击左下角【输出格式】 , 在出现的多种格式分布里 , 我们点击【视频】 , 再点击第一个的【mp4】 , 既完成!
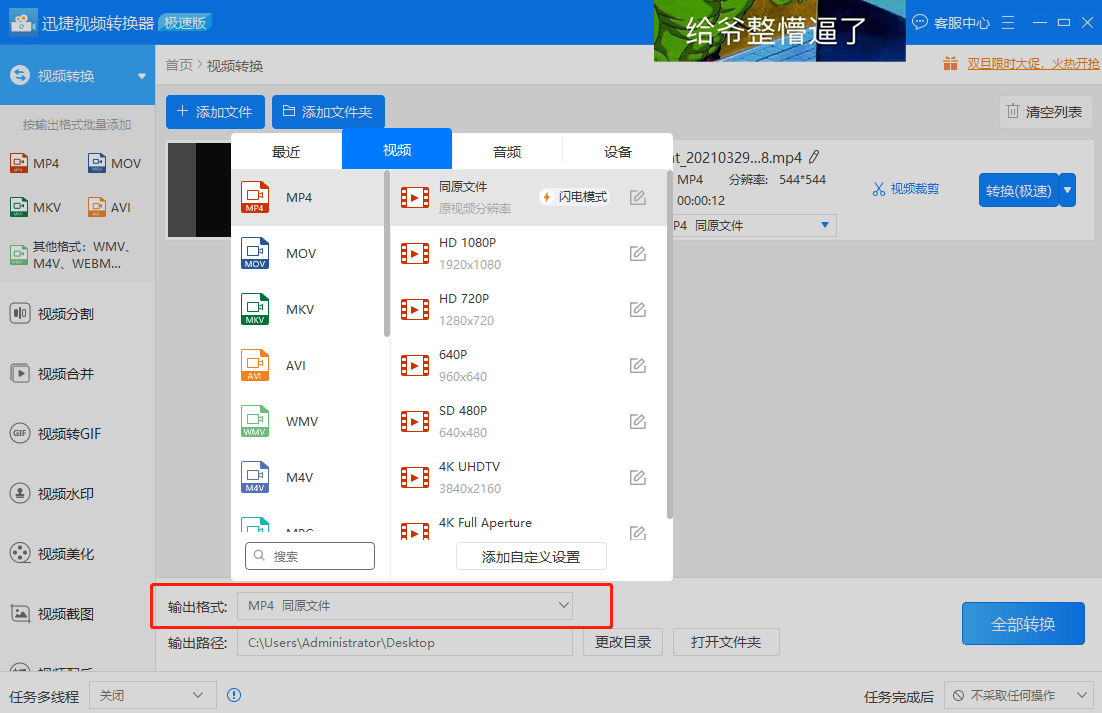
文章图片
最后点击【全部转换】它就会自动开始进行qsv转mp4的转换操作啦!
小编没有骗大家吧 , 是不是超轻松的qsv文件转mp4的操作方法呀!不仅能够进行视频转其它视频格式 , 而且可以进行视频转换音频的转换格式奥!
推荐阅读
- 用户|扫地机器人行业未来怎么走?石头科技给出了答案
- 文件|日本惠普公司误删京都大学超算系统77TB重要数据
- Baidu|百度网盘青春版正式上线 只能传3次文件被吐槽是“一次性App”
- 模型|2022前展望大模型的未来,周志华、唐杰、杨红霞这些大咖怎么看?
- 智慧|过马路需取道地铁站怎么办?深圳开发过街码,进出闸机不扣费
- 新机|2021年末骁龙8系新机频发,想要一款性能体验好的旗舰该怎么选?
- http|抖音原来还能刷自定义评论!我知道网红怎么来的啦
- 市场|2022年,抖音到底该怎么涨粉?
- 时代|元宇宙时代数字安全怎么保护?专家解读
- 炼金术|元宇宙炼金术|专访英伟达开发平台副总裁:元宇宙平台怎么建








