电脑麦克风没声音是什么原因,没声音怎么设置
电脑是现在非常重要的使用工具,不管是学习、工作还是娱乐等都离不开电脑,但是,在使用电脑的时候,很多人都会碰到电脑的麦克风没有声音的问题,这又要怎么设置呢?
电脑麦克风没声音是什么原因
一、未插入麦克风信号线到电脑接口
很多朋友使用电脑,喜欢了只插音频线,因此我们可以听音乐,可以看电影视频等,但与对方视频聊天,麦克风就是没声音,因此就产生了,你能听到对方说话,对方听不到你说话的情况产生 。

文章插图
二、音频设置中未开启麦克风
一般系统默认是开启麦克风功能的,但也可能用户设置过,或者不小心关闭了麦克风,这种情况就无法使用麦克风了 。
三、禁用了声卡设备
如果声卡被禁用了,自然麦克风无声音,这种情况电脑无任何声音发出,因此您必不可听音乐,也无法使用麦克风 。
四、硬件故障
【电脑麦克风没声音是什么原因,没声音怎么设置】比如麦克风接口或者麦克风线不行等都将导致麦克风无声音输出,解决办法大家可以采用排除法,比如将麦克风拿到其他电脑试试是否有用,如果有用,说明麦克风无问题,问题在于电脑,返回以上思路检查;如果依旧麦克风无声,说明是麦克风有问题,可以更换一个试试 。
电脑没声音怎么设置
方法一
1、点击“开始菜单”,打开“控制面板”
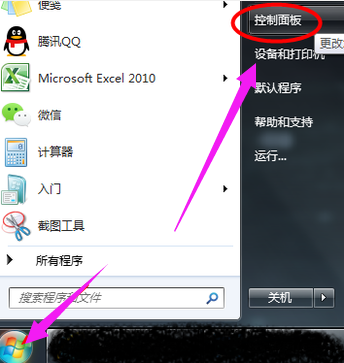
文章插图
2、找到并点击“声音”
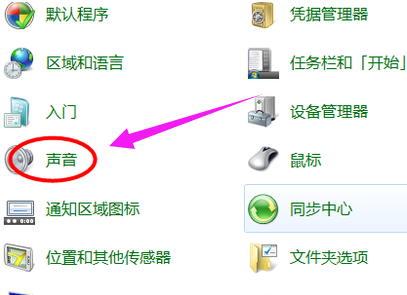
文章插图
3、选择录制,单击(麦克风),点击下面的属性
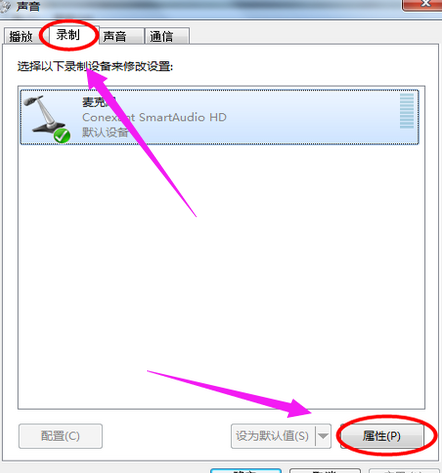
文章插图
4、找到“级别”,把麦克风的声音调高
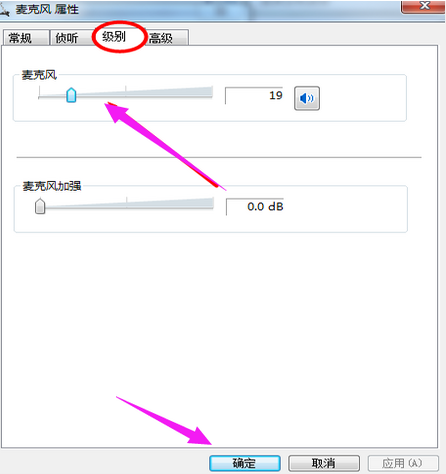
文章插图
5、点击“常规”,在设备用法下面,选择“使用此设备,启用” 。
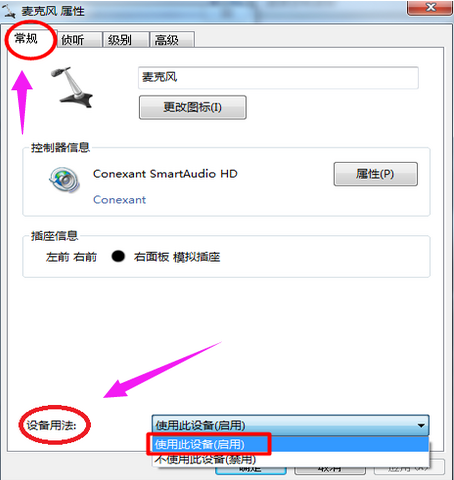
文章插图
方法二
第一步
打开控制面板,进入硬件和声音的管理界面 。点击开始按钮,在开始菜单的右侧会出现一个控制面板的选项,点击进入后在里面会出现一个硬件和声音的选项,在这里面就有关于麦克的设置 。

文章插图
第二步
点击声音的选项,进入关于麦克风的设置 。声音的控制面板界面中有关于麦克风的选项,我们可以在这里激活我们的麦克风 。在菜单栏的录制界面就是关于麦克的设置 。

文章插图
第三步
启麦克风设备,如果你的录制界面里生么都没有那么右击鼠标,选择显示禁用的设备即可看见麦克的选项了 。出现麦克的选择后右击选择开启即可 。开启后你就会发现你的麦克风图标已经开始活动了 。
第四步
测试麦克风是否已经正常使用 。右击桌面右下角的音量图标,选择录制声音 。
进入后选择麦克风的图标,点击下面的配置按钮进入麦克风的配置界面,点击下一步下一步在出现的输入声音的界面按照提示说出屏幕上的话看其是否有反应,如果有则说明你的麦克已经可以使用了,如果不能看第五步 。
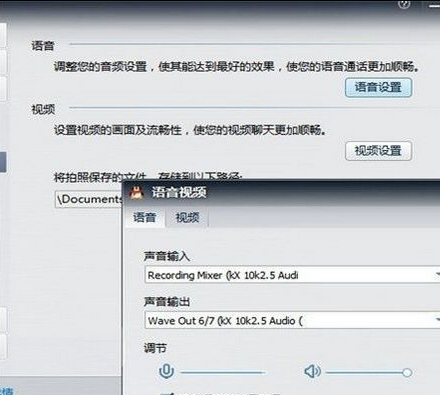
文章插图
第五步
更改音频管理器中的麦克风设置 。进入Realtek高清音频管理界面,将里面的麦克风选项栏中的静音取消勾选即可 。如果是静音则图标上有一个叉号,非静音模式只有一个小喇叭 。

文章插图
第六步
进行以上操作以后,设置便完成了 。
推荐阅读
- 疯狂动物城里面为什么没有猩猩
- 12个细节让女人更显老
- 特别喜欢吃炒饭,不知道大家有没有喜欢的,都是喜欢啥口味呢?
- 鸡胸肉为什么容易煮老,变硬。没有鸡翅鸡腿软?
- 骁龙810没用上,骁龙820就来了
- 2个橘子一杯茶就能防电脑辐射(水果食疗)
- 香蕉是比较没有个性的水果?(水果食疗)
- 这些动作竟然能帮助排毒 你肯定没有试过
- 段友吃饭了没什么梗
- 火影忍者中自来也为什么没有认为水门是预言之子





